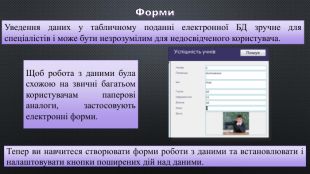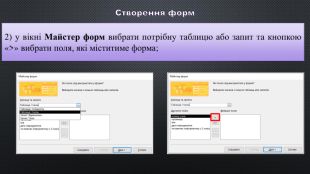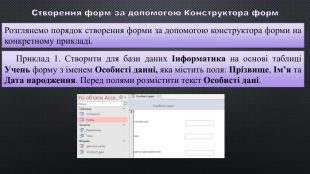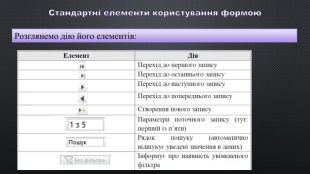Презентація на тему "Форми в базах даних"

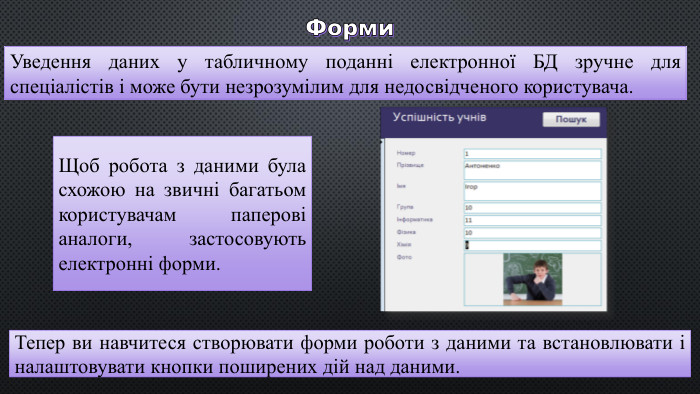

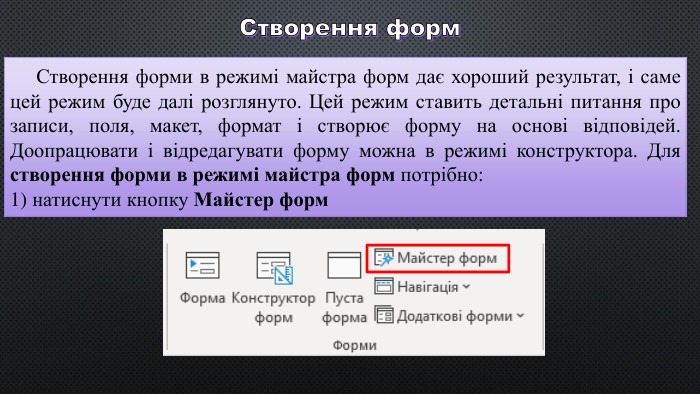

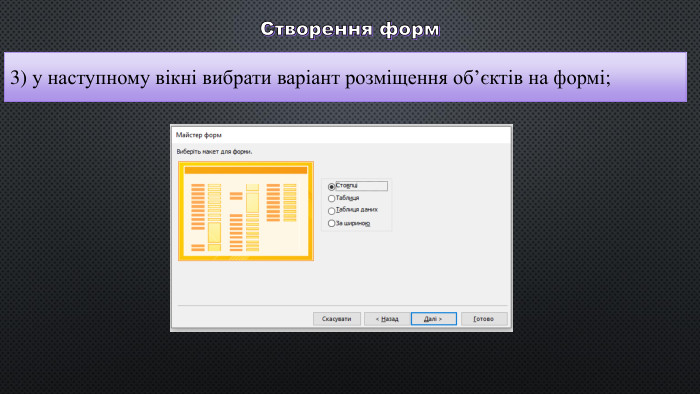
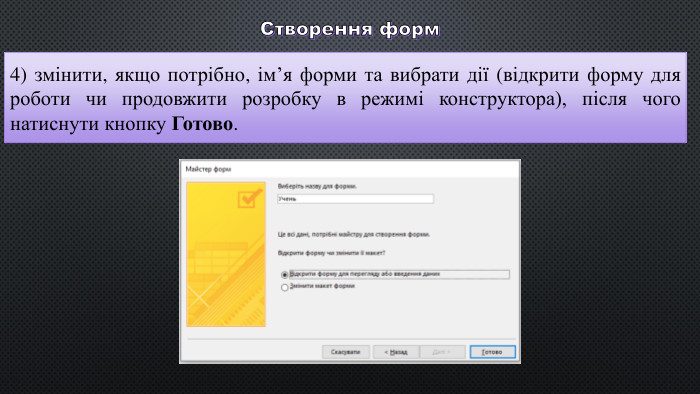
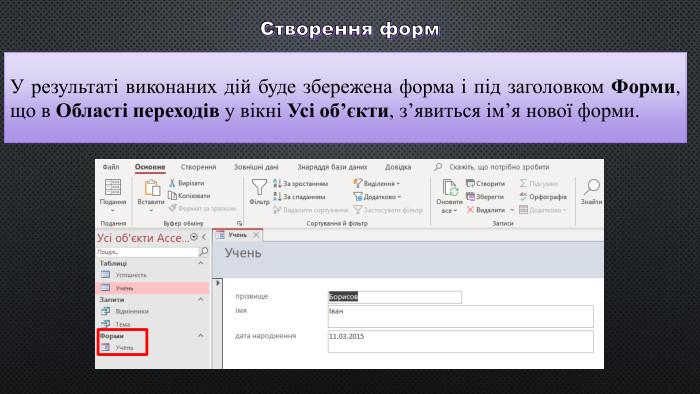

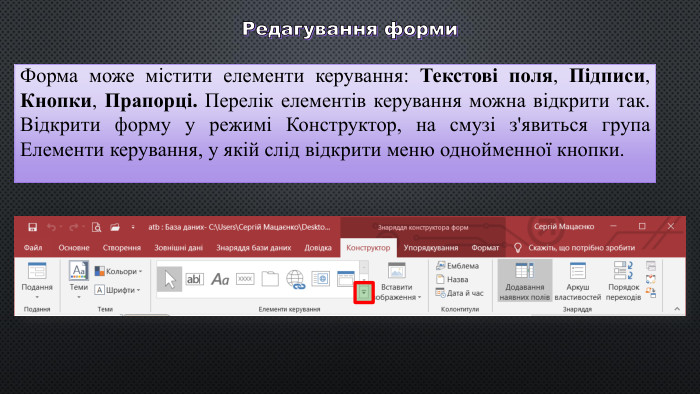

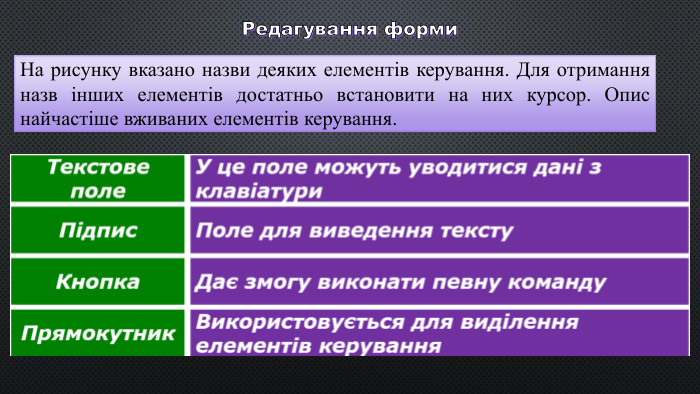

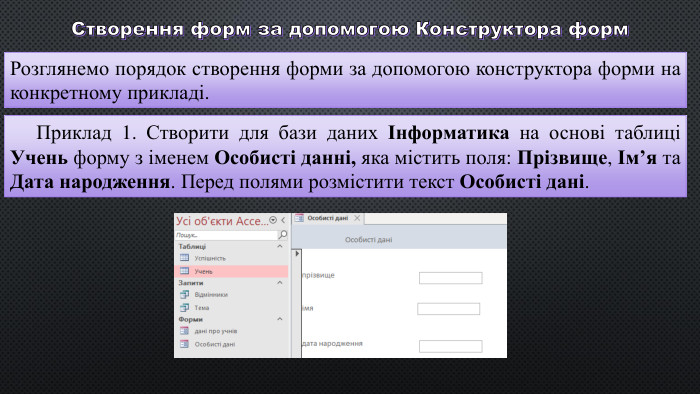
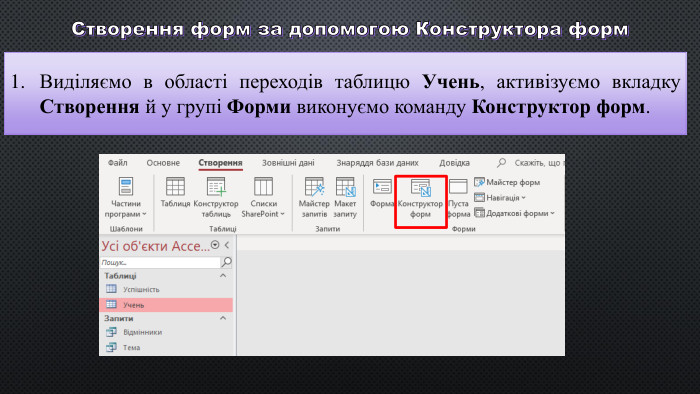

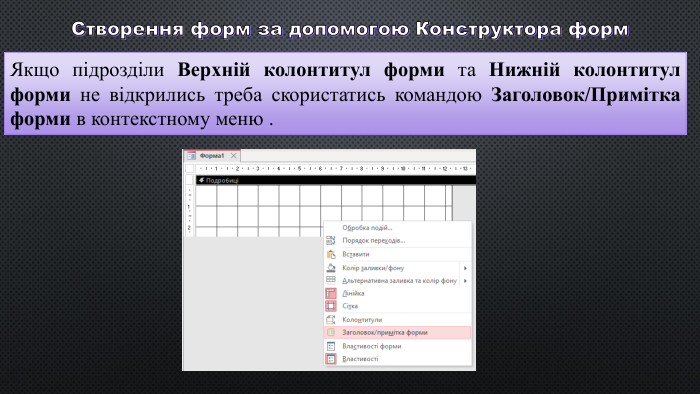




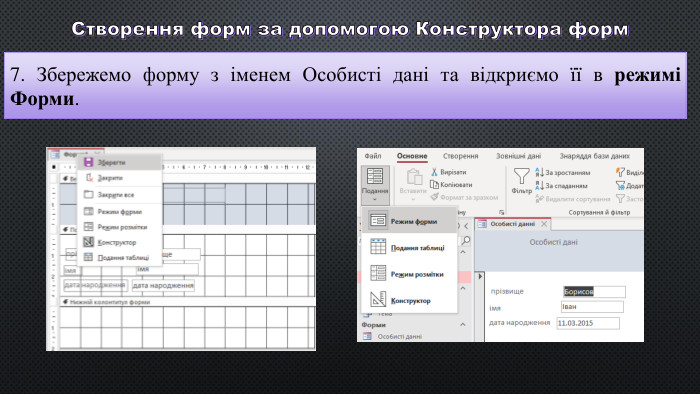

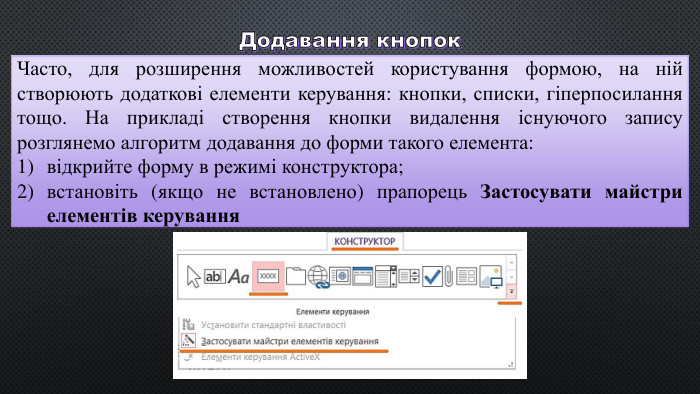
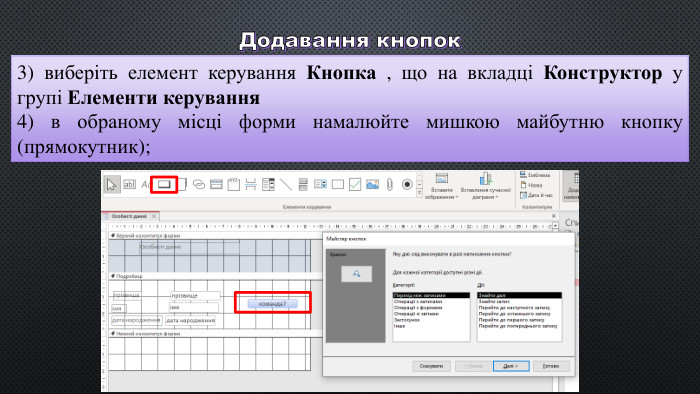


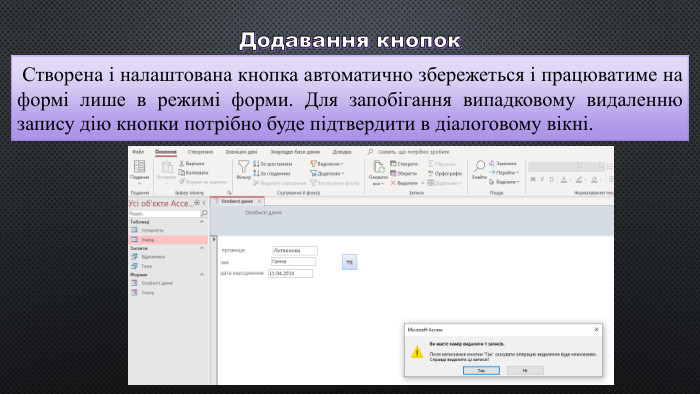

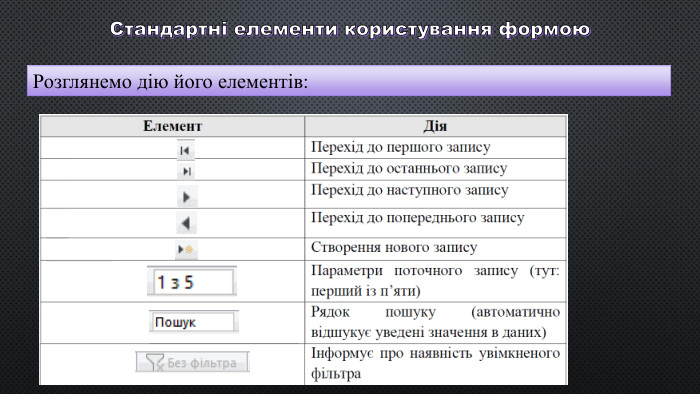

Форми. Уведення даних у табличному поданні електронної БД зручне для спеціалістів і може бути незрозумілим для недосвідченого користувача. Щоб робота з даними була схожою на звичні багатьом користувачам паперові аналоги, застосовують електронні форми. Тепер ви навчитеся створювати форми роботи з даними та встановлювати і налаштовувати кнопки поширених дій над даними.
Форми. Форма — це інструмент, який являє собою зручний бланк для перегляду, заповнення і редагування вмісту таблиць та перегляду результатів запитів. Після завантаження БД для створення форми можна скористатися одним із засобів, доступних у групі інструментів Форми на вкладці СТВОРЕННЯ.
Створення форм Створення форми в режимі майстра форм дає хороший результат, і саме цей режим буде далі розглянуто. Цей режим ставить детальні питання про записи, поля, макет, формат і створює форму на основі відповідей. Доопрацювати і відредагувати форму можна в режимі конструктора. Для створення форми в режимі майстра форм потрібно: 1) натиснути кнопку Майстер форм
Створення форм за допомогою Конструктора форм. Розглянемо порядок створення форми за допомогою конструктора форми на конкретному прикладі. Приклад 1. Створити для бази даних Інформатика на основі таблиці Учень форму з іменем Особисті данні, яка містить поля: Прізвище, Ім’я та Дата народження. Перед полями розмістити текст Особисті дані.
Створення форм за допомогою Конструктора форм3. Вводимо в область Заголовок форми текст Особисті данні, який, відповідно до умови завдання, має розташовуватися перед полями. Для цього натискаємо кнопку Підпис, установлюємо курсор у необхідну позицію області Заголовок форми, вводимо текст Особисті дані й натискаємо кнопку Enter.
Створення форм за допомогою Конструктора форм6. Перемістимо поле Прізвище в те місце розділу Подробиці, куди необхідно його помістити. У результаті на формі буде розташовано два пов'язані елементи: власне поле введення та підпис для нього (підпис збігається з іменем цього поля). Так само перемістимо в бланк форми поля Ім’я та Дата народження.
Оформлення форми. Щоб змінити зовнішній вигляд форми, можна виконати такі дії: відкрити форму в режимі конструктора; змінити за необхідності розміри вікна форми, для чого встановити вказівник миші на межу і при появі двонаправленої стрілки перетягнути її до отримання потрібного розміру вікна; розширити за потреби область заголовка (примітки), перетягнувши її нижню межу; додати, якщо вважаєте за потрібне, зображення, для чого скористатися кнопкою Вставити зображення, що на вкладці КОНСТРУКТОР у групі Елементи керування.
Додавання кнопок Часто, для розширення можливостей користування формою, на ній створюють додаткові елементи керування: кнопки, списки, гіперпосилання тощо. На прикладі створення кнопки видалення існуючого запису розглянемо алгоритм додавання до форми такого елемента: відкрийте форму в режимі конструктора; встановіть (якщо не встановлено) прапорець Застосувати майстри елементів керування


про публікацію авторської розробки
Додати розробку