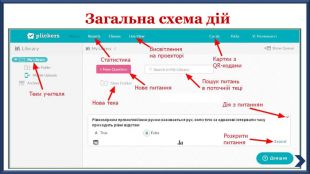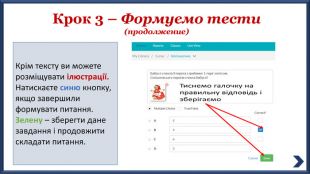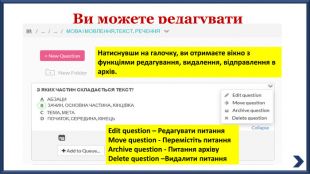Презентація. Опитування всього класу за 30 секунд за допомогою Plickers
Опитування всього класу за 30 секунд за допомогою Plickers.
Порівняно недавно була запущена чудова програма“Plickers". Це просто знахідка для вчителів. З її допомогою можна швидко перевірити весь клас, отримати результати негайно і працювати над тими прогалинами, які показало опитування. Учитель за допомогою мобільного додатку сканує відповіді дітей в режимі реального часу.


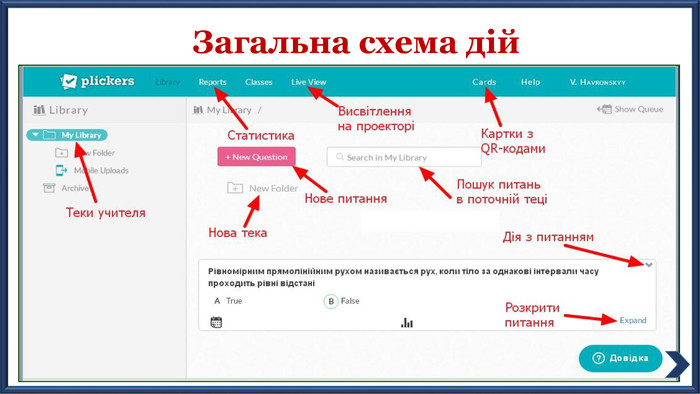

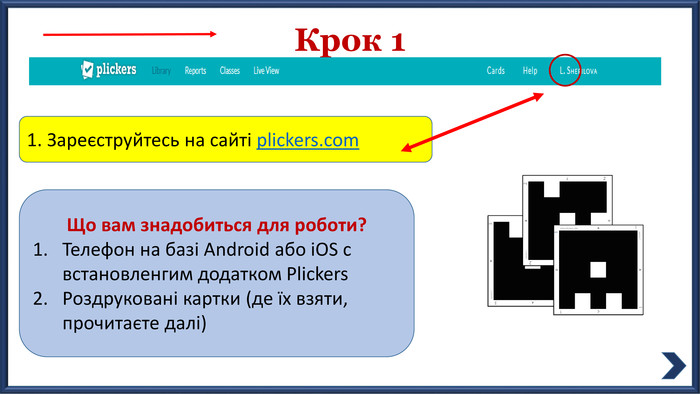

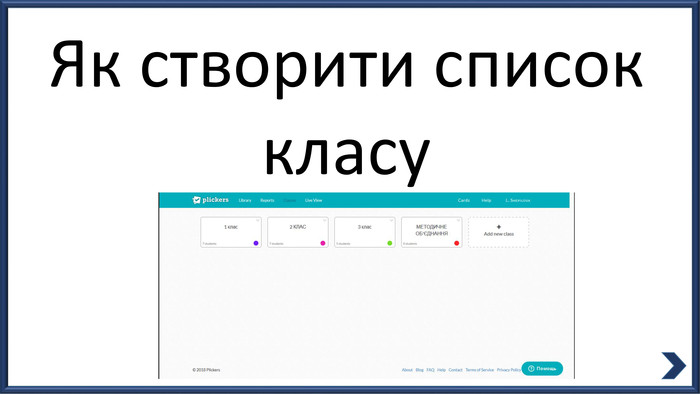
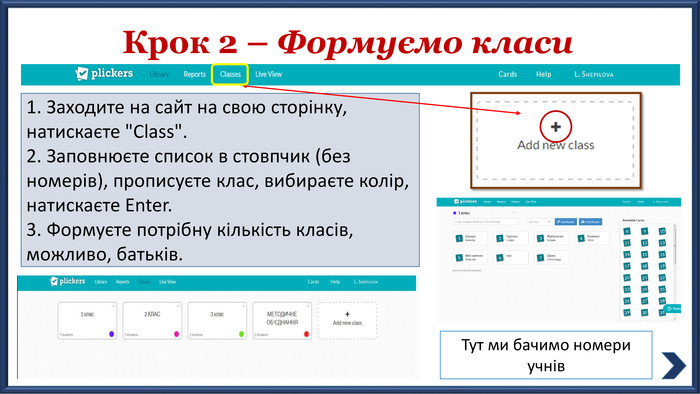
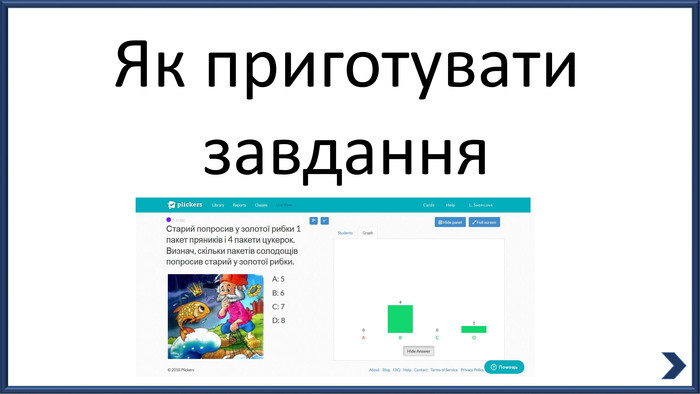
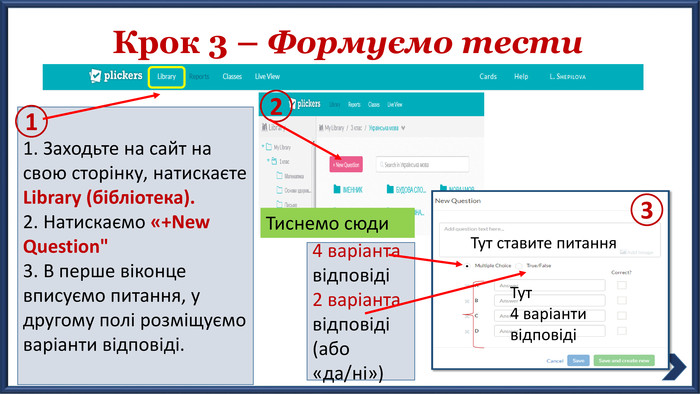
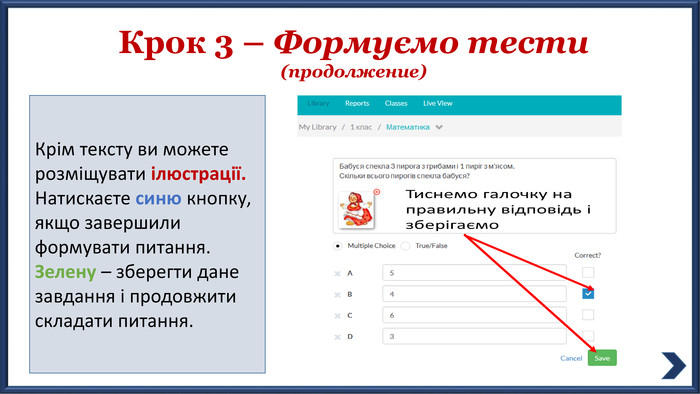
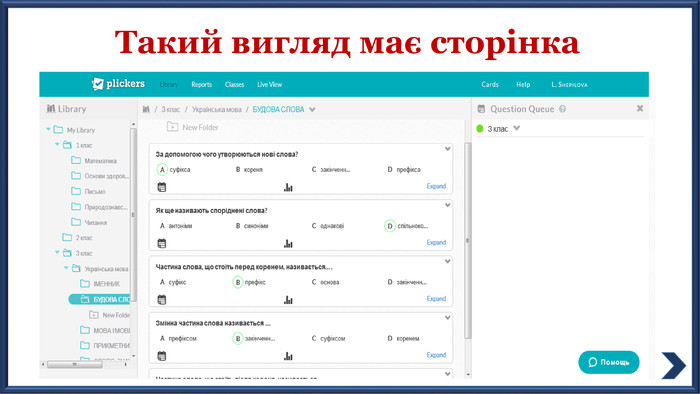
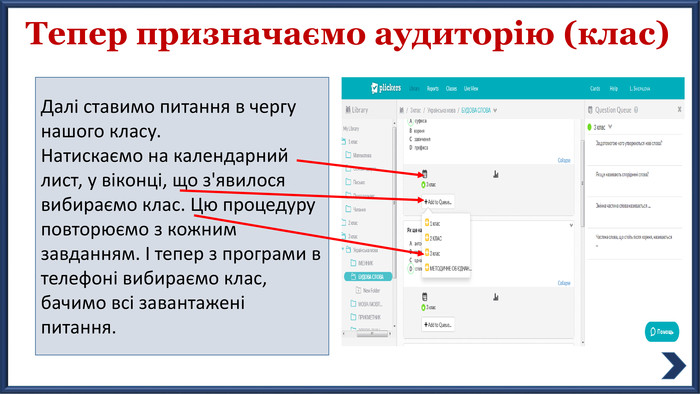
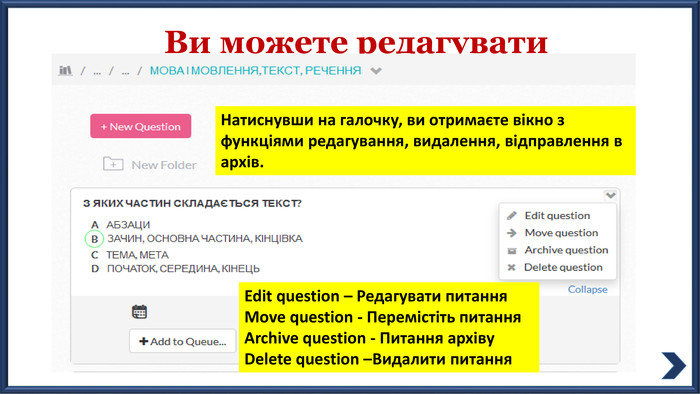




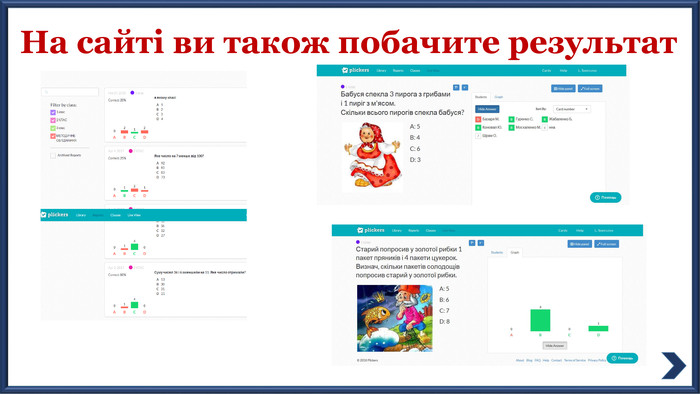
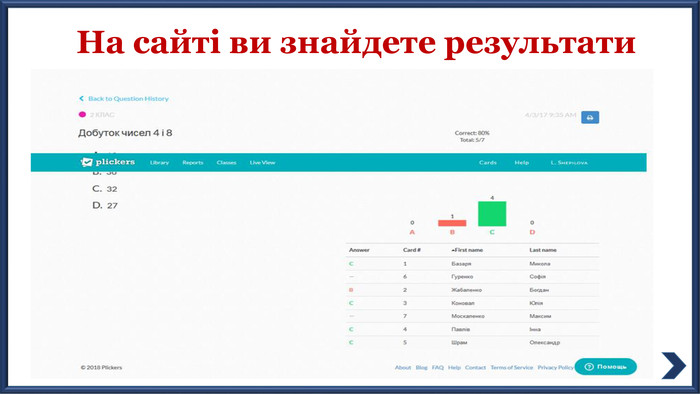

Чи знаєте ви?пр. Порівняно недавно була запущена чудова програма“Plickers”. Це просто знахідка для вчителів. З її допомогою можна швидко перевірити весь клас, отримати результати негайно і працювати над тими прогалинами, які показало опитування.осто негайно Якщо ви зацікавились програмою“Plickers”, тоді дотримуйтесь даної інструкції, запевняю: ви не пошкодуєте. А ваш прийом справить на учнів ефект«вау!»
Крок 1 (продовження)1. Тут ви скачаєте картки. Що являє собою картка? 1. У кожного учня своя картка з QR-кодами. Вона має чотири сторони: А, B, C, D. Вибирайте стандартний набір карток (їх 40 в наборі). На аркуші А 4 дві картки, разрізаєте і роздаєте учням. Можна наклеїти на картон, можна ламінувати. Раджу роздавати за алфавітом, так простіше запам'ятовується, хто під яким номером.
Крок 3 – Формуємо тести1. Заходьте на сайт на свою сторінку, натискаєте Library (бібліотека).2. Натискаємо «+New Question" 3. В перше віконце вписуємо питання, у другому полі розміщуємо варіанти відповіді.1233334 варіанта відповіді2 варіанта відповіді(або «да/ні»)2 Тиснемо сюди Тут ставите питання. Тут 4 варіантивідповіді3
Крок 4 Проведення опитування. Показуємо питання (можете через презентацію). Учень повинен підняти вгору картку тією стороною, яку він вважає правильною при відповіді. Вчитель, відкривши програму і завдання даного класу, сканує QR-коди зі свого телефону (або планшета), наводячи на картку учнів. Важливо, щоб вони тримали їх вертикально. Як тільки вчитель «зловить» всі відповіді, він натискає внизу екрану на галочку і бачить всі результати.
Крок 4 Проведення опитування (продовження) Результати відображають прізвища учнів наступним чином: Червоний колір – помилка. Зелений колір – правильно4. Сірий (сивий) – некоректно підняв картку5. Сірий насичений – учень відсутній6. Такий вигляд має загальна картина в кількості вірних та невірних відповідей.
https://plickers.com При натисканні на кнопку Reports можна переглянути звіти і роздрукувати. Даний звіт можна підшити в папку класу для ведення статистики по успішності по тій чи іншій темі. У звіті можна переглянути: поставлене запитання, варіанти відповідей, правильні відповіді, діаграму, кількість учнів, які відповіли на питання, кількість учнів, які допустили помилку, дату, час, процент правильних відповідей. Найголовніше, що Plickers – це дуже проста технологія, яка не вимагає практично нічого, і яку будь–який вчитель може почати застосовувати хоч завтра. Так давайте почнемо!


про публікацію авторської розробки
Додати розробку