Урок "Браузери. Поняття «Інтернет»"
УРОК
Тема уроку:
Браузери. Поняття «Інтернет». Пошук інформації в Інтернеті – текст, картинки (їх збереження). Робота з браузером, пошук інформації, закладки, історія, налаштування.
Мета уроку:
навчальна: сформувати поняття про Інтернет, дослідити інформацію в Інернеті; сформувати вміння і навички роботи з браузером, пошуком інформації, закладками, історією та налаштуванням;
розвивальна: розвивати творчі здібності учнів, кмітливість; активізувати пізнавальний інтерес;
виховна: виховувати зосередженість, увагу та спостережливість.
Тип уроку: Первинне ознайомлення з матеріалом – засвоєння нових знань, опанування нових термінів та понять, формування вмінь та навичок.
Обладнання: комп’ютери, мультимедійна презентація, проектор.
Очікувані результати: знати, що таке мережа Інтернет, поняття браузера; вміти працювати з браузером, шукати інформацію, налаштовувати закладки, проглядати історію та орієнтуватися в налаштуваннях.
Хід уроку
І. Організаційний етап .
- Привітання.
- Організація робочих місць у комп’ютерному кабінеті.
- Перевірка готовності до уроку.
- Психологічне налаштування на роботу.
ІІ. Оголошення теми уроку та мотивація навчальної діяльності
Сьогодні на занятті ми познайомимося з поняттям мережі «Інтернет», означенням браузера, дослідимо пошук інформації в ньому, дізнаємося як працювати в браузері, та познайомимося з його середовищем, в якому безпосередньо і будемо працювати. На практиці закріпимо отримані знання.
ІІІ. Вивчення нового матеріалу
Слово «Інтернет» складається з двох слів: international – інтернаціональний і network – мережа, що дослівно означає «інтернаціональна мережа». Глобальна мережа, яка об’єднує мільйони комп’ютерів і локальних мереж усього світу.
Мережа Інтернет створена для забезпечення обміну інформацією всіх віддалених комп’ютерів між собою. З появою цього чуда величезна кількість користувачів отримали можливість дуже швидко отримувати потрібну інформацію з найбільш трастових і компетентних джерел.
Мільйони людей змогли блискавично здійснювати обмін інформацією, спілкуватися незалежно від того, де, а так само в якій місці земної кулі вони знаходяться.
Інтернет – це настільки приголомшлива річ, що дійсно вражає, чому людей вона перестала дивувати. Як тільки його не називають: всесвітня мережа, глобальна мережа, всесвітня павутина.
12 березня вважається днем народження інтернету. У цей день в 1989 році його "тато", британський фізик Тім Бернерс-Лі, запропонував проект Всесвітньої павутини - WWW, World Wide Web.
Дана «павутина» під таким відомим назвою WWW, зв’язала весь величезний обсяг інформації воєдино, уніфікувала її і перевела в формат тексту, картинок і звуків. Зроблено це було за допомогою особливої мови, яка називається – Мова Розмітки Гіпертексту (HTML).
Браузер
У 1990 році з’явився перший текстовий інтернет браузер, який давав можливість переглядати в Інтернеті текстові файли, між собою пов’язані гіперпосиланнями (hyperlinks).
Браузер (від англ. Browser - оглядач) - це програма для перегляду веб-сторінок. Браузер - це вікно у Всесвітню павутину.
Браузер - це програма, призначена для пошуку, завантаження та перегляду сторінок, скачування файлів, картинок, управління додатками і вирішення інших завдань.
На сучасному етапі програма використовується в Інтернеті і дозволяє вирішувати такі завдання:
- читання текстової інформації;
- скачування файлів;
- обмін даними з іншими користувачами;
- перегляд картинок і відео;
- прослуховування аудіофайлів і так далі.
Залежно від функціоналу браузер може надавати додаткові можливості, наприклад, вхід на сайти через VPN, установку індивідуальних налаштувань і т. д.
Браузер Google Chrome
Google Chrome був створений в 2008 році. Завдяки потужній швидкості, простоті в обігу і безпеки, вважається найоптимальнішим браузером як для новачків, так і для просунутих користувачів.
Ознайомлення з інтерфейсом браузера Google Chrome
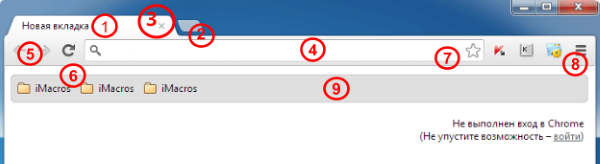
-
Вкладка: в одному браузері можна відкрити кілька сайтів і перемикатися між ними за допомогою вкладок.
-
Кнопка для створення нової вкладки: щоб відкрити нову вкладку, натисніть на неї.
-
Закрити вкладку: якщо Вам не потрібна відкрита вкладка, то її можна закрити, натиснувши на хрестик в правому верхньому куті вкладки (не плутати з хрестиком у правому верхньому куті браузера). Якщо Ви випадково закрили браузер, відкрийте його знову.
-
Адресний рядок: тут відображаеться адреса даної сторінки, а в ній - домен сайту. Також в адресний рядок можна вводити пошуковий запит, який за замовчуванням попрямує до пошукової системи Google або іншої системи.
-
Панель навігації: за допомогою стрілки вліво (назад) можна повернутися на попередню сторінку. Якщо Ви повернулися на попередню сторінку, стрілка вправо (вперед) поверне Вас на вихідну.
-
Панель навігації: за допомогою кругової стрілки Ви можете перезавантажити сторінку, якщо вона не повністю завантажилася або її вміст змінилося. Натисніть на кругову стрілку (або клавішу F5) для поновлення (перезавантаження). Коли сторінка завантажується, на місці кругової стрілки з'являється хрестик для зупинки перезавантаження.
-
Кнопка для додавання Сторінка в закладки: зірочка. Натиснувши на зірочку, Ви збережете адресу сторінки в браузері. Збережені закладки Ви в будь-який час зможете знайти на панелі закладок.
-
Панель розширень і налаштувань: тут виводяться значки встановлених розширень (плагінів, доповнень до функцій браузера) і крайня кнопка для опцій браузера. Тут можна знайти важливі розділи, такі як налаштування, історія відвідувань, закладки і т.д. Також тут можна дізнатися, яким в даний момент браузером Ви користуєтесь і яка у Вашого браузера версія.
- Панель закладок: збережені закладки відображаються на даній панелі на сторінці порожній вкладки (нової вкладки). Також в налаштуваннях можна зробити так, щоб вона завжди відображалася під адресним рядком. Для цього Вам потрібно знайти в налаштуваннях пункт закладки , а потім пункт показувати панель закладок і поставити біля нього галочку.
Пошук інформації
- Ввести потрібний запит в пошуковий рядок, наприклад, «котик»
- Після введення підтвердити запит, натиснувши Enter на клавіатурі
- Коли сторінка завантажилась, ми можемо спостерігати безліч сторінок. Їх можна гортати нижче перетягуючи повзунок справа (вверх-вниз), за допомогою коліщатка мишки (крутячи вверх-вниз), або стрілочок на клавіатурі (натискаючи вверх-вниз)
- Можна натиснути на блакитну назву будь-якої сторінки – вона відкриється в тій же вкладці і ми зможемо переглядати вміст цієї сторінки
- Щоб повернутись назад на сторінку пошуку, треба натиснути стрілочку вліво, в лівому верхньому куті браузера
Перегляд картинок
- Повернувшись на сторінку пошуку, прогорнемо сторінку вверх, щоб повзунок справа опинився зверху
- Нижче, під пошуковим рядком, ми можемо спостерігати різні розділи:
- Натиснемо на розділ «Картинки». Буде відображено безліч картинок за введеним запитом, в нашому випадку це котики
- Спробуйте натиснути на будь-яке фото – воно відобразиться у більшому розмірі справа. Можна переглядати інші фото, гортаючи повзунок вверх-вниз, та натискаючи по фото лівою кнопкою
Збереження картинок
- Оберіть будь-яке фото котика
- Після того як воно відобразиться справа в більшому розмірі, натисніть на нього правою кнопкою миші
Якщо випадково натиснули лівою – зверху натисніть хрестик по вкладці, що відкрилась (правіше від назви вкладки у вигляді х а не +), вона закриється, а ви повернетесь на минулу сторінку
- Відкриється контекстне меню в якому ми обираємо «Сохранить картинку как…»
- Відкриється нове вікно, нижче натискаємо на кнопку «Сохранить»
- Ми зберегли фото, але де ж його знайти?
Розташування збережених картинок
- Збережені файли можна перевірити у вкладці Налаштування – Загрузки. Тут відображаються всі завантажені вами файли
- Натискаємо на блакитну назву картинки один раз – вона відкриється в окремому вікні, щоб її закрити – натискаємо на хрестик в правому верхньому куті вікна.
- Відкрийте браузер знову, що знаходиться внизу на панелі задач (в згорнутому вигляді)
- Нижче від блакитної назви можна спостерігати також посилання на джерело та блакитну функцію «Показать в папке», натиснемо по ній
- В окремому вікні відкриється папка, де і знаходиться наше фото – натискаємо по ньому два рази, щоб переглянути
- За замовчуванням всі завантажені вами картинки, відео, документи та файли з Інтернету зберігаються в теці «Загрузки», яку можна відшукати в «Мой компьютер» – «Загрузки» в стовпчику зліва. Тут вони будуть зберігатися доти, доки ви їх не видалите власноруч, ми зможемо переглядати їх коли завгодно, навіть в наступний сеанс.
Підсумок
В браузері ми можемо шукати потрібну інформацію, проглядати статті, новини, рецепти, книги, дивитись відео, слухати музику, проглядати зображення та зберігати їх, є ще безліч функцій та сервісів з якими ми ознайомимося та попрацюємо на наступному занятті.
IV. Підсумки уроку:
- Що нового дізналися на уроці?
- Що таке мережа Інтернет?
- Поняття Браузера
- Як здійснити пошук інформації в Браузері?
- Як оновити сторінку?
- Як повернутися на попередню сторінку?
- Яку функцію виконують вкладки та закладки?
- Чи зберігається історія відвідувань сторінок?
- Як позначаються налаштування в Браузері?
- Чи можна зберігати картинки?
- Де вони зберігаються за замовчуванням?
- В чому вам знадобиться Браузер?


про публікацію авторської розробки
Додати розробку
