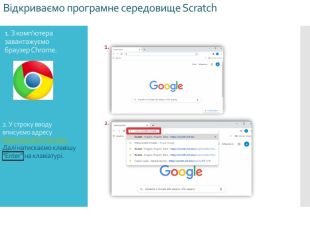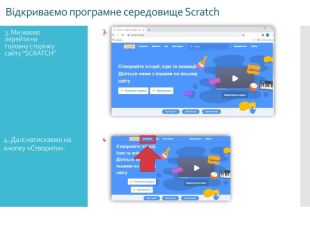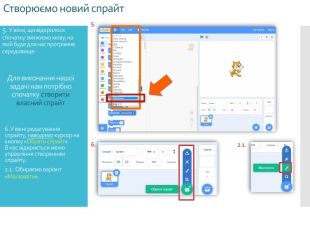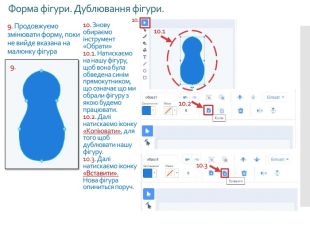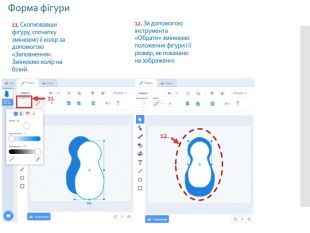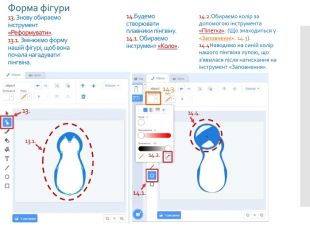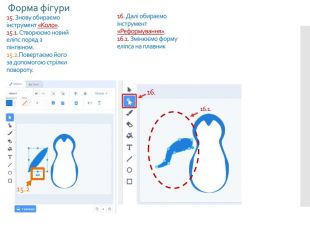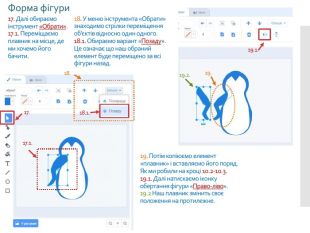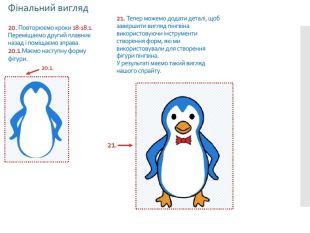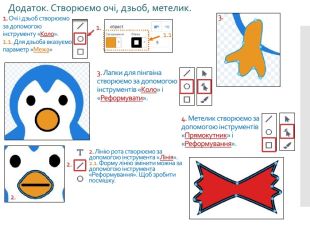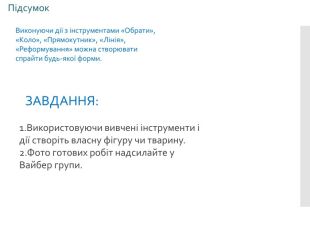Опрацювання інструментів програмного середовища Scratch. Інструмент "Реформування" у створені спрайтів.
Презентація на тему опанування інструменту "Реформування" у програмному середовищі Scratch на прикладі створення спрайту "Пінгвін".

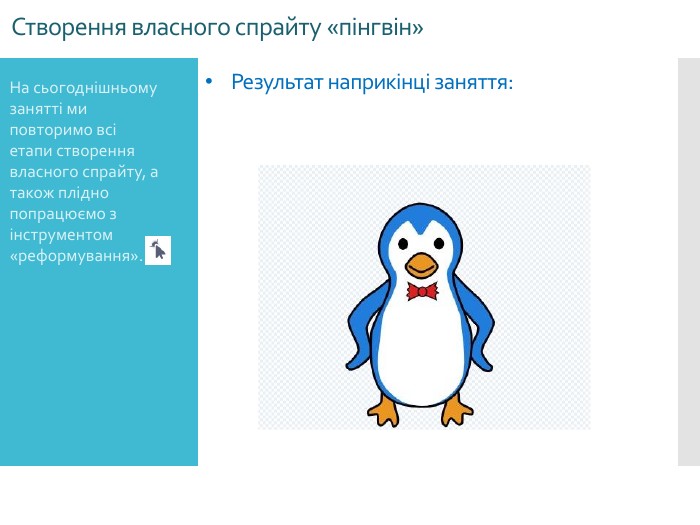
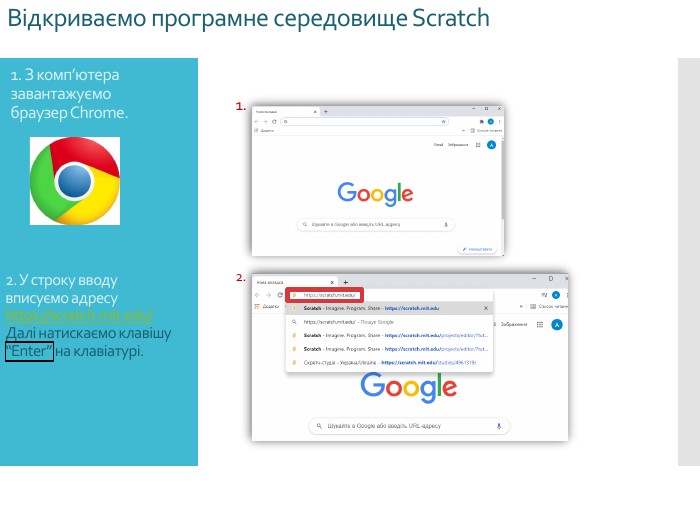
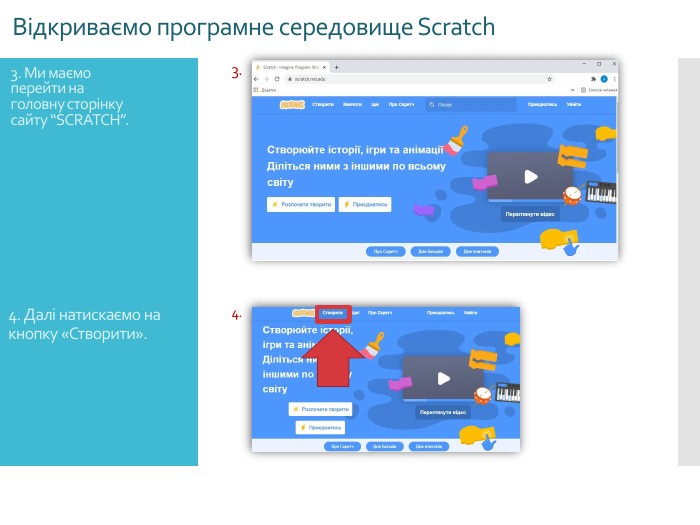
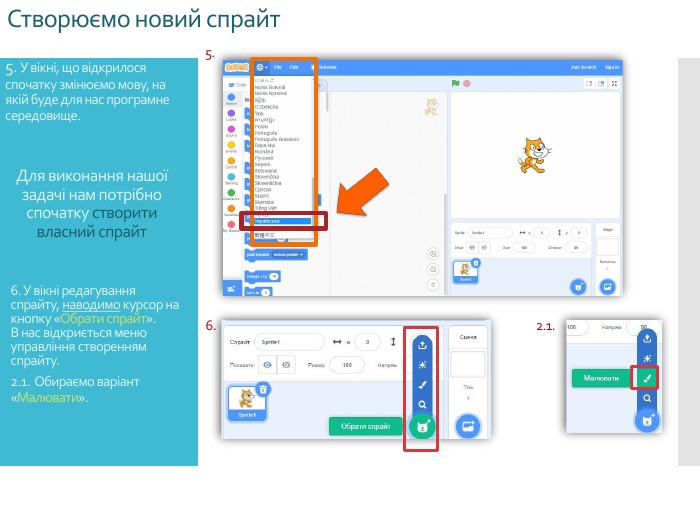
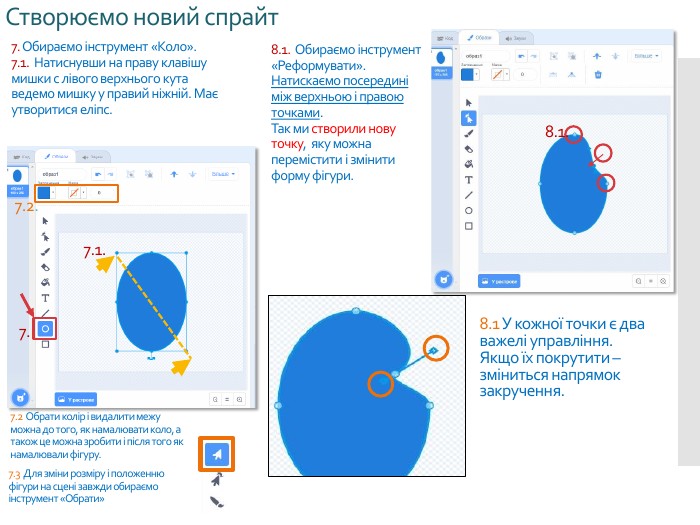
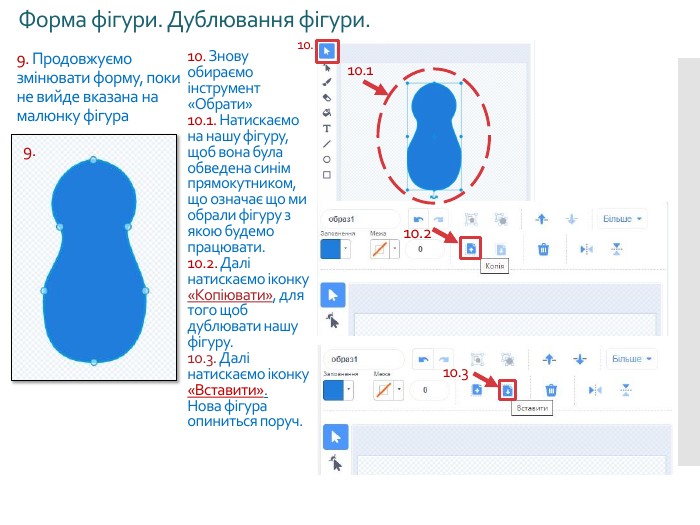
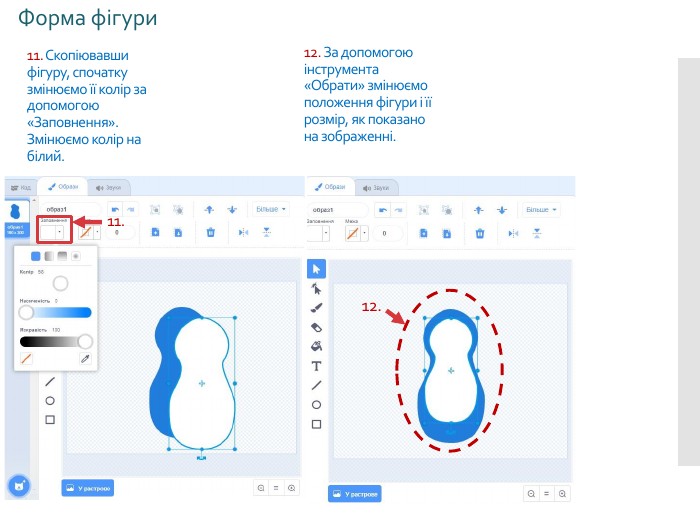
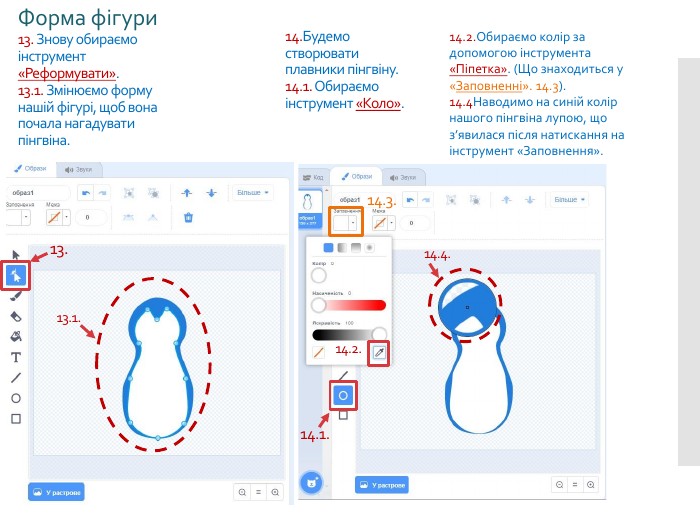
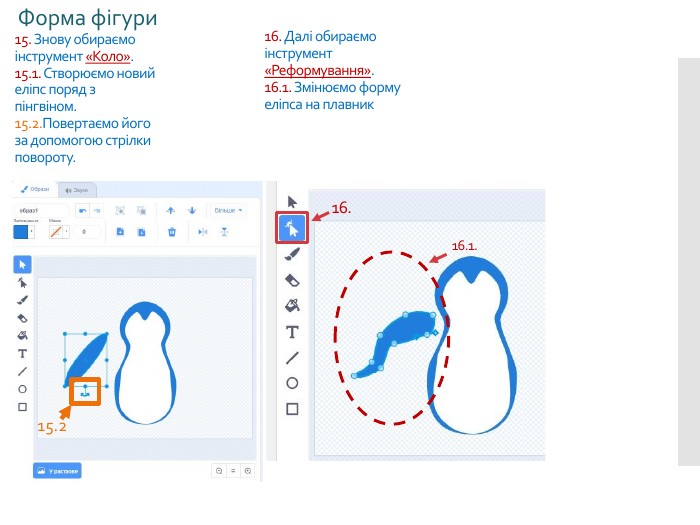
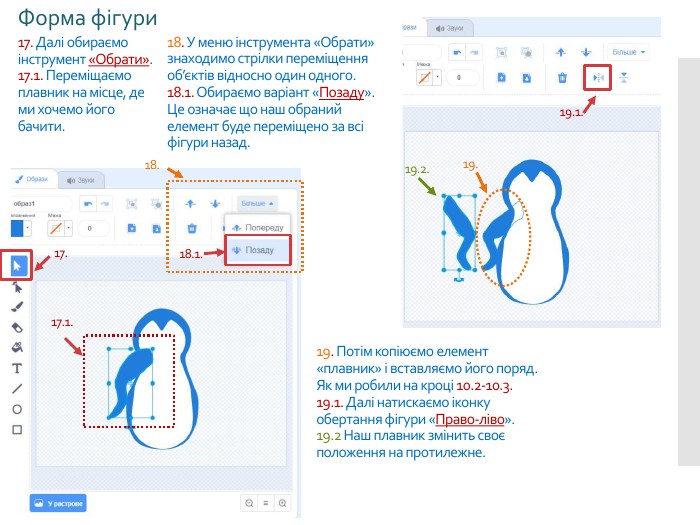
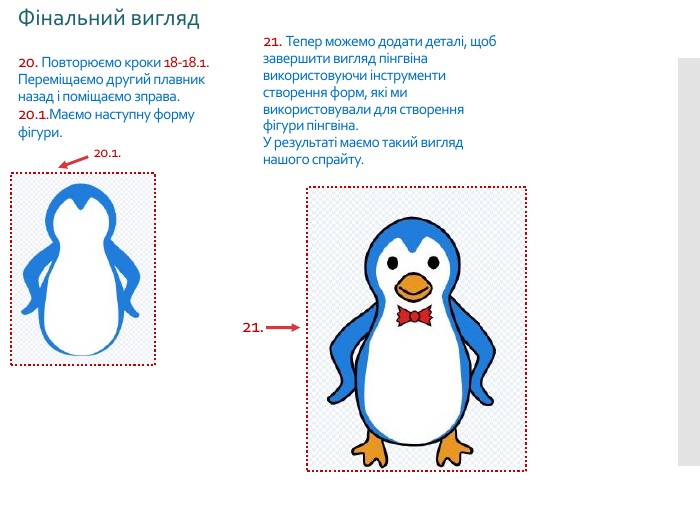
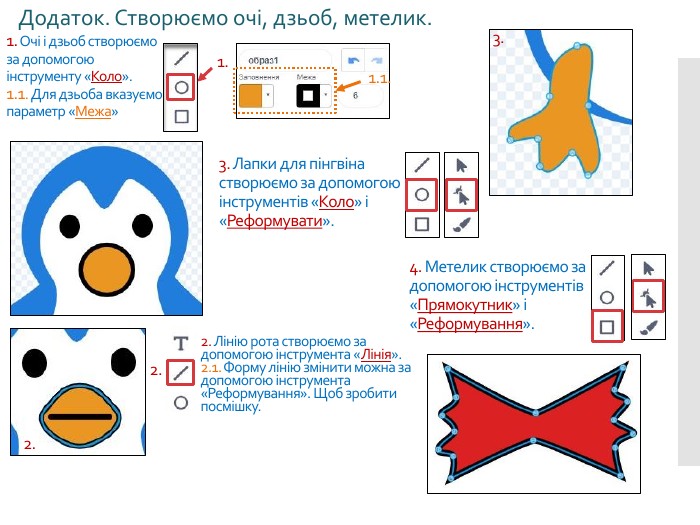
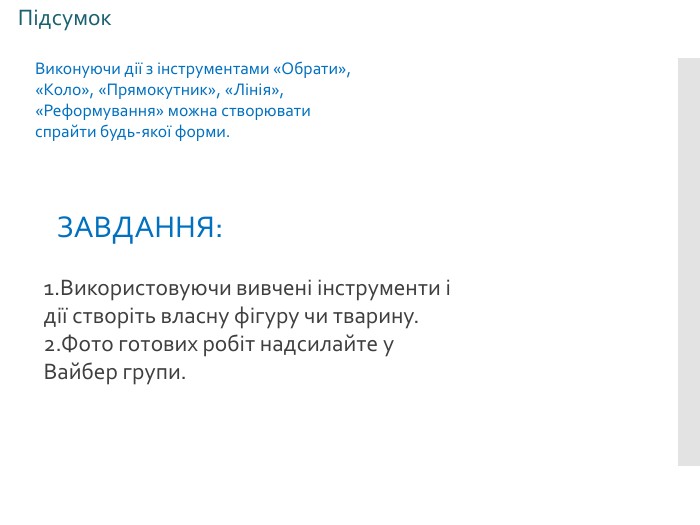
Створюємо новий спрайт5. У вікні, що відкрилося спочатку змінюємо мову, на якій буде для нас програмне середовище. Для виконання нашої задачі нам потрібно спочатку створити власний спрайт5.6.6. У вікні редагування спрайту, наводимо курсор на кнопку «Обрати спрайт». В нас відкриється меню управління створенням спрайту. 2.1. Обираємо варіант «Малювати».2.1.
Створюємо новий спрайт7. Обираємо інструмент «Коло».7.1. Натиснувши на праву клавішу мишки с лівого верхнього кута ведемо мишку у правий ніжній. Має утворитися еліпс.2.8.1 У кожної точки є два важелі управління. Якщо їх покрутити – зміниться напрямок закручення. 8.1. Обираємо інструмент «Реформувати». Натискаємо посередині між верхньою і правою точками. Так ми створили нову точку, яку можна перемістити і змінити форму фігури.7.2 Обрати колір і видалити межу можна до того, як намалювати коло, а також це можна зробити і після того як намалювали фігуру.7.7.1.7.2.7.3 Для зміни розміру і положенню фігури на сцені завжди обираємо інструмент «Обрати»8.1.
Форма фігури. Дублювання фігури.9. Продовжуємо змінювати форму, поки не вийде вказана на малюнку фігура9.10. Знову обираємо інструмент «Обрати»10.1. Натискаємо на нашу фігуру, щоб вона була обведена синім прямокутником, що означає що ми обрали фігуру з якою будемо працювати.10.2. Далі натискаємо іконку «Копіювати», для того щоб дублювати нашу фігуру.10.3. Далі натискаємо іконку «Вставити». Нова фігура опиниться поруч.10.10.110.210.3
Форма фігури 13. Знову обираємо інструмент «Реформувати».13.1. Змінюємо форму нашій фігурі, щоб вона почала нагадувати пінгвіна.13.13.1.14. Будемо створювати плавники пінгвіну.14.1. Обираємо інструмент «Коло».14.2. Обираємо колір за допомогою інструмента «Піпетка». (Що знаходиться у «Заповненні». 14.3).14.4 Наводимо на синій колір нашого пінгвіна лупою, що з’явилася після натискання на інструмент «Заповнення».14.1.14.2.14.3.14.4.
Форма фігури 17. Далі обираємо інструмент «Обрати».17.1. Переміщаємо плавник на місце, де ми хочемо його бачити.18. У меню інструмента «Обрати» знаходимо стрілки переміщення об’єктів відносно один одного.18.1. Обираємо варіант «Позаду». Це означає що наш обраний елемент буде переміщено за всі фігури назад.18.18.1.17.17.1.19. Потім копіюємо елемент «плавник» і вставляємо його поряд. Як ми робили на кроці 10.2-10.3.19.1. Далі натискаємо іконку обертання фігури «Право-ліво». 19.2 Наш плавник змінить своє положення на протилежне.19.1.19.19.2.
Фінальний вигляд20. Повторюємо кроки 18-18.1. Переміщаємо другий плавник назад і поміщаємо зправа.20.1. Маємо наступну форму фігури.20.1.21. Тепер можемо додати деталі, щоб завершити вигляд пінгвіна використовуючи інструменти створення форм, які ми використовували для створення фігури пінгвіна. У результаті маємо такий вигляд нашого спрайту.21.
Додаток. Створюємо очі, дзьоб, метелик.1. Очі і дзьоб створюємо за допомогою інструменту «Коло».1.1. Для дзьоба вказуємо параметр «Межа»1.1.1.2. Лінію рота створюємо за допомогою інструмента «Лінія».2.1. Форму лінію змінити можна за допомогою інструмента «Реформування». Щоб зробити посмішку.2.3. Лапки для пінгвіна створюємо за допомогою інструментів «Коло» і «Реформувати».2.3.4. Метелик створюємо за допомогою інструментів «Прямокутник» і «Реформування».


про публікацію авторської розробки
Додати розробку