Запуск табличного процесора. Огляд інтерфейсу ТП. Навігація аркушем. Введення та редагування даних
Тема: Запуск табличного процесора. Огляд інтерфейсу ТП.
Навігація аркушем. Введення та редагування даних
Мета: навчальна: сформувати знання про робочу книгу; засвоїти основні прийоми заповнення й редагування таблиці; навчити працювати з діапазоном комірок; сформувати навички роботи з відкриттям та збереженням робочої книги, роботи з аркушами;
розвиваюча: розвивати вміння складати внутрішній план дій і виконувати його; розвиток мислення і творчої уяви; розвивати вміння аналізувати, робити висновки, знаходити власні способи розв’язку;
виховна: виховувати точність, охайність, вміння відчути насолоду від індивідуальної чи колективної розумової праці, пов’язаної з процесом мислення.
І. Вступ
У 1979 році було покладено початок створення електронних таблиць. Студенти Ден Бріклін та Боб Френкстон на комп'ютері Apple ІІ створили першу програму електронних таблиць, яка отримала назву VisiCalc від Visible Calculator (наочний калькулятор). Основна ідея програми полягала у тому, щоб в одні комірки поміщати числа, а в інших задавати закон їх математичного перетворення. Ця ідея визначила цілий клас програм, які тепер прийнято називати табличними процесорами.
Для вирішення завдань, які можна подати у вигляді таблиць, розроблені спеціальні пакети програм, що називаються електронними таблицями або табличними процесорами.
Табличний процесор – це комплекс взаємопов'язаних програм, призначений для обробки електронних таблиць.
Табличні процесори являють собою зручний засіб для проведення бухгалтерських і статистичних розрахунків. У кожному пакеті є сотні вбудованих математичних функцій і алгоритмів статистичної обробки даних. Крім того є потужні засоби зв'язку таблиць між собою, створення і редагування баз даних.
Електронна таблиця – це комп'ютерний еквівалент звичайної таблиці, що складається із рядків і граф, на перетині яких розташовуються клітки, в яких міститься числова інформація, формули і текст. Графам і рядкам можна давати назви. Екран монітору трактується як вікно, через яке можна розглядати таблицю цілком і частинами. Електронна таблиця – найбільш розповсюджена і потужна інформаційна технологія для професійної роботи з даними. Для керування електронною таблицею створені спеціальні програмні продукти – табличні процесори.
Сфери застосування електронних таблиць:
- економічні розрахунки
- інженерні задачі
- статистична обробка даних
- пошук оптимальних значень параметрів
- побудова графічних залежностей і діаграм
- однотипні розрахунки над більшими наборами даних
- моделювання складних фінансових ситуацій, бухгалтерські розрахунки
- обробка результатів експерименту
VisiCalc отримала широке розповсюдження як перша електронна таблиця, проте швидко поступилася своїми позиціями Lotus 1-2-3, а згодом Excel та вільним табличним процесорам StarOffice та OpenOffice.
Excel-спеціальна програма для роботи з електронними таблицями. Незважаючи на наявність інших конкуруючих програм, на сьогодні Excel – бестселер серед табличних процесорів. В перекладі Excel – перевершити інших.
У порівнянні з іншими таблицями Excel має чимало позитивних відомостей: багатосторінковість файлів, можливість імпортувати дані з інших програмних продуктів ( електронних таблиць, редакторів і т. ін.), інтерактивна довідкова система, велика кількість убудованих функцій. Багатьом користувачам подобається схожість інтерфейсу Excel з текстовим редактором Word. Усе це дає можливість ефективно використовувати Excel для невеликих економічних розрахунків, побудови діаграм, підготовки документів, що містять таблиці, графіки, текст і малюнки.
ІІ. Запуск табличного процесора
Спосіб запуска:
"Пуск" → "Все программы" → "Microsoft Office" → "Microsoft Office Excel";
Права кнопка миші → "Создать" → "Лист Microsoft Excel" → буде створено файл з розширенням "xls" .
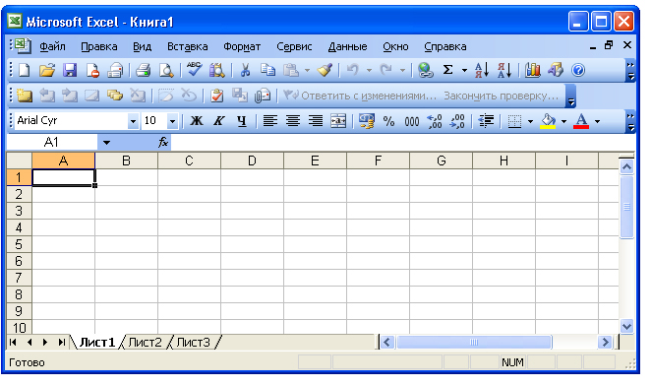
Попередні налаштування і рекомендації:
Завжди мають бути включені панелі інструментів "Стандартная" і "Форматирование". Включити їх можна в меню "Вид" —> "Панель инструментов". Також в меню "Вид" включите панелі "Строка формул" і "Строка состояния".
Після установки за умовчанням встановлений режим, в якому панелі інструментів відображуються в одному рядку, кнопки, що при цьому не помістилися, приховані від користувача, що погано. Наведіть мишку на лівий край панелі інструментів і, коли курсор прийме вигляд чотириглавої стрілки, лівою кнопкою перетягнете панель інструментів в другий рядок.
За умовчанням в головному меню програми відображуються лише часто використовувані пункти, останні приховані. Включите їх в меню "Сервис" —> "Настройка..." —> закладка "Параметры" —>прапорець "Всегда показывать полное меню". Там же поставте прапорець "Отображать подсказки для кнопок".
ІІІ. Інтерфейс електронних таблиць Місrosoft Ехсеl
Усі відомі табличні процесори мають типову структуру інтерфейсу. При роботі з електронною таблицею на екран виводяться робоче поле таблиці і панель керування, яка включає: Головне меню, допоміжну область керування, рядок вводу в рядок підказки. Розташування цих областей на екрані може бути мимовільним і залежить від особливостей конкретного табличного процесора.
Запустивши програму Місrosoft Ехсеl :
Пуск→ Программа→ Місrosoft Ехсеl,
відкриється вікно, яке містить:
Рядок головного меню містить імена меню основних режимів програми. Вибравши один з них, користувач отримує доступ до меню, що містить перелік команд, які в нього входять. Після вибору деяких команд меню з'являються додаткові підменю.
Додаткова область керування включає рядок стану, панелі інструментів, вертикальну і горизонтальну лінійки прокрутки.
У рядку стану (статусному рядку) користувач знайде відомості про поточний режим роботи програми, імені файлу поточної електронної таблиці, номер поточного вікна і т.п.
Панель інструментів (піктографічне меню) містить певну кількість кнопок (піктограм), призначених для швидкої активізації виконання певних команд меню і функцій програми. Щоб викликати на екран ті області таблиці, які не ньому на даний момент не відображені, використовуються вертикальна і горизонтальна лінійки прокрутки. Бігунки (движки) лінійок показують відносну позицію активної комірки у таблиці і використовуються для швидкого переміщення по ній. У деяких табличних процесорах на екрані створюються спеціальні зони швидкого виклику. При натисканні миші у такій зоні викликається відповідна функція.
Наприклад, при натисканні мишею на координатній лінійці викликається діалог параметрів сторінки.
Рядок введення відображає дані, що вводяться у комірку. У ній користувач може переглядати чи редагувати вміст поточної комірки. Особливість рядку введення – можливість бачити формулу чи функцію, що міститься у комірці, а не її результат. Рядок вводу зручно використовувати для перегляду чи редагування текстових даних.
Рядок підказки призначений для надавання повідомлень користувачу відносно його можливих дій у даний момент.
Робоче поле – простір електронної таблиці, що складається з комірок, назв стовпців і рядків.
Панель керування – частина екрану, що дає користувачу інформацію про активну комірку і її вміст, меню і режими роботи.
Верхній рядок вікна Місrosoft Ехсеl містить заголовок з назвою програми "Місrosoft Ехсеl".
![]()
Рядок меню розміщується під вікном заголовка і включає такі пункти: Файл, Правка, Вид, Вставка, Формат, Сервис, Данные, Окно та Справка.
![]()
Функції пунктів меню програми Місrosoft Ехсеl ідентичні аналогічним пакету програм Місrosoft Word. Кожний пункт меню має власне підменю. Для відкриття меню і вибору потрібного пункту підменю необхідно натиснути на ньому ліву кнопку миші. Деякі пункти підменю праворуч від назви пункту містять позначення комбінацій клавіш. За допомогою цих комбінацій можна вибрати відповідний пункт підменю. Користувач має змогу відмітити останню введену команду, вибравши опцію Отменить з меню Правка.
Панелі інструментів - це рядок кнопок, при натисненні на які виконується певна дія. Дію кнопок дублюють відповідні пункти меню. Для вибору потрібної панелі слід скористатися командою: Вид→ Панель инструментов.
![]()
За замовчуванням Ехсеl виводить на екран панелі інструментів Стандартная і Форматирование.
Рядок формул розміщується під панеллю інструментів.
![]()
Робочий аркуш знаходиться під рядком формул. Він складається з комірок, які розміщені в колонки і рядки. Максимальна кількість колонок таблиці — 255, рядків — 16384. Колонки позначаються зліва направо літерами: з А і так далі до U. Рядки позначаються зверху вниз цифрами від 1 до 16384. Обрана комірка виділяється жирною прямокутною рамкою і називається табличним курсором.
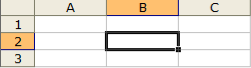
Кожен робочий аркуш має вкладку з його іменем, які розміщені ліворуч у рядку під робочим аркушем. Перехід між робочими аркушами здійснюється натисненням лівої кнопки миші на вкладку потрібного робочого аркуша.
Рядок стануя розміщується у нижній частині вікна Ехсеl. У цей рядок виводиться інформація про хід виконання деяких операцій.
![]()
Налаштування параметрів Ехсеl дозволяє налагоджувати інтерфейс користувача згідно за його звичками, що встановлюється командою:
Сервис→ Параметры.
У вкладці Вид:
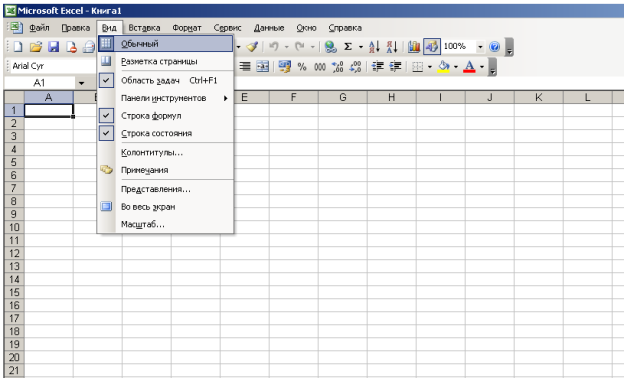
можна відображати чи ховати рядок стану та рядок формул, відображати чи ховати вікна панелі задач, відображати об'єкти чи їх контури, відображати чи ховати сітку, нульові значення, заголовки рядків, символи структури, смуги прокрутки, вкладки листків, встановлювати колір сітки та ін. У вкладці Обчислення можна встановлювати тип обчислення: автоматичне чи вручну, встановлювати кількість ітерацій для циклічного повторення обчислень та ін.
У вкладці Правка можна:
- встановити дозвіл редагувати значення комірки прямо в ній;
- копіювання комірки;
- напрямок переходу до наступної комірки при натисненні вводу;
- автозаповнення комірок;
- встановлювати переміщення комірки разом з об'єктами;
- встановлювати запит при оновленні автоматичних зв'язків;
- встановлювати плавну вставку і знищення комірок.
У вкладці Общие можна:
- встановлювати стандартний шрифт;
- робочий каталог;
- кількість аркушів та ім'я автора;
- кількість раніше відкритих аркушів;
- встановлювати каталог завантаження;
- встановлювати пропонування заповнення властивості файлу;
- встановлювати звук супроводження подій.
Вкладка Цвет - встановлення стандартних кольорів для інтерфейсу.
У вкладці Диаграмма можна:
- настроювати відображення діаграми;
- встановлювати масштабування діаграми за розміром вікна;
- встановлювати випливаючі підказки для назв і значень.
У вкладці Списки можна редагувати та добавляти нові списки, а також імпортувати нові списки із значень комірок.
У вкладці→ Переход можна:
- вибрати формат, в якому буде зберігатись аркуш;
- встановити клавішу переходу в меню;
- перетворювати формули при вводі.
Панелі інструментів налагоджуються стандартним для Windows способом Власна панель інструментів створюється командою
Вид→ Панели инструментов→ Создать.
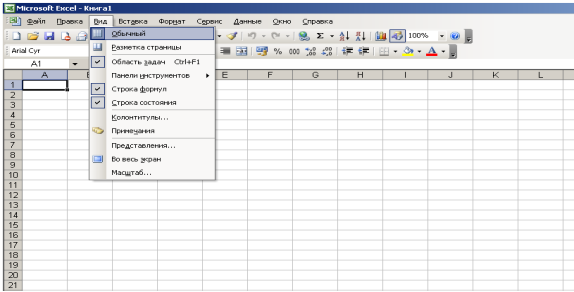
В новостворену панель з вкладки Команды потрібно перетягнути необхідні кнопки у відповідні панелі.
Вкладка Команды призначена для перенесення готових кнопок на панелі користувача, а також для виведення інформації про кожну кнопку. Для виведення інформації про кнопку слід виділити її піктограму в полі команди і натиснути кнопку [Описание].
Вкладка Параметри призначена для відображення розміру значків на панелях, відображення підказок для кнопок і встановлення ефекту при виводі меню.
Для автозаміни символів при вводі з клавіатури, слід викликати діалогове вікно Автозамена с меню Сервис. Автозаміна використовується для виправлення помилок і автоматичної заміни кількох символів на необхідні значки.
Наприклад: автозаміна виправляє дві великі літери в слові; робить першу літеру в реченні великою; написання назв днів з великої літери.
При запуску Ехсеl створюється нова робоча книга.
Щоб створити іншу нову робочу книгу, необхідно виконати команду: Файл→ Создать.
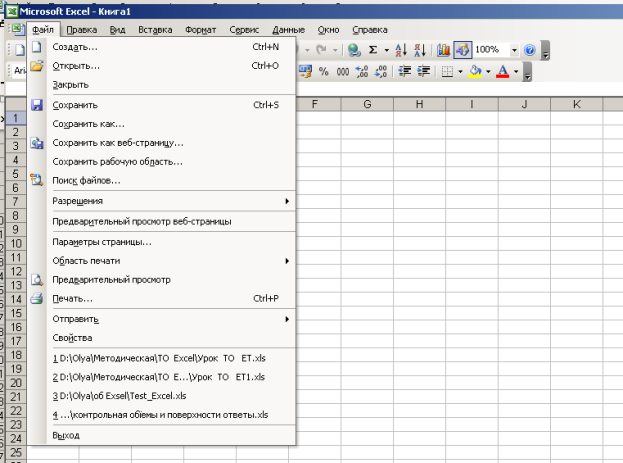
Відкриття вже створеної робочої книги здійснюється командою:
Файл→ Открыть
або за допомогою інструмента Открыть стандартної панелі інструментів. На екрані з'явиться діалогове вікно Открытие документа, в якому користувач встановлює папку, уводить ім’я потрібного файлу і натискує на кнопку [Открыть]. Якщо місце розшташування файла невідоме, то його можна знайти скориставшись командою у діалоговому вікні Сервис→ Найти, заповнивши відповідні опції.
Ехсеl зберігає посилання на останні чотири файли, з якими працював користувач і їх назви знаходяться в нижній частині меню Файл. Відкриття потрібного файла досягається шляхом клацання вказівником миші по потрібному. Для того, щоб встановити, яку кількість імен файлів висвічувати в меню, потрібно виконати команду:
Сервис→ Параметры→ Общие
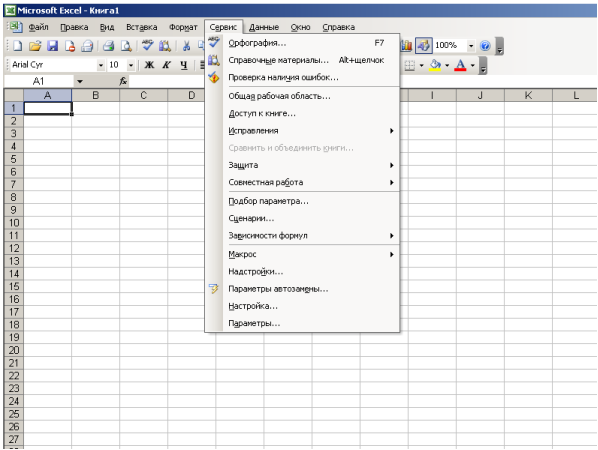
і встановити прапорець у віконце потрібної кількості файлів, увести потрібне число і натиснути кнопку [ОК].
Збереження робочої книги виконується аналогічно збереженню документів створенних у MS Word.
Робочу книгу можна захистити паролем застосувавши команду:
Файл→ Сохранить как…→ Сервис→ Параметры.
На екрані з'явиться діалогове вікно Параметры сохранения,
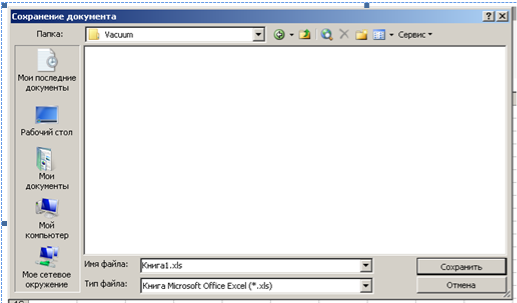
після чого можна ввести пароль захисту (його необхідно знати, щоб відкрити книгу), і пароль дозволу запису (його необхідно знати, щоб внести у документ зміни).
ІV. Навігація аркушем
Для роботи з аркушами в робочій книзі, необхідно швидко переходити з одного аркуша на інший. Для активізації потрібного робочого аркуша потрібно натиснути на його вкладку у нижній частині вікна. У лівому нижньому кутку вікна знаходяться кнопки для прокручування ярличків аркушів. Кнопка дозволяє переміститись на одну вкладку ліворуч (праворуч). Натиснення на кнопку переміщує до крайньої лівої або останньої вкладки книги. Нова робоча книга в Ехсеl за замовчуванням містить 16 аркушів, але можна збільшити їх кількість до 255 листків.
Аркуш представляє собою сітку рядків і стовпців, на перетині яких утворюються прямокутники - комірки. Стовпці мають літерні заголовки, рядки пронумеровані, кожна комірка має свою Адресу.
Адреса - це розташування клітинки на аркуші, вона складається з буквеного індексу стовпця і номера рядка. Таким чином, якщо комірка у стовпці В і рядку 3, то її адресу В3.
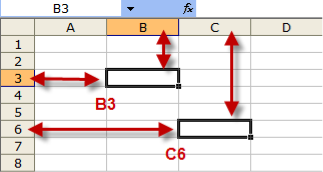
Адреса комірки, яка зараз активна завжди відображається в Поле имени
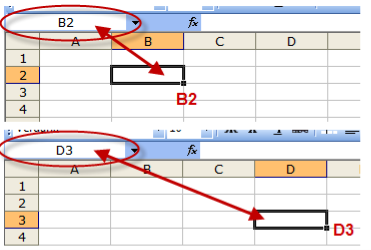
Поле имени - це поле, зліва від Рядки формул, яке ідентифікує виділену комірку. Поле імені допомагає орієнтуватися серед комірок на аркуші, а так само дозволяє переходити між комірками і діапазонами комірок.

Можна виділити декілька комірок. Для цього натиснути на першій комірці і утримуючи ліву кнопку миші перетягнути курсор на комірку, яка належить протилежному куту обмежуваного масиву. Відпустити кнопку мишки - комірки стануть виділеними.
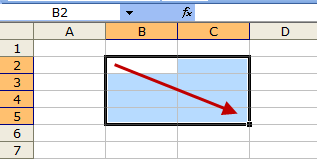
Для перегляду різних областей аркуша використовуйте Смуги прокручування - вертикальну та горизонтальну. Для вертикального прокручування використовуйте коліщатко мишки - так зручніше.
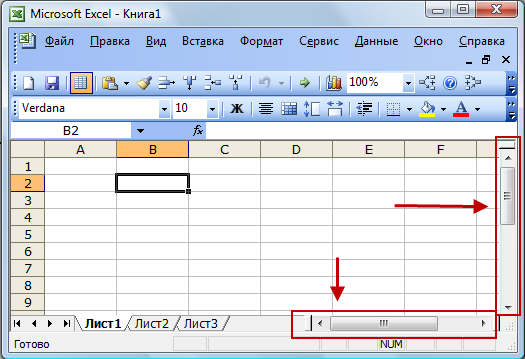
Переміщуватись по робочому аркушу таблиці можна за допомогою клавіш керування табличним курсором і за допомогою миші. При переміщенні вказівник миші змінює форму в залежності від місцезнаходження. У більшості областей робочої таблиці вказівник має форму знака "плюс". За межами таблиці і на смугах прокрутки він приймає форму стрілки. Якщо встановити вказівник миші у кінець вертикальної або горизонтальної смуги прокрутки, натиснути ліву кнопку миші, то з кожним натисненням таблиця буде прокручуватись на один рядок або стовпець. Вказівник миші можна встановити на маркер сторінок і перетягнути його на потрібну сторінку.
Переміщатися по аркушу в Excel за допомогою клавіатури у певні моменти є навіть зручніше, ніж за допомогою миші. Особливо при роботі з великими областями даних.
Якщо записів кілька тисяч, а то й десятки тисяч - крутити коліщатко миші можна дуже довго. На клавіатурі перейти до кінця таблиці можна дуже швидко - необхідно натиснути комбінацію кнопок.
Клавіша Дія
Enter перейти на одну комірку вниз або на наступний рядок
Shift+Tab перейти на одну комірку вліво
Shift+Enter перейти на одну комірку вгору
→ перейти на одну комірку вправо
← перейти на одну комірку вліво
↓ перейти на одну комірку вниз
↑ перейти на одну комірку вгору
Ctrl+→ перейти на правий край поточної Області даних
Ctrl+→ перейти на лівий край поточної Області даних
Ctrl+→ перейти на нижній край поточної Області даних
Ctrl+→ перейти на верхній край поточної Області даних
Home на першу комірку рядка
Ctrl+Home на першу комірку аркуша
Ctrl+End на нижню праву комірку поточної Області даних
PgDn вниз на одну сторінку
PgUp вгору на одну сторінку
Alt+PgDn на одну сторінку вправо
Alt+PgUp на одну сторінку вліво
Ctrl+PgDn на наступний аркуш
Ctrl+PgUp на попередній аркуш
F5 або Ctrl+G відкриває Вікно перехід.
Для переходу до виділеного курсора необхідно натиснути [Сtгl+Васкsрасе] і на екрані з'явиться активна комірка. Перехід на потрібну комірку здійснюється командою
Правка→ Перейти→ Переход→ Ссылка і вводиться адреса потрібної комірки → натискується [ОК] або [Епtег] або
[F5] → Переход.
ІV. Введення та редагування даних
У комірки робочого листа можуть бути введені дані трьох типів: числа, формули і текст.
Числа (до них ми відноситимемо також значення дати і часу) є величини, що використовуються в обчисленнях, або для розрахунку нарахованих відсотків на депозит за певний період часу.
Формулами називаються інструкції, що вводяться в комірки, відповідно до яких проводяться обчислення.
Текст - це інформація, що не є ні числом, ні формулою. Текст обробляється як послідовність символів, навіть якщо він є набором цифр.
Дані можуть вводитися тільки в активну комірку - або безпосередньо, або з використанням рядка формул, який розташований під панеллю інструментів у верхній частині вікна.
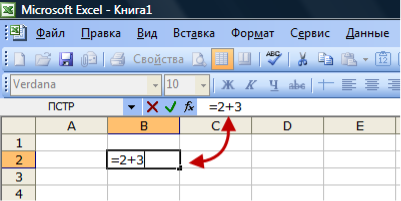
У Excel проводиться автоматичне введення тільки тих записів, які містять текст або текст у поєднанні з числами. Записи, що повністю складаються з чисел, дат або часу, необхідно вводити вручну. У разі, коли введені числові значення не поміщаються в комірку із-за недостатньої ширини стовпця, замість них на екрані відображається декілька символів дієза (#).
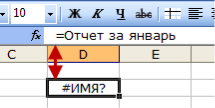
Проте, вміст такої комірки ви можете побачити в спливаючому вікні, встановивши на ній покажчик миші.
Практично кожна таблиця супроводжується введенням текстових рядків, яке здійснюється так само, як і чисел, але за замовчуванням рядок вирівнюється по лівому краю, числа по правому.
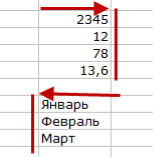
Якщо розташування не влаштовує користувача, його можна змінити використавши меню:
Формат → Ячейка → Виравнивание
У запропонованих висхідних меню можна змінити вирівнювання тексту в комірці по вертикалі і горизонталі. Там же за допомогою спеціального елемента керування, що нагадує половинку циферблата, можна задати орієнтацію рядків.
В основному меню знаходиться панель перемикання атрибутів тексту:
![]()
За допомогою цієї панелі користувач може змінити розмір накреслення і тип шрифту виділеного текстового фрагменту та його центрування.
При введенні і редагування даних у комірці, вони негайно з'являються в самій комірці і в рядкові формул. Вводити дані можна як у саму комірку, так і в рядкові формул.
Опис кнопок рядка формул:
Кнопка Назва кнопки Опис
- Відміна Відміняє введення
- Введення Підтверджує введення
- Вставка функції Відкриває Мастер функций
Зовнішній вигляд рядка формул в звичайному режимі. Доступна тільки кнопка Вставка функції, яка викликає Майстер функцій
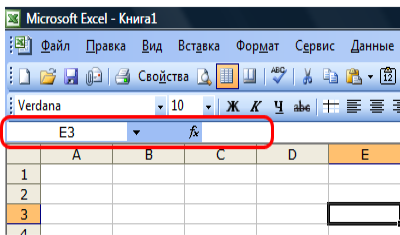
Зовнішній вигляд рядка формул в режимі редагування. Доступні всі кнопки

Режим ведення даних – режим, коли починають вводити дані у певну комірку, з якого після введення даних знову переходять до режиму готовності або до командного режиму.
Командний режим – при переході до цього режиму (за допомогою команди </> (слеш) або <F10>) можна вибрати і виконати певну команду (пункт) головного меню. Після виконання команди (збереження, друк чи ін.) відбувається повернення до режиму готовності.
Режим редагування. При переході в режим введення даних попередній вміст поточної комірки втрачається. Щоб цього не відбувалося використовується режим редагування, що ініціюється певною клавішною комбінацією. У режимі редагування вміст активної комірки з'являється на контрольній панелі, доступний для внесення змін.
Після закінчення редагування досить натиснути клавішу [Enter] або клацнути на кнопці Введення в рядку формул. Для видалення вмісту виділіть потрібну комірку, а потім натисніть клавішу [Delete] або клацніть на комірці правою кнопкою миші і в контекстному меню, що відкрилося, виберіть пункт Очистити вміст. Не слід викликати команду Видалити, оскільки при цьому комірки віддаляються з листа, а сусідні комірки зрушуються і займають їх місце.
Контрольні питання
- Табличний процесор.
- Електронна таблиця. Сфери застосування ЕТ.
- Команди запуску Microsoft Excel.
- Інтерфейс Microsoft Excel і призначення його елементів.
- Які панелі інструментів встановлюються у вікні книги за змовчуванням?
- Рядок формул.
- Як визначається адреса кожної клітинки на робочому аркуші?
- Клавіші управління курсором.
- Що таке діапазон і як він позначається?
- Типи даних.
- Режими введення даних.
- Редагування даних.
Практичне завдання №1
- Завантажити електронні таблиці Microsoft Excel;
- Вивчити устрій інтерфейсу;
- Згорнути зовнішнє вікно Excel до вигляду піктограми, а потім знову розгорнути на весь екран;
- Викликати на екран панель Малювання;
- Завантажити електронні таблиці Microsoft Excel;
- Викликати на екран панель Форми за допомоги контекстного меню і встановити її поруч із панеллю Стандартная, а потім у вигляді окремого рядка панелі інструментів;
- Встановити табличний курсор у клітинку з адресою С10, виділити діапазон клітинок С10:D15, виділити окремо колонку K і рядок 15;
- Вилучити, а потім відновити рядок формул;
- Добавити робочий аркуш з іменем призвіща учня;
- Зберегти робочу книгу у власній папці;
- Відкрити збережений файл і зробити редагування таблиці;
- Встановити власний робочий аркуш першим у списку робочих аркушів;
- Завершити роботу з Microsoft Excel.
Практичне завдання №2
Ознайомитися практично з основними елементами вікна MS Excel. Датии відповіді на поставлені питання.
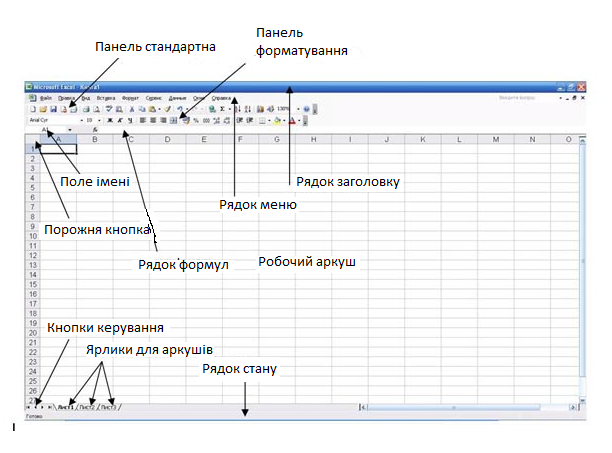
1. Запустите програму Microsoft Excel . Уважно розглянете вікно програми. Одна з комірок виділена(обрамувала чорною рамкою). Як виділити іншу комірку? Досить клацнути по ній мишею, причому покажчик миші в цей час повинен мати вигляд світлого хреста. Спробуйте виділити різні елементи таблиці. Для переміщення по таблиці скористайтеся смугами прокрутки.
2. Для того, щоб ввести текст в один з елементів таблиці, необхідно її виділити і відразу ж "писати" текст.
Введіть в будь-яке виділену (активну) комірку сьогоднішній день тижня,
3. Основною відмінністю роботи електронних таблиць від текстового процесора є те, що після введення даних у комірці, їх необхідно зафіксувати, тобто дати зрозуміти програмі, що ви закінчили вводити інформацію в це конкретну комірку.
Зафіксувати дані можна одним із способів: натискувати клавішу (Enter); клацнути мишею по іншому вічку; скористатися кнопками управління курсором на клавіатурі (перейти до іншогї комірки). Зафіксуйте введені вами дані. Виділите елемент таблиці, що містить день тижня, і скористайтеся кнопками вирівнювання абзаців. Яким чином відбувається вирівнювання? Зробіть висновок.
4. Таблиця складається із стовпців і рядків, причому в кожного із стовпців є свій заголовок (А, В, С...), і всі рядки пронумеровані (1, 2, 3...). Для того, щоб виділити стовпець цілком, досить клацнути мишею по його заголовку, щоб виділити рядок цілком, потрібно клацнути мишею по її заголовку. Виділите цілком той стовпець таблиці, в якому розташована введена вами назва дня тижня. Який заголовок цього стовпця?
Виділите цілком той рядок таблиці, в якій розташована введена вами назва дня тижня. Який заголовок має цей рядок? Визначите скільки всього в таблиці рядків і стовпців? Скористайтеся смугами прокрутки для того, щоб визначити скільки рядків має таблиця і яке ім'я останнього стовпця.
Увага! Щоб досягти швидкого кінця таблиці по горизонталі або вертикалі, необхідно натиснути комбінації клавіш: Ctrl + → - кінець стовпців або Ctrl + ↓ - кінець рядків. Швидке повернення на початок таблиці - Ctrl + Home.
Виділіть всю таблицю.
Скористайтеся порожньою кнопкою.
5.Виділіть ту комірку таблиці, яка знаходиться в стовпці С і рядку 4.
Зверніть увагу на те, що в Полі імені, розташованому вище заголовка стовпчика А, з'явився адресу виділеної комірки С4. Виділіть іншу клітинку, і ви побачите, що в Полі імені адреса змінилася. Виділіть клітинку D5; F2; А16.
Яку адресу має клітинка, яка містить день тижня?
6. Визначте кількість аркушів у Кніге1. Вставте через контекстне меню Додати-Лист два додаткових аркуша. Для цього встаньте на ярлик аркуша Ліст 3 і клацніть по ньому правою кнопкою, відкриється контекстне меню виберіть опцію Додати і виберіть у вікні Вставка Ліст. Долучення Лист 4. Аналогічно додайте Лист 5.
Увага! Зверніть увагу на назви нових листів та місце їх розміщення.
Змініть порядок проходження аркушів у книзі. Клацніть по Лист 4 і, утримуючи ліву кнопку, перемістіть лист в потрібне місце.
7. Встановіть кількість робочих листів в новій книзі за умовчанням рівне 3. Для цього виконайте команду Сервіс-Параметри-Загальні.
8. Закрийте документ, клацнувши по кнопці Закрити![]() (внутрішній хрестик) на питання про збереження документа, виберіть НІ. Вийдіть з вікна програми: Файл - Вихід.
(внутрішній хрестик) на питання про збереження документа, виберіть НІ. Вийдіть з вікна програми: Файл - Вихід.
Звіт:
- Скільки стовпців міститься в таблиці? Вкажіть адресу останнього стовпця.
- Скільки рядків міститься в таблиці?Вкажіть адресу останнього рядка.
- Як вийти з документа, не закриваючи вікна самого додатка?
- Введіть у клітинку N35 своє ім'я, вирівняйте його в комірці по центру і застосуйте накреслення напівжирне. Опишіть порядок ваших дій.
- Введіть у клітинку С5 поточний рік. Опишіть порядок ваших дій.
Тести з інформатики за темою:
«Запуск табличного процесора. Огляд інтерфейсу ТП.
Навігація аркушем. Введення та редагування даних»
1. Електронна таблиця - це:
а) прикладна програма для обробки кодових таблиць;
б) пристрій персонального комп'ютера, що управляє його ресурсами;
в) прикладна програма, призначена для обробки структурованих у вигляді таблиці даних;
г) системна програма, що управляє ресурсами персонального комп'ютера при обробці таблиць.
2. Електронна таблиця являє собою:
а) сукупність нумерованих рядків і пойменованих літерами латинського алфавіту шпальт;
б) сукупність пойменованих літерами латинського алфавіту рядків і нумерованих шпальт;
в) сукупність пронумерованих рядків і стовпців;
г) сукупність рядків і стовпців, що іменуються користувачем довільним чином.
3. Програма Excel використовується для ...
а) створення текстових документів б) створення електронних таблиць
в) створення графічних зображень г) всі варіанти вірні
4. Файл MS Excel називають...
а) робочою книгою б) документом
в) презентацією г) аркушом
5. Що з перерахованого не є характеристикою комірки?
а) ім'я б) адреса
в) розмір г) значення
6. Яке значення може приймати комірка?
а) числове б) текстове
в) обернене г) всі перераховані
7. Мінімальною складової таблиці є ...
а) комірка б) формула
в)книга г) немає вірної відповіді
8. У ЕТ ім'я комірки утворюється:
а) з імені стовпця б) з імені рядку
в) з імені стовпця і рядка г) довільно
9. Вкажіть правильну адресу комірки:
а) А12С б) В1256
в) 123С г) В1а
10. В електронних таблицях виділена група комірок А1: В3. Скільки комірок входить в цей діапазон?
а) 6 б) 5
в) 4 г) 3
11. Діапазон - це:
а) всі комірки одного рядка;
б) сукупність клітин, що утворюють в таблиці область прямокутної форми;
в) всі комірки одного стовпця;
г) безліч допустимих значень.
12. Введення даних у комірки здійснюється наступним чином:
а) ввести дані з клавіатури, натиснути пробіл;
б) виділити комірку, ввести дані з клавіатури;
в) виділити комірки, ввести дані з клавіатури, натиснути Enter
г) виділити комірки, ввести дані з клавіатури, натиснути Ctrl + Enter
Анотація: Матеріал до теми «Запуск табличного процесора. Огляд інтерфейсу ТП. Навігація аркушем. Введення та редагування даних» та
практичні завдання з позначеної теми за планом: ознайомитися з теоретичними відомостями електронної таблиці MS Excel та основними поняттями теми; описати елементи вікна таблиці MS Excel; виконання дій із робочою книжкою, робочим аркушем, коміркою; контрольні питання, виконання практичних завдань, тестів.
Ключові слова: Табличний процесор, електронна таблиця, Excel, робоча книга, аркуш, комірка, адреса комірки, дані комірки.
Методичні рекомендації: даний матеріал призначено для використання на уроці інформатики при вивченні теми «Запуск табличного процесора. Огляд інтерфейсу ТП. Навігація аркушем. Введення та редагування даних», а також для самостійного опрацювання даної теми.


про публікацію авторської розробки
Додати розробку
