Карти знань та їх призначення. Редактор карти знань.
Урок № 17
Тема. Карти знань та їх призначення. Редактор карти знань.
Мета:
навчальна:
- Сформувати в учнів поняття про карту знань та уявлення про призначення карт знань
- Розглянути різні програмні середовища для побудови карт знань
розвивальна:
- Сприяти всебічному розвитку особистості
- Розвивати практичні вміння та навички учнів щодо наочного представлення інформації за допомогою комп’ютера
- Розвивати логічне мислення, науковий світогляд на основі відомостей про використання карт знань в учнів.
виховна:
- Виховувати інформаційно-освічену людину, свідоме ставлення до формування інформаційної та комунікативної компетенції.
Тип уроку: урок вивчення нового матеріалу
Обладнання та наочність: комп'ютерний клас з OC Windows, приклади карт знань.
Хід уроку
- Органiзацiйний етап
Вітання з класом. Перевірка присутності і готовності учнів до уроку.
- Актуалiзацiя опорних знань
Учні представляють створену модель родинного дерева (домашнє завдання з минулого уроку)
- Мотивацiя навчальної дiяльностi.
Уявіть собі, що ви отримали завдання скласти план роботи на тиждень, з чого ви будете розпичинати, який вигляд буде мати цей план, чи зручно вам буде ним користуватися? (Відповіді учнів)
Звичайно, план можна складати по різному, а після сьогоднішнього уроку ви будете вміти це робити за допомогою комп’ютерних програм.
- Вивчення нового матерiалу.
Зазвичай для запису своїх думок або ідей люди використовують текстовий опис, списки, таблиці або схеми. З одного боку це дозволяє відобразити на папері свої думки, але коли їх багато, то виділити щось суттєве, здійснити структурування інформації не завжди легко. В результаті інтерес до написаного може настільки пропасти, що ідея просто не буде втілена в життя. Наприкінці 60 років XX століття Тоні Бюзен запропонував ідею створення діаграм зв’язків, що одержали назву ментальні карти або карти знань.
Карти знань — сукупність діаграм і схем, що в наочному вигляді демонструють думки, тези, пов'язані одна за одною та об'єднані загальною ідеєю. Така карта дозволяє зобразити певний процес або ідею повністю, а також утримувати одночасно у свідомості значну кількість даних, демонструвати зв’язки між окремими частинами, запам’ятовувати (записувати) матеріали та відтворювати їх навіть через тривалий термін у системі знань про певний об'єкти чи у певній галузі.
Карти знань — це зручна і ефективна техніка унаочнення мислення та альтернатива звичайному (лінійному) запису. Їх застосовують для формулювання нових ідей, фіксування та структурування даних, аналізу та впорядкування даних, прийняття рішень тощо.
Використовуючи карти знань, ми отримуємо такі можливості:
- поліпшити пам’ять, нагадати факти, слова й образи;
- генерувати ідеї;
- надихнути на пошук рішення;
- продемонструвати концепції і діаграми;
- аналізувати результати або події;
- структурувати роботу (реферат, доповідь);
- підбивати підсумки зробленого;
- організовувати взаємодію при груповій роботі або у рольових іграх;
- ефективно структурувати і опрацьовувати дані.
Карта пам'яті реалізовано у вигляді діаграми, на якій зображено слова, ідеї, завдання або інші поняття, зв'язані гілками, що відходять від центрального поняття або ідеї. В основі цієї техніки лежить принцип «радіантного мислення», що відноситься до асоціативних розумових процесів, відправною точкою яких є центральний об'єкт.
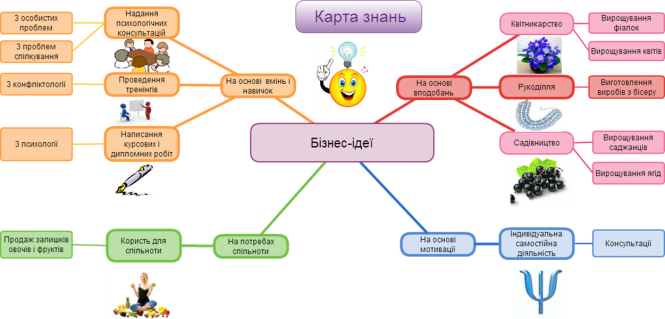
Рис.1.1 (Приклад карти знань)
Основні принципи створення карт знань:
- об'єкт уваги (вивчення) сфокусовано в центральному образі;
- основні теми і ідеї, пов'язані з об'єктом уваги, розходяться від центрального образу у вигляді ідей;
- гілки пояснено й позначено ключовими образами і словами;
- ідеї наступного порядку (рівня) також зображено у вигляді гілок, що відходять від центральних гілок і так далі;
- гілки формують зв'язану вузлову структуру (систему).
Приклади доречного використання карт знань:
- наукова класифікація (живих організмів, мінералів, органічних сполук, історичних фактів, філологічних понять і структури мови, словниковий запас);
- виклад конкретно наукової теорії (наприклад, аксіоматичний виклад геометрії) та її застосувань (опис географічних регіонів);
- системний виклад перебігу дослідження (у тому числі наукового експерименту), планування роботи, обліку отриманих результатів і підбиття підсумків;
Таким чином, карти знань — це зручний інструмент для відображення процесу мислення і структуризації даних у наочній формі. Їх можна використати, щоб фіксувати ті думки та ідеї, які проносяться в голові, коли ви роздумуєте над яким-небудь завданням. І навпаки, вони дозволяють так оформити інформацію, що мозок легко її сприйме. Бо карти знань відображають природний спосіб мислення.
Існує різноманітне програмне забезпечення для створення та редагування діаграм зв’язків або карт знань. Досить поширеним програмним забезпеченням, призначеним для створення карт знань є:
FreeMind
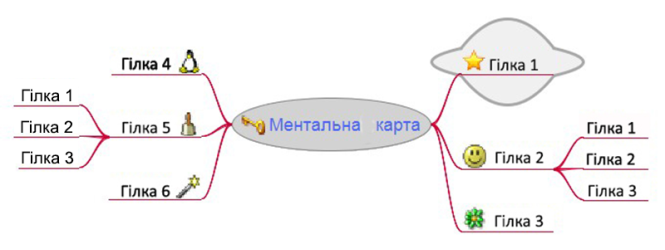
Рис.1.2. (Приклад карти знань у середовищі FreeMind)
FreeMindMap-Freeware
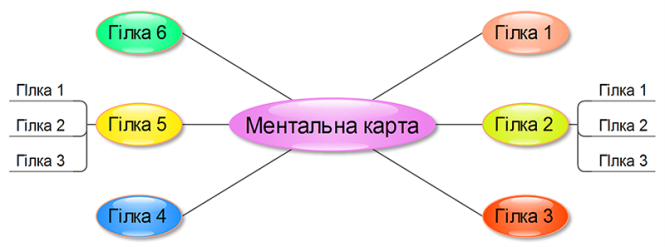
Рис.1.3. (Приклад карти знань у середовищі FreeMindMap-Freeware)
Bubbl.us
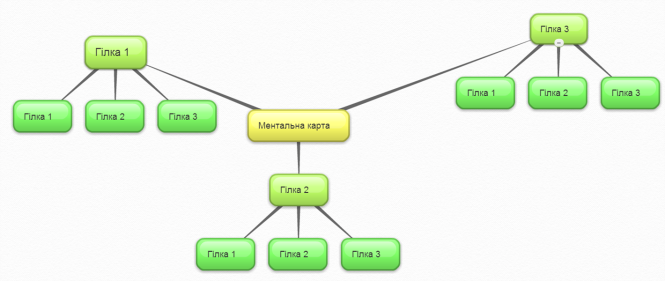
Рис.1.4. (Приклад карти знань у середовищі Bubble.us)
А зараз ми розглянемо роботу з картами знань на прикладі програми Freemind. Демонстрація з поясненням.
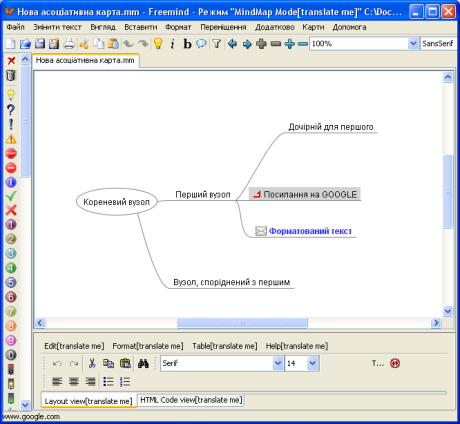
Рис.1.5. (Програма Freemind)
Вікно редактора карт знань Freemind містить меню, набір інструментів і робоче поле.
Панель інструментів зазвичай містить кнопки призначення які нам відомі, а також нові кнопки, назви яких можна дізнатись, навівши вказівник миші на них.
Основні об’єкти, які використовують для створення карт:
Вузол- текстове поле, призначене для відображення певних даних.
Ребро – лінія, що з’єднує вузли.
Кожна карта має кореневий вузол, від якого відходять ребра до вузлів 1-го рівня, від яких у свою чергу можуть відходити ребра до вузлів 2-го рівня і т.д до вузлів нижчих рівнів. Якщо два вузли сусідніх рівнів сполучено ребром, то вузол вищого рівня називають батьківським, а нижчого – дочірнім. Вузли одного рівня, що мають спільний батьківський вузол, називають спорідненими.
- Узагальнення набутих знань.
Мета: закріпити отримані знання та побудувати карту знань.
Завдання: створіть карту знань «Геометричні фігури», використовуючи програмний засіб FreeMind.
1. Запустіть програму FreeMind. За замовчуванням буде створено новий документ і на робочому полі розташовано центральний об'єкт Нова асоціативна карта.
2. Змініть напис центрального об'єкта на «Геометричні фігури» та змініть форматування шрифту.
а) Клацніть на центральному об'єкті, видаліть написаний текст та введіть потрібний.
б) Змініть значення шрифту напису, обравши значення 16 пт у випадаючому списку горизонтальної панелі інструментів;
в) У меню Формат оберіть значення Жирний.
3. Додайте гілку з написом «Трикутник» до центральної фігури та змініть розмір шрифту.
а) У меню Вставити оберіть команду Новий дочірній вузол або натисніть клавішу Insert.
б) Введіть напис «Трикутник» у фігурі. Змініть розмір шрифту на 14 пт.
в) Змініть тип фігури на округлений прямокутник (рис. 2.18), обравши в меню Формат команду Тип вузла «Овал».

Рис. 2.1 (Змінення фігури)
4. Додайте до створеного об'єкта підрозділи, в яких розташуйте приклади об'єктів, що мають форму трикутника. (Підрозділи додавати аналогічно, як у п. 3.)
а) У меню Вставити оберіть команду Новий дочірній вузол або натисніть клавішу Insert.
б) Введіть напис «Ялинка» в підрозділі.
в) Додайте ще два вузли (рис. 2.19) з написами «Груша» та «Дорожній знак». (Для додавання нових підрозділів у меню Вставити оберіть команду Новий споріднений вузол після цього або натисніть клавішу Enter).

Рис. 2.2 (Додавання вузлів)
5. Виділіть об’єкти, що відносяться до групи «Трикутник» хмарою (рис. 2.20). Для цього клацніть на об'єкт із написом «Трикутник» та в меню Вставити оберіть Хмара. За допомогою меню Формат → Колір хмари змініть колір утвореної хмари.
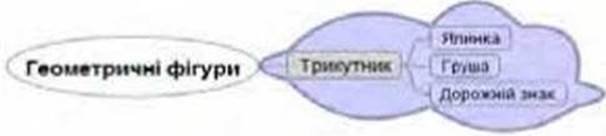
Рис. 2.2 (Виділення об’єктів)
6. Самостійно додайте розділи з іншими геометричними фігурами: коло, квадрат, п'ятикутник, шестикутник тощо. Підберіть по три приклади об'єктів, що мають форму цих фігур, розташувавши їхні назви в підрозділах.
7. Збережіть одержану карту знань у файлі Впр6_Прізвище.рng.
У меню Файл оберіть команду Експортувати → як PNG... у полі File name (Ім'я файла) введіть потрібне ім’я. (Якщо треба зберегти файл для подальшого редагування, то його потрібно зберегти за допомогою команди Файл Зберегти у форматі програми, а саме .mm).
- Домашнє завдання
Скласти карту знань генеалогічного дерева вашої родини.
- Пiдбиття пiдсумкiв уроку.
- Виставлення оцінок
- Що ви дізналися нового на уроці?
- Що було найважчим?
- Чи було цікаво?
- Прощання до наступної зустрічі


про публікацію авторської розробки
Додати розробку
