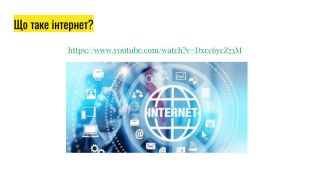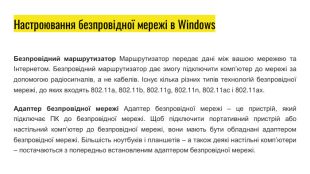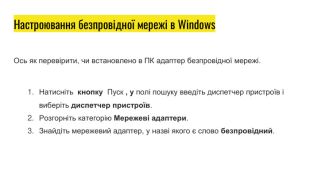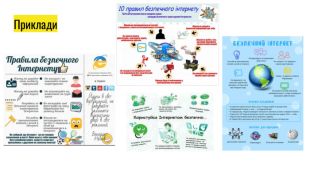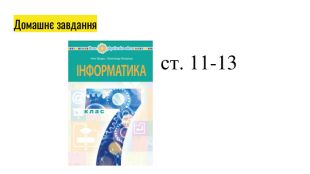Презентація "Цифрові пристрої для бездротового під’єднання до мережі. Бездротові точки доступу"

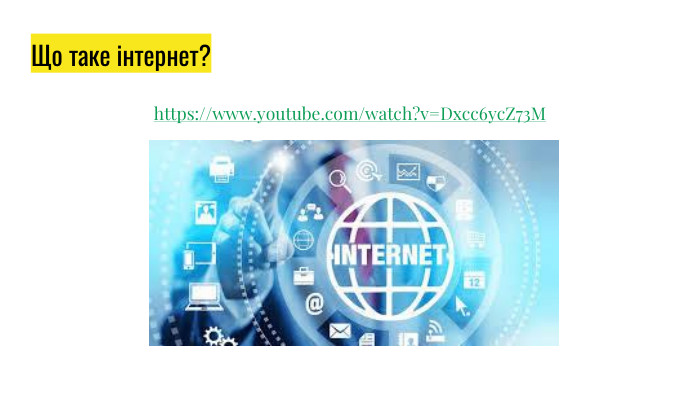

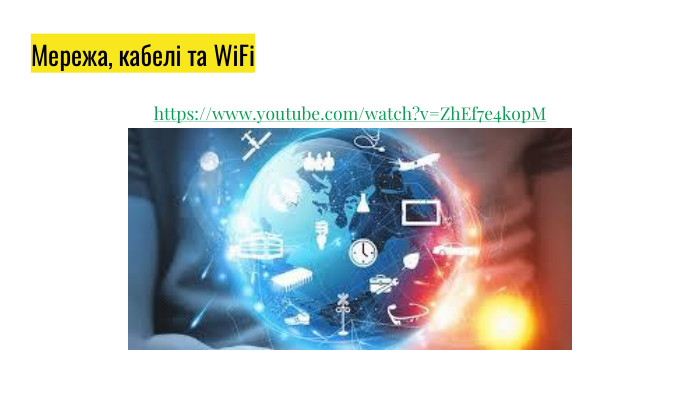


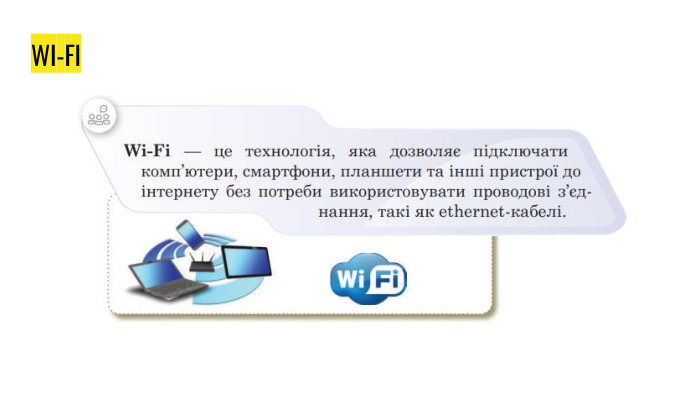

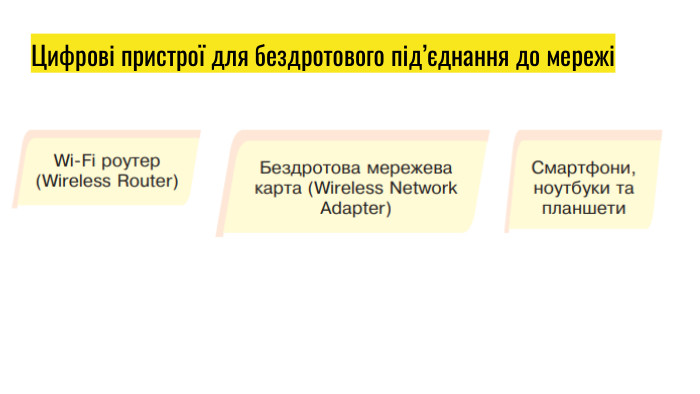

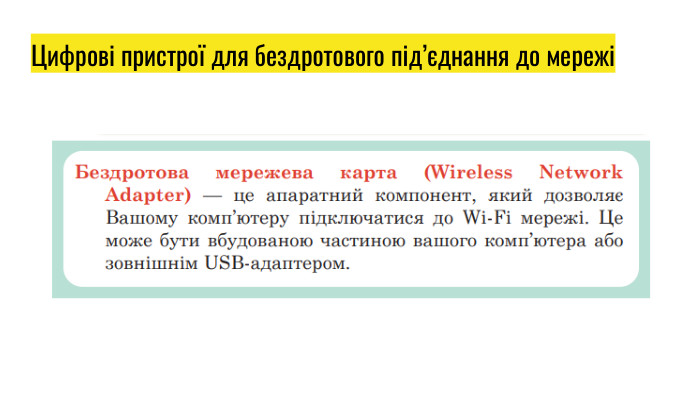

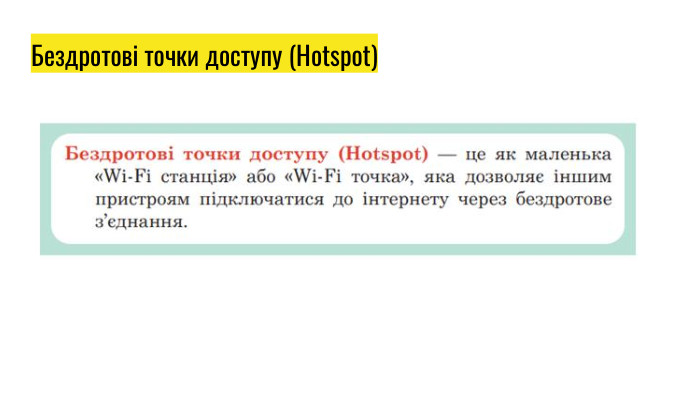


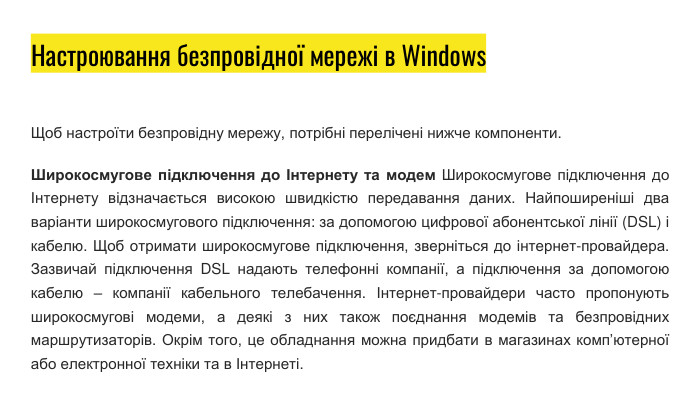

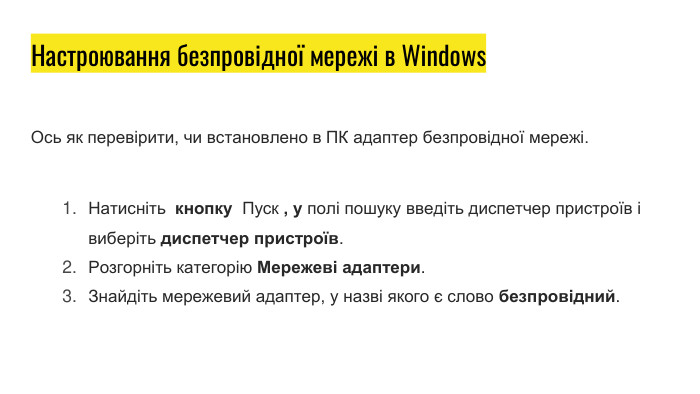

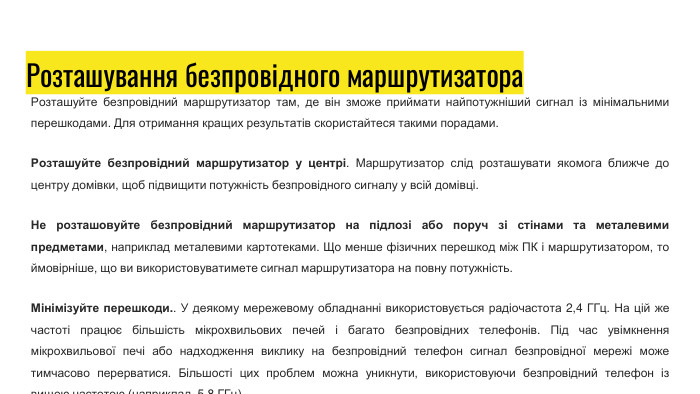


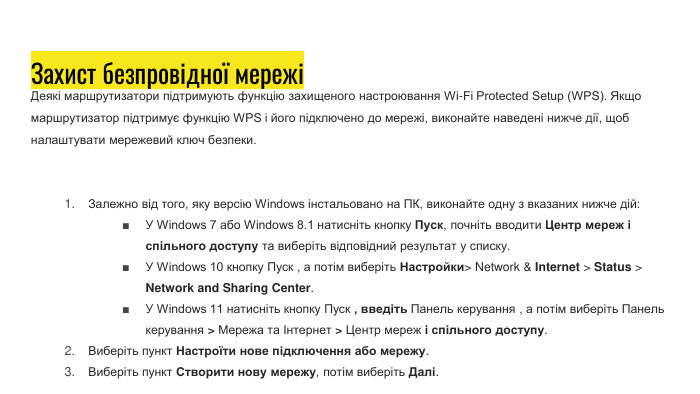



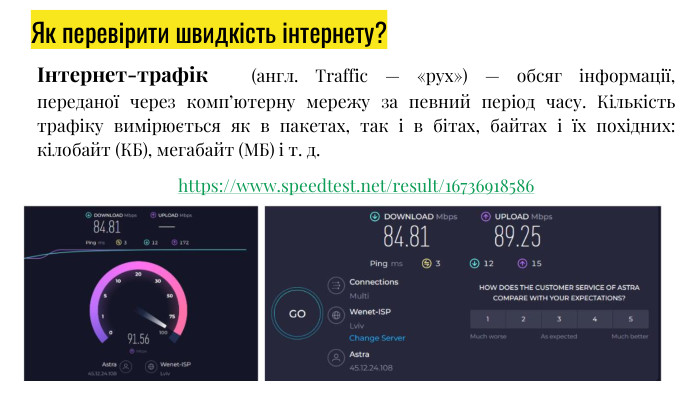





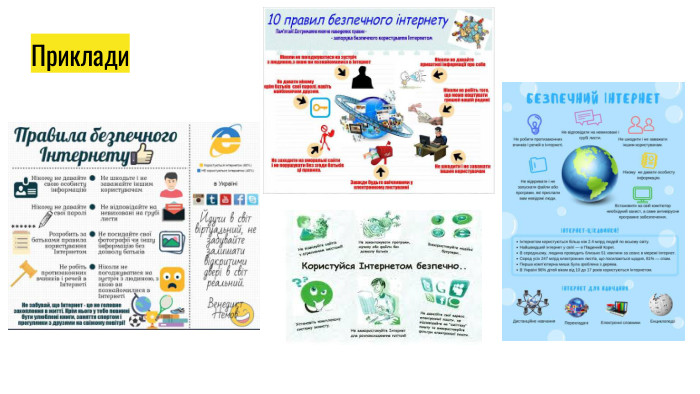
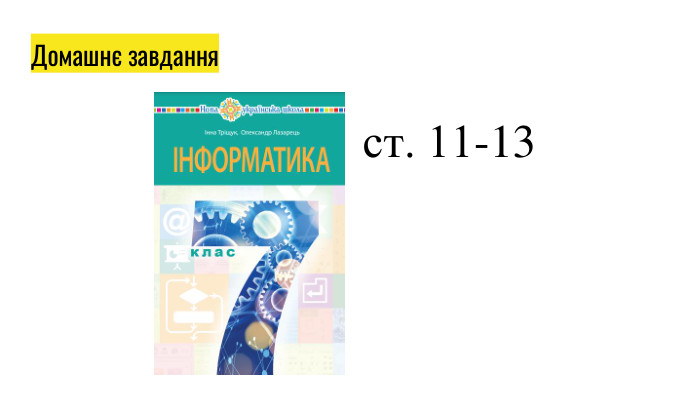
Цікаві та несподівані факти про Інтернетперший сайт, що з’явився в 1991 році, доступний і сьогодні – це вебресурс – Європейської організації з ядерних досліджень;у Фінляндії доступ до інтернету – це гарантоване законом право з 2010 року;найбільший сайт за обсягом трафіку – Netflix, що збирає 15% світового трафіку;51% трафіку генерують боти, а не реальні люди і сайти;на варті інтернету 7 реальних людей, кожна має ключ, який за необхідності відновить мережу в разі її захоплення або технологічної катастрофи;за добу хакери зламують близько 30 тисяч сайтів.
Бездротові технологіїТермін Бездротовий, також Безпровідний (англ. Wireless) використовується на позначення класу технологій зв'язку та технологій передачі даних без використання електричних провідників, або «дротів». Ця відстань може бути як малою (декілька метрів, як у телевізійному дистанційному керуванні), так і дуже великою (тисячі або навіть мільйони кілометрів для телекомунікацій). Словосполучення безпровідне середовище може ввести в оману, оскільки означає повну відсутність кабелів в мережі. В більшості випадків це не зовсім так. Звичайно бездротові компоненти взаємодіють з мережею, в якій як середовище передачі використовується кабель. Дата відкриття винаходу 1895
Бездротові технологіїІдея бездротового середовища вельми приваблива, оскільки її компоненти:забезпечують тимчасове підключення до кабельної мережі;допомагають організувати резервне копіювання у кабельну мережу;гарантують певний рівень мобільності;дозволяють зняти обмеження на максимальну протяжність мережі, що накладаються мідними або навіть оптоволоконними кабелями.
WI-FIWi-Fi працює завдяки спеціальним пристроям, які називаються маршрутизаторами (роутер). Маршрутизатори розповсюджують бездротовий сигнал, який наші пристрої можуть сприймати і використовувати для підключення до інтернету. Таким чином, ми можемо користуватися інтернетом у будь-якому приміщенні, де є Wi-Fi сигнал, без потреби використовувати проводи. Wi-Fi Direct дозволяє комп’ютерам і портативним гаджетам зв’язуватися один з одним без дротів, без використання маршрутизаторів і точок доступу. Тобто з’єднання встановлюється так само просто, як через Bluetooth.
Бездротові точки доступу (Hotspot)Щоб створити Hotspot, виберіть відповідну опцію на своєму пристрої (наприклад, смартфоні) у налаштуваннях Wi-Fi або в спеціальному додатку. Потім Ви можете надати йому ім’я (SSID) та пароль, які інші пристрої будуть використовувати для підключення. Бездротова мережева карта — це апаратний компонент, який дозволяє Вашому комп’ютеру підключатися до Wi-Fi мережі. Це може бути вбудованою частиною Вашого комп’ютера або зовнішнім USB-адаптером.
Настроювання безпровідної мережі в Windows. Щоб настроїти безпровідну мережу, потрібні перелічені нижче компоненти. Широкосмугове підключення до Інтернету та модем Широкосмугове підключення до Інтернету відзначається високою швидкістю передавання даних. Найпоширеніші два варіанти широкосмугового підключення: за допомогою цифрової абонентської лінії (DSL) і кабелю. Щоб отримати широкосмугове підключення, зверніться до інтернет-провайдера. Зазвичай підключення DSL надають телефонні компанії, а підключення за допомогою кабелю – компанії кабельного телебачення. Інтернет-провайдери часто пропонують широкосмугові модеми, а деякі з них також поєднання модемів та безпровідних маршрутизаторів. Окрім того, це обладнання можна придбати в магазинах комп’ютерної або електронної техніки та в Інтернеті.
Настроювання безпровідної мережі в Windows. Безпровідний маршрутизатор Маршрутизатор передає дані між вашою мережею та Інтернетом. Безпровідний маршрутизатор дає змогу підключити комп’ютер до мережі за допомогою радіосигналів, а не кабелів. Існує кілька різних типів технологій безпровідної мережі, до яких входять 802.11a, 802.11b, 802.11g, 802.11n, 802.11ac і 802.11ax. Адаптер безпровідної мережі Адаптер безпровідної мережі – це пристрій, який підключає ПК до безпровідної мережі. Щоб підключити портативний пристрій або настільний комп’ютер до безпровідної мережі, вони мають бути обладнані адаптером безпровідної мережі. Більшість ноутбуків і планшетів – а також деякі настільні комп’ютери – постачаються з попередньо встановленим адаптером безпровідної мережі.
Настроювання безпровідної мережі в Windows. Ось як перевірити, чи встановлено в ПК адаптер безпровідної мережі. Натисніть кнопку Пуск , у полі пошуку введіть диспетчер пристроїв і виберіть диспетчер пристроїв. Розгорніть категорію Мережеві адаптери. Знайдіть мережевий адаптер, у назві якого є слово безпровідний.
Настроювання модема та підключення до Інтернету. Коли ви маєте все необхідне обладнання, вам потрібно настроїти модем і підключення до Інтернету. Якщо ваш інтернет-провайдер не настроїв модем, підключіть модем до комп’ютера та Інтернету, дотримуючись вказівок у супровідній документації модема. Якщо у вас цифрова абонентська лінія (DSL), підключіть модем до телефонного гнізда. Якщо використовується кабель, підключіть модем до кабельного гнізда.
Розташування безпровідного маршрутизатора. Розташуйте безпровідний маршрутизатор там, де він зможе приймати найпотужніший сигнал із мінімальними перешкодами. Для отримання кращих результатів скористайтеся такими порадами. Розташуйте безпровідний маршрутизатор у центрі. Маршрутизатор слід розташувати якомога ближче до центру домівки, щоб підвищити потужність безпровідного сигналу у всій домівці. Не розташовуйте безпровідний маршрутизатор на підлозі або поруч зі стінами та металевими предметами, наприклад металевими картотеками. Що менше фізичних перешкод між ПК і маршрутизатором, то ймовірніше, що ви використовуватимете сигнал маршрутизатора на повну потужність. Мінімізуйте перешкоди.. У деякому мережевому обладнанні використовується радіочастота 2,4 ГГц. На цій же частоті працює більшість мікрохвильових печей і багато безпровідних телефонів. Під час увімкнення мікрохвильової печі або надходження виклику на безпровідний телефон сигнал безпровідної мережі може тимчасово перерватися. Більшості цих проблем можна уникнути, використовуючи безпровідний телефон із вищою частотою (наприклад, 5,8 ГГц).
Захист безпровідної мережіБезпека завжди важлива, а в разі використання безпровідної мережі особливо, оскільки сигнал може поширюватися за межі вашої домівки. Якщо не захистити мережу, користувачі інших ПК, розташованих неподалік, зможуть отримувати доступ до даних, які зберігаються на ПК вашої мережі, і використовувати ваше підключення до Інтернету.
Захист безпровідної мережіЩоб захистити мережу, зробіть таке. Змініть ім'я користувача та пароль за замовчуванням. Це допомагає захистити маршрутизатор. Більшість виробників указують на маршрутизаторі ім’я користувача, пароль та ім’я мережі (також відоме як SSID) за замовчуванням. Ці відомості можуть бути використані для доступу до маршрутизатора без вашого відома. Щоб уникнути цього, змініть ім’я користувача та пароль для маршрутизатора, установлені за замовчуванням. Інструкції див. в документації на пристрій. Настроювання ключа безпеки (пароля) для мережі. Мережевий ключ безпеки захищає безпровідні мережі від несанкціонованого доступу. Ми радимо використовувати Wi-Fi безпеки захищеного доступу 3 (WPA3), якщо маршрутизатор і ПК підтримують цю технологію. Докладніші відомості про те, який тип безпеки підтримується та як його настроїти, див. в документації до маршрутизатора.
Захист безпровідної мережіДеякі маршрутизатори підтримують функцію захищеного настроювання Wi-Fi Protected Setup (WPS). Якщо маршрутизатор підтримує функцію WPS і його підключено до мережі, виконайте наведені нижче дії, щоб налаштувати мережевий ключ безпеки. Залежно від того, яку версію Windows інстальовано на ПК, виконайте одну з вказаних нижче дій: У Windows 7 або Windows 8.1 натисніть кнопку Пуск, почніть вводити Центр мереж і спільного доступу та виберіть відповідний результат у списку. У Windows 10 кнопку Пуск , а потім виберіть Настройки> Network & Internet > Status > Network and Sharing Center. У Windows 11 натисніть кнопку Пуск , введіть Панель керування , а потім виберіть Панель керування > Мережа та Інтернет > Центр мереж і спільного доступу. Виберіть пункт Настроїти нове підключення або мережу. Виберіть пункт Створити нову мережу, потім виберіть Далі.
Захист безпровідної мережіМайстер допоможе вам створити мережеве ім’я та ключ безпеки. Якщо маршрутизатор підтримує таку підтримку, за замовчуванням використовується безпека захищеного доступу до Wi-Fi (WPA2 або WPA3). Ми радимо використовувати WPA3, якщо це можливо, оскільки вона забезпечує кращу безпеку, ніж WPA2, WPA або проводова безпека еквівалентної конфіденційності (WEP). У разі використання WPA3, WPA2 або WPA можна також використовувати кодову фразу, щоб не запам'ятовувати криптографічну послідовність букв і цифр. Запишіть ключ безпеки та зберігайте його в надійному місці. Ключ безпеки також можна записати на USB-носій, дотримуючись вказівок майстра. (Збереження ключа безпеки на флеш-пам'яті USB доступне в Windows 8 і Windows 7, але не в Windows 10 або Windows 11.)Використовуйте брандмауер. Брандмауер – це обладнання або програмне забезпечення, яке допомагає захистити ваш ПК від несанкціонованого доступу користувачів або від програм, створених зловмисниками (зловмисних програм). Використання брандмауерів на всіх ПК в мережі допоможе контролювати процес розповсюдження в ній шкідливого програмного забезпечення, а також захистити комп’ютери під час доступу до Інтернету. Брандмауер Windows входить до складу цієї версії Windows.
Підключення ПК до безпровідної мережіУ Windows 10 В області сповіщень клацніть піктограму Мережа або Wi-Fi. Виберіть зі списку мережу, до якої потрібно підключитися, і натисніть кнопку Підключити. Введіть ключ безпеки (його часто називають паролем). Якщо є додаткові інструкції, виконайте їх.
Підключення ПК до безпровідної мережіУ Windows 11 Клацніть піктограму Мережа в області сповіщень, а потім виберіть піктограму > поруч із швидким настроюванням Wi-Fi, щоб переглянути список доступних мереж. Виберіть мережу, до якої потрібно підключитися, а потім натисніть кнопку Підключення. Введіть ключ безпеки (його часто називають паролем). Якщо є додаткові інструкції, виконайте їх.
Як перевірити швидкість інтернету?Інтернет-трафік (англ. Traffic — «рух») — обсяг інформації, переданої через комп’ютерну мережу за певний період часу. Кількість трафіку вимірюється як в пакетах, так і в бітах, байтах і їх похідних: кілобайт (КБ), мегабайт (МБ) і т. д.https://www.speedtest.net/result/16736918586
Додаткова інформація. Вона використовується для миттєвого обміну інформацією між смартфонами, картками оплати та іншими пристроями. NFC працює на дуже близькій відстані, зазвичай не більш ніж 10 см. Це означає, що два пристрої, які використовують NFC, повинні бути дуже близько один до одного для передачі даних.
Додаткова інформація. NFC вважається безпечним засобом передачі даних, оскільки він вимагає фізичного наближення пристроїв. Це ускладнює несанкціонований доступ до інформації. NFC використовується для різних завдань, таких як безконтактна оплата (за допомогою NFC-карток чи смартфонів), обмін контактами або файлами між смартфонами, активація NFC-тегів для отримання інформації та інше. Багато сучасних смартфонів мають вбудований чіп NFC, що дозволяє користуватися цією технологією для різних завдань.
Практична робота №1 Завдання. Створіть інфографіку на тему за вибором. Покроковий туторіал за певною темою. Вимоги: сервіс Canva; тип Інфографіка; додати кілька зображень; додати різну графіку (стрілки, номер, лінії і т.д.); пам’ятати про важливість не перевантажувати текстом графіку; дотримуватися одного стилю.
Практична робота №1 Теми: 1. Як створити мобільну точку доступу зі свого смартфону (також розказати, як змінити назву мережі та пароль). 2. Як під’єднатися до мережі Wi-Fi за допомогою смартфона та ноутбука (як переглянути властивості мережі та видалити дані про мережу). 3. Правила захисту при підключенні до безкоштовної Wi-Fiмережі.4. Чим небезпечні безкоштовні Wi-Fi-мережі і як в них безпечно працювати. 5. Технічні характеристики маршрутизатора та їх короткий опис.6. Як обрати маршрутизатор.


про публікацію авторської розробки
Додати розробку