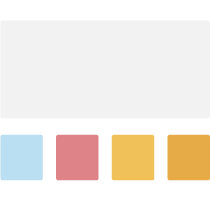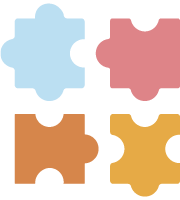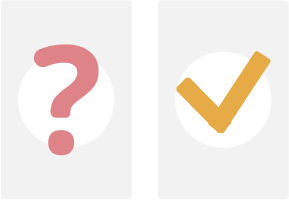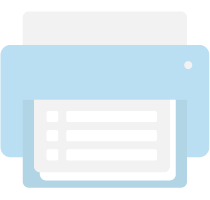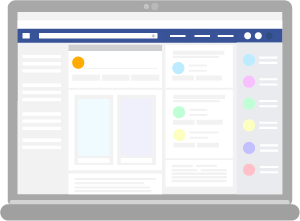7 клас НУШ (Тріщук) Форматування текстових документів за допомогою стилів. Автоматизоване формування змісту документа
Вибрати переваги використання стилів.
Як називається перелік назв структурних частин документа з відповідними номерами сторінок, де цей фрагмент тексту розпочинається?
Як називається список слів із зазначенням номерів сторінок, на яких вони згадуються
Як називається частина документа (малюнок, текст), клацанням по якій здійснюється перехід у певне місце документа або до іншого файлу розміщеного на комп'ютері користувача або в інтернеті?
Які бувають гіперпосилання?
Які графічні об'єкти можна завантажити в текстовий документ?
Вибрати правильну послідовність дій при вставленні зображення з Інтернету.
Вибрати правильну послідовність дій при вставленні фігури.
Вибрати правильну послідовність дій при вставленні піктограми.
Вибрати правильну послідовність дій при вставленні 3D моделі.
Вибрати правильну послідовність дій при вставленні SmartArt.
Вибрати правильну послідовність дій при вставленні Знімка екрана.
Вибрати основні властивості зображення в текстовому документі.
Які перетворення із зображенням можна робити у текстовому документі?

Створюйте онлайн-тести
для контролю знань і залучення учнів
до активної роботи у класі та вдома