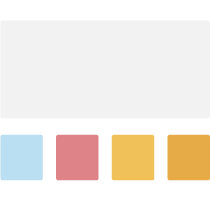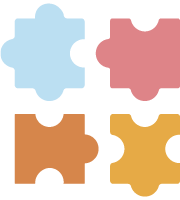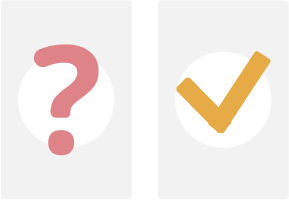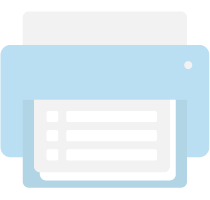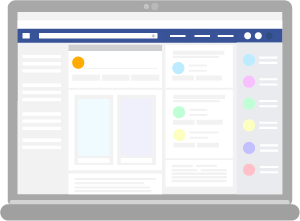Багатошарові зображення 6 клас с 31,10 на 07,11
Тест виконано: 141 раз
7 запитань
Запитання 1

Скільки шарів на продемонстрованому малюнку?
Запитання 2

Скільки шарів на продемонстрованому малюнку?
Запитання 3

Вкажіть правильну відповідь:
Запитання 4
Опишіть алгоритм встановлення кольору сторінки (робочої області) в середовищі Microsoft Office Word (оберіть алгоритм для версії з якою ви більше працювали, другий алгоритм буде також вірний)
Запитання 5
Опишіть алгоритм встановлення контуру фігури товщиною 6 пт:
Запитання 6
Опишіть алгоритм встановлення зеленого контуру фігури:
Запитання 7

Вкажіть для чого використовують продемонстровані команди:

Створюйте онлайн-тести
для контролю знань і залучення учнів
до активної роботи у класі та вдома