3D-графіка. Моделювання 3D напису
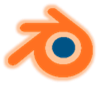 Моделювання 3D напису
Моделювання 3D напису
![]() Послідовність виконання роботи
Послідовність виконання роботи
1) ![]() Відкрийте Blender, при цьому буде завантажена сцена, встановлена за замовчуванням: куб в початку координат, камера та лампа. Куб зарез виділений, вилучіть його натиснувши клавішу Delete. В початку координат залишився курсор . Він показує місце, де буде створений новий об’єкт.
Відкрийте Blender, при цьому буде завантажена сцена, встановлена за замовчуванням: куб в початку координат, камера та лампа. Куб зарез виділений, вилучіть його натиснувши клавішу Delete. В початку координат залишився курсор . Він показує місце, де буде створений новий об’єкт.
2) За допомогою меню додаємо текст(Додати /Текст) або Shift+A (рис.1). Для того щоб текст відображався вертикально натиснемо R+X+90 та натиснемо клавішу Tab, щоб з’явився курсор для введення текстового напису (рис.2).
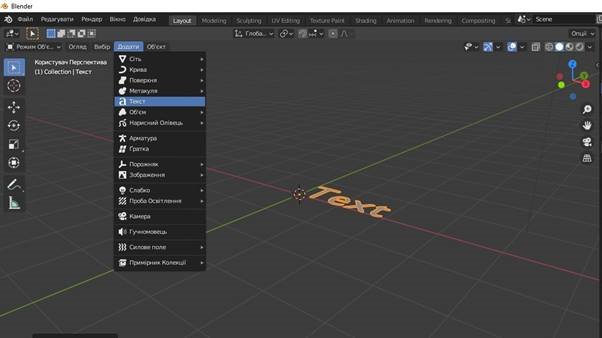
Рис.1
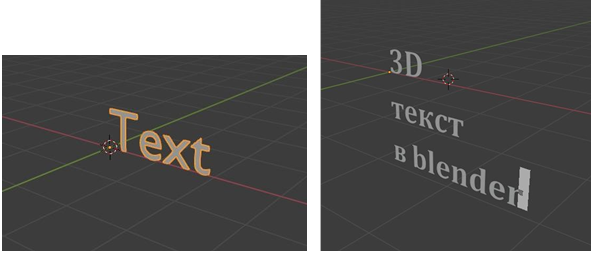
Рис.2
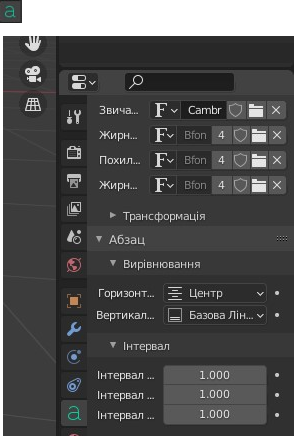 3) Налаштуємо тип шрифту, щоб програма відображала кириличний напис обравши інструмент властивість шрифт та обираємо зі списку (рис.3,4).
3) Налаштуємо тип шрифту, щоб програма відображала кириличний напис обравши інструмент властивість шрифт та обираємо зі списку (рис.3,4).
Рис.3
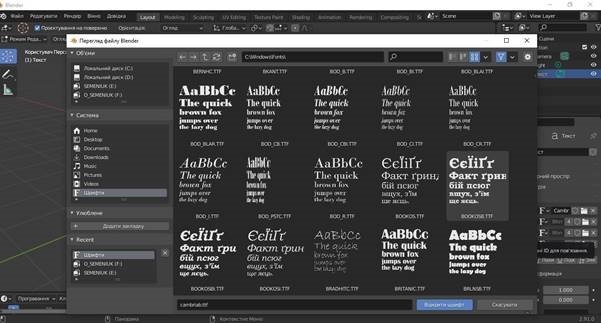
Рис.4
4)Налаштовуємо вирівнювання тексту по центрі, базова лінія зверху, інтервал по осї X зменшуємо, надаємо об’єму літерам властивість геометрія/витиснути та згладимо краї тексту обравши нормалі/автозгладжування(рис.5,6).
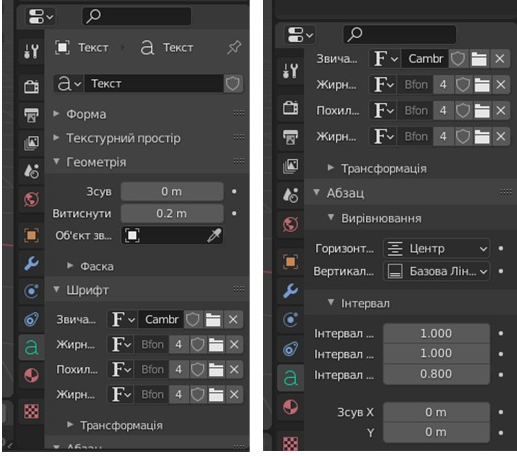
Рис.5
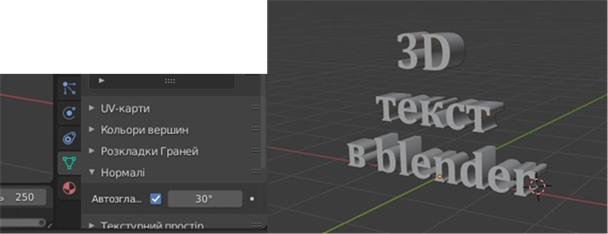
Рис.6
5)Конвертуємо напис в об’єкт ПКМ/Конвертувати у сіть, для того щоб працювати окремо з кожною буквою окремо (рис.7). Натискаємо клавішу Tab – режим редагування об’єкта та Num1- вигляд спереду (рис.8). Перейдем в режим відтінювання сітей , ![]()
виділимо відповідну букву та задамо відповідний колір. Задавши матеріал увімкнемо режим відтінювання огляду, отримаємо відповідний результат
(рис.9,10).
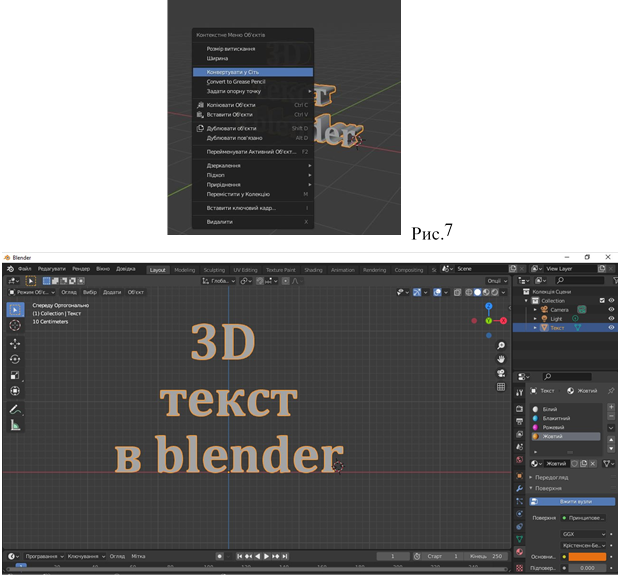
Рис.8

Рис.9

Рис.10 6) Збережемо результат. Перейдемо в меню - Файл/Зберегти як...
Комбінації клавіш для цих команд такі ж, як і для більшості інших програм: Ctrl+S і Shift+Ctrl+S відповідно.Також введіть назву файлу Text в рядку знизу і натисніть кнопку Зберегти як (рис.11).
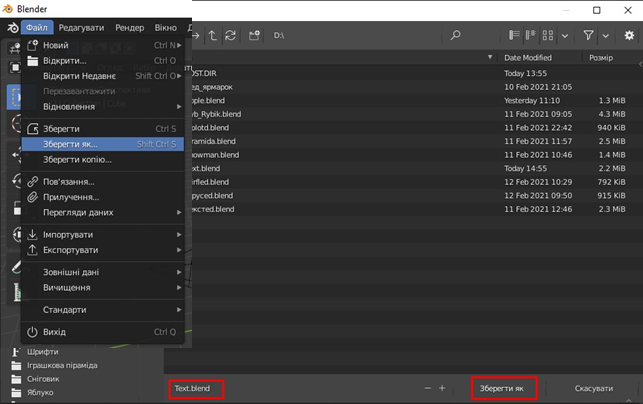
Рис.11
7)Налаштовуємо рендер. Для початку необхідно вибрати вдалий ракурс камери. Натисніть 0 на цифровій клавіатурі (Num0) або оберіть інструмент
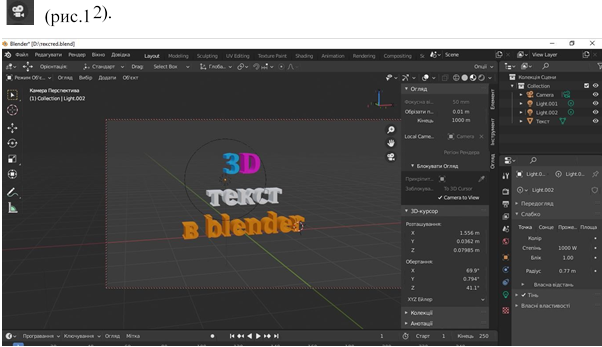
Рис.12
8)Тепер можна запустити рендер, натиснувши F12. В результаті відкриється нове вікно, в якому і буде проходити візуалізація (рис.13).
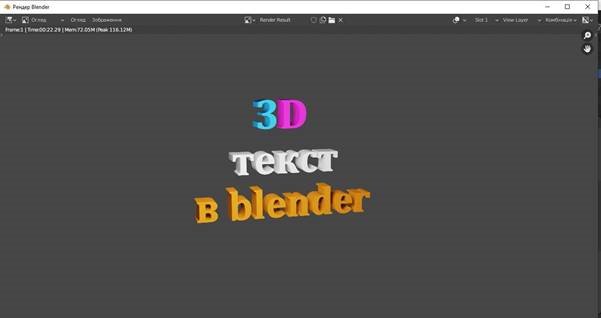
Рис.13
9) Якщо результат рендеру вас влаштовує, відкрийте меню
Зображення/Зберегти в лівому верхньому кутку вікна або натисніть Alt+S (рис.14). Збережіть зображення з ім’ям Text, по замовчуванню картинка збережеться в форматі .png.
Якість картинки безпосередньо залежить від джерел світла.
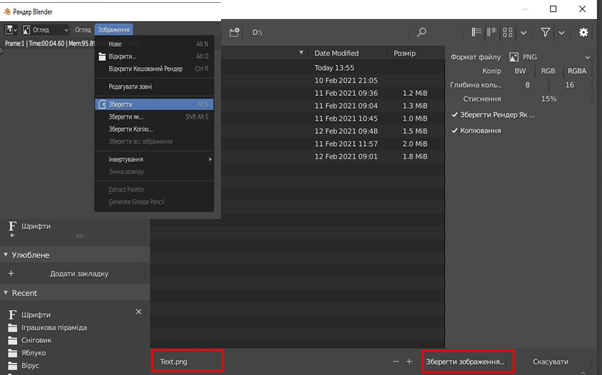
Рис.14


про публікацію авторської розробки
Додати розробку
