Додавання, редагування та форматування таблиць














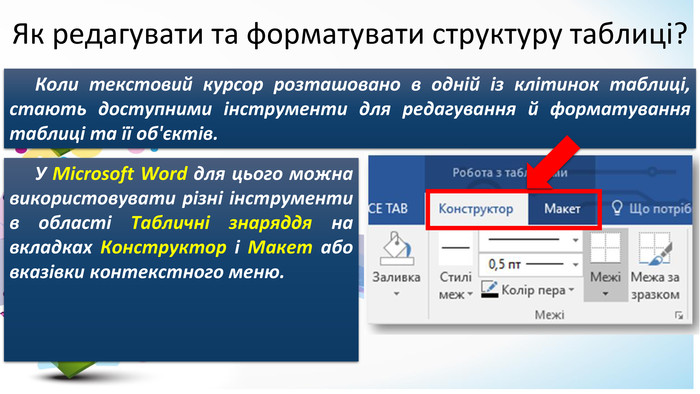












Виділення об’єктів таблиці, використовуючи мишу: Для виділення однієї клітинки таблиці - вибрати внутрішню область клітинки біля її лівої межі, коли вказівник набуває вигляду Для виділення одного рядка - вибрати зовнішню область рядка таблиці біля його лівої межі, коли вказівник набуває вигляду. Для виділення одного стовпця — вибрати зовнішню область стовпця таблиці біля його верхньої межі, коли вказівник набуває вигляду. Для виділення всієї таблиці — вибрати маркер над лівим верхнім кутом таблиці, коли вказівник набуває вигляду. Для виділення кількох суміжних об'єктів таблиці - виділити область, у яку потрапляють потрібні об'єкти таблиці. Для виділення кількох не суміжних об'єктів таблиці - виділити один об'єкт, потім, утримуючи натиснутою клавішу Ctrl, виділити решту потрібних об'єктів. Як редагувати та форматувати структуру таблиці?
Якщо необхідно застосувати однакові параметри форматування до всіх клітинок таблиці, її слід спочатку виділити. Щоб швидко виділити всю таблицю, слід навести вказівник миші на будь-яку клітинку таблиці та клацнути на позначці , яка з'являється поруч із лівим верхнім кутом таблиці. Як редагувати та форматувати структуру таблиці?
Коли текстовий курсор розташовано в одній із клітинок таблиці, стають доступними інструменти для редагування й форматування таблиці та її об'єктів. У Microsoft Word для цього можна використовувати різні інструменти в області Табличні знаряддя на вкладках Конструктор і Макет або вказівки контекстного меню. Як редагувати та форматувати структуру таблиці?
За допомогою інструментів із вкладки Конструктор можна обрати стиль таблиці, змінити значення параметрів форматування таблиці — колір і стиль заливки, встановити обрамлення окремих виділених клітинок, змінити товщину та колір межі тощо. Налаштування цих властивостей схоже на відповідні дії в електронних таблицях. Як редагувати та форматувати структуру таблиці?
Редагувати структуру таблиці — вставляти й видаляти рядки чи стовпці, об'єднувати або розділяти клітинки — можна за допомогою інструментів вкладки Макет та вказівок контекстного меню. Для об'єднання клітинок таблиці їх потрібно виділити, потім обрати відповідний інструмент на вкладці Макет або вказівку Об'єднати клітинки в контекстному меню. За допомогою інструмента Напрямок тексту можна розміщувати текст у клітинках горизонтально або вертикально. Як редагувати та форматувати структуру таблиці?
Спочатку всі стовпці мають однакову ширину, а рядки — однакову висоту. Можна вручну змінити ширину окремого стовпця або дозволити системі автоматично вибрати ширину кожного стовпця залежно від його вмісту. Змінити ширину стовпців і висоту рядків можна, переміщуючи маркери меж таблиці на горизонтальній чи вертикальній лінійці масштабування. Маркери меж таблиціЯк редагувати та форматувати структуру таблиці?
Як можна видалити або вставити рядки чи стовпці в таблиці?Дайте відповіді на запитання. Для чого в документі використовують таблиці? Із чого вони складаються? Які об'єкти містять?Які властивості таблиці та їх можливі значення?Якими способами можна вставити таблицю в текстовий документ?Як виділити різні об'єкти таблиці?


про публікацію авторської розробки
Додати розробку



























