Конспект уроку "Форматування даних в електронних таблицях. Формати чисел. Форматування текстових атрибутів"
Тема уроку: Форматування даних в таблицях. Формати чисел. Форматування текстових атрибутів.
Мета уроку:
- Продовжити ознайомлення з призначення електронних таблиць; з об’єктами електронних таблиць їх властивостями; навчитися здійснювати форматування даних в таблиці, встановлювати потрібний формат даних, вирівнювати дані в комірках, форматувати атрибути тексту. Здійснювати форматування комірок.
- Формувати уміння мислити та давати відповіді на поставленні запитання шляхом впровадження елементів технології критичного мислення.
- Виховувати уважність,та працелюбність.
Тип уроку: урок засвоєння нових знань.
Обладнання: комп’ютер, проектор, програма Microsoft Excel.
Хід уроку
1. Організаційний момент. Вітання з учнями перевірка наявності зошитів щоденників.
- На сьогоднішньому уроці ми з вами будемо:
Не просто слухати,
А чути.
Не просто дивитись,
А бачити.
Не просто думати,
А міркувати.
Енергійно і активно працювати.
2. Актуалізація опорних знань. Перевірка домашнього завдання.
(Робота в організаторі «Дізнався», який учні заповнили вдома, це і дії в комірках, поняття діапазону, дії з діапазонами. Наявність випереджального завдання.
3.Пояснення нового матеріалу, визначення мети уроку.
Ключові слова: (робота з інформаційним вісником) форматування, числові формати, шрифт, текстові атрибути.
Форматування числових значень. Числові значення, які ми вводимо, як правило, не відформатовані. Іншими словами, вони просто складаються із послідовності цифр. Тому бажано форматувати ці числа так, щоб їх легше було переглядати. Для цього, наприклад, можна помістити у число роздільники десяткових розрядів.
Excel може виконувати деякі операції форматування автоматично. Якщо ввести в комірку 25,5%, програма автоматично використає відсотковий формат. Аналогічно, якщо використати пропуск для відокремлення в дробових числах цілої частини від дробової (наприклад, 2 3/5), Excel автоматично застосує дробовий формат.
На панелі інструментів вкладки Основне знаходиться декілька кнопок, які дозволяють швидко застосувати найбільш поширені формати чисел. Якщо клацнути по одній із цих кнопок, в активній комірці буде застосовано вибраний числовий формат. Можна також застосувати вибраний формат до певного діапазону комірок (цілого рядка чи стовпця). Розглянемо призначення кнопок форматування чисел панелі інструментів форматування:
![]()
|
Піктограма |
Назва кнопки |
Дія кнопки |
|
|
Фінансовий формат |
Добавляє знак грошової одиниці, роздільник тисяч, відображає числові значення з двома знаками після коми. |
|
|
Відсотковий формат |
Множить значення на 100 і добавляє знак відсотка. |
|
|
Формат із роздільниками |
Вставляє роздільник десяткових розрядів. |
|
|
Збільшити розрядність |
Збільшує на одиницю число десяткових розрядів після коми. |
|
|
Зменшити розрядність |
Зменшує на одиницю число десяткових розрядів після коми. |
Excel дозволяє використовувати в роботі 12 категорій числових форматів, які знаходяться у вкладці Число діалогового вікна Формат клітинок. Існує декілька способів виклику діалогового вікна Формат клітинок. Перш за все необхідно виділити комірку (чи групу комірок), а потім виконати одну із дій:
- Вибрати команду Основне Формат;
- Клацнути правою кнопкою мишки і вибрати з меню Формат клітинок.
При виборі будь-якої конкретної категорії із вікна списку права сторона панелі міняється так, щоб відобразити відповідні опції. Наприклад, в категорію Числовий включено три опції: кількість десяткових розрядів, розділяти групи розрядів та від’ємні числа.
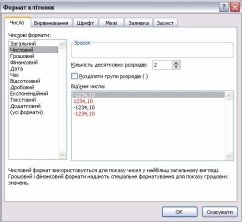
Найкращий спосіб вивчення числових форматів – експериментування. Вводьте числові значення в робочу таблицю і практикуйтесь в застосуванні числових форматів.
Форматування комірок. Якщо вводити текст в комірку, він вирівнюється по її лівому краю. Числові значення, навпаки, по правому краю комірки. Можна легко змінити спосіб вирівнювання вмісту комірок, але при цьому слід пам’ятати, що вирівнювання вмісту комірок не змінює типу введених даних. Для вирівнювання даних необхідно виділити комірку (чи групу комірок) і клацнути по одній із кнопок, що знаходяться на панелі інструментів:
![]()
![]()
- Вирівнювати зліва. Вирівнює текст по лівому краю комірки. Якщо текст ширший, ніж комірка, він буде виходити за її границі вправо. Якщо комірка справа не порожня, то текст обрізується.
- По центру. Центрує текст в комірці. Якщо текст ширший за комірку, то виходить на сусідні зліва і справа комірки, якщо ті порожні. Якщо ж сусідні комірки не порожні, то цей текст обрізується.
- Вирівняти справа. Вирівнює текст по правому краю комірки. Якщо текст ширший за комірку, він переходить у комірку, що знаходиться зліва. Якщо комірка зліва не порожня, текст обрізується і буде виведений не повністю.
- Об’єднати та розташувати в центрі. Центрує текст відносно виділених стовпців. Ця кнопка застосовується для точного центрування заголовка відносно декількох стовпців.
Шрифт, розмір та атрибути тексту. Можна легко змінити шрифт і розмір символів виділеної комірки (чи групи комірок), використовуючи кнопки Шрифт та Розмір шрифту групи Шрифт. Також можна змінити атрибути шрифту (жирний, курсив, підкреслення)і його колір (кнопкою Колір шрифту).
![]()
![]()
![]()
Межі. Ще одним видом форматування є межі. Межі - це лінії, обведені навколо всіх або деяких виділених комірок. Для того, щоб добавити рамку до виділеної комірки (групи комірок), необхідно клацнути по відповідній піктограмі на панелі інструментів вкладки Основне.
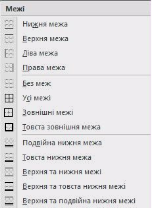
При цьому з'являється 13 мініатюрних піктограм і достатньо клацнути по одній із них, щоб змінити вигляд рамки виділеної комірки. Піктограма Без меж, дозволяє знищити рамку у виділеній комірці. Кнопка УВІМК./ВИМК. заливку дозволяє швидко змінити колір фону виділеної комірки.
3.Закріплення вивченого матеріалу на уроці. Виконання практичного завдання. Повторення правил безпечної роботи за комп’ютером.
Практичне завдання
1. За допомогою електронної таблиці Microsoft Excel створіть таблицю та відформатуйте її.
|
Скорочення |
Емоція |
|
:( |
незадоволення, осуд |
|
:) |
посмішка |
|
;( |
плач |
|
:| |
байдужість |
|
:-0 |
шок |
|
:-D |
сміх |
|
:-P |
висунутий язик |
|
:-( |
смуток |
|
:-/ |
сердитий погляд |
|
:-] |
сарказм |
|
;-) |
підморгування |
|
|-0 |
нудьга |
|
8-( |
жах |
|
8-) |
захоплення |
2. За допомогою електронної таблиці Microsoft Excel оформіть сторінку вашого щоденника.
3. Валеологічні вимоги до уроку( вправи для зняття зорової втоми).
4. Підведення підсумків уроку та повідомлення домашнього завдання.
Фронтальне опитування учнів:
• Як можна змінити параметри таблиці (ширину, висоту стовпців та рядків)?
• З допомогою яких команд можна додавати клітинки в таблицю?
• Як можна видалити за один раз цілий стовбець або рядок?
5. Домашнє завдання: вивчити відповідний параграф з підручника, завершити заповнення графічного організатора « Дізнався».
Випереджувальне завдання: Підготувати зразки формул з математики, фізики, хімії, для подальших використань при обчисленнях.


про публікацію авторської розробки
Додати розробку
