Методична рекомендація "Використання Electronics Workbench (EWB) для віртуальних демонстрацій і лабораторних робіт з фізики."
О.М. Граб
Використання Electronics Workbench
(EWB) для віртуальних демонстрацій і лабораторних робіт з фізики.
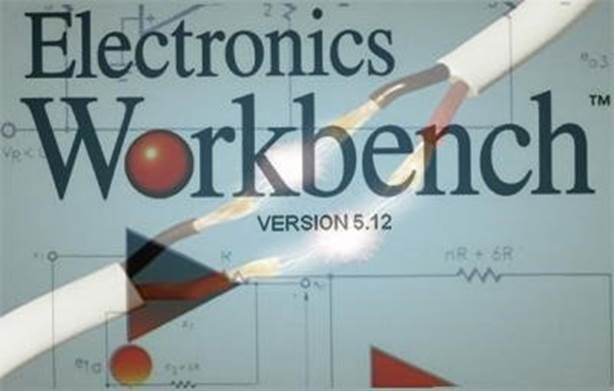
Комп’ютерні технології в навчанні розвиваються бурхливими темпами, особливо в зв’язку зі збільшенням вимог до самостійної роботи учнів та широким упровадженням дистанційних форм здобуття знань.
Для вивчення фізики серед можливих варіантів програм можна вибрати найпростішу у використанні і досконалу, а саме Electronics Workbench (EWB), яка відкриває широкі можливості вдосконалення навчального процесу, а також розвитку нових методів експериментальних досліджень. Наявність у програмі віртуальних контрольно-вимірювальних приладів дозволяє планувати та проводити широкий спектр експериментів: від навчальних дослідів до дослідження реальних пристроїв. Такий підхід – ідеальний засіб для навчання, оскільки дає змогу зняти майже всі обмеження щодо елементної бази та контрольно-вимірювальних приладів, а також проблеми, пов’язані з можливістю некоректних дій експериментатора. Усе це зумовило розповсюдження програми за кордоном і використання її в навчальних курсах технічних університетів. Програма постійно удосконалюється і натепер функціонує багатьма мовами.
До бібліотеки елементів Electronics Workbench входять аналогові, цифрові і цифро-аналогові компоненти. Усі компоненти можна умовно поділити на наступні групи (мал. 1):
Джерела (Sources)
Базові компоненти (Basic)
Діоди(Diodes)
Транзистори(Transistors)
Аналогові інтегральні схеми (Analog ICs)
Змішані інтегральні схеми (Mixed ICs)
Цифрові інтегральні схеми (Digital ICs)
Логічні компоненти (Logic Gates)
Цифрові компоненти(Digital)
Індикатори(Indicators)
Перетворювачі та керуючі елементи(Controls)
Компоненти змішаного типу і прилади(Miscellaneous)
Прилади (Instruments)

Мал. 1. Групи компонентів Electronics Workbench
При завантаженні Electronics Workbench одразу отримуємо вікно програми з групами компонентів та робочим полем (мал. 2).
Меню File призначено для завантаження і запису файлів, одержання копії вибраних до друку складових частин схеми і т. ін.
Перші чотири команди цього меню – New, Open…, Save, Save As… – типові для Windows і тому пояснень не потребують. Для перших трьох існують кнопки на полі інструментів зі стандартним зображенням.
Revert to Saved… – стирання всіх змін, внесених у поточний сеанс редагування, і відновлення схеми в початковому вигляді.
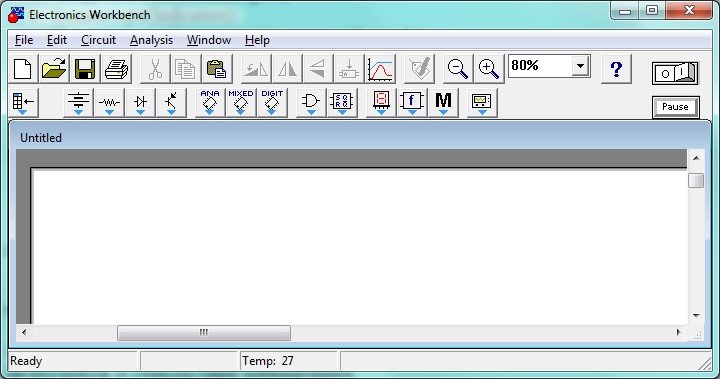
Мал. 2. Вікно програми Electronics Workbench
Print… – вибір даних для виведення на принтер: Schematic – схеми, Description – опису до схеми, Part list – переліку виведених на принтер документів, Label list – списку позначень елементів схеми, Model list – списку наявних у схемі компонент, Subcircuits – підсхем (частин схеми, що є закінченими функціональними вузлами), Analysis options – переліків режимів моделювання, Instruments – списку приладів.
У цьому самому меню можна вибрати команду друку і направити матеріал на принтер (кнопка Print). Передбачено також можливість зміни масштабу виведених на принтер даних у межах 20 … 500 %.
Print Setup… – настроювання принтера.
Exit – вихід із програми.
Install… – установлення додаткових програм із гнучких дисків.
Команди Import та Exportрідко застосовують для аналізу електричних кіл і тому їх не розглядаємо.
Меню Edit дозволяє редагувати та копіювати схеми експериментальних моделей або їх частин, зображених на робочому полі. Розглянемо стисло призначення деяких команд:
Cut – вилучення виділеної частини схеми в буфер обміну;
Copy – копіювання виділеної частини схеми в буфер обміну;
Paste – встановлення вмісту в буфер обміну на робоче поле;
Delete – вилучення виділеної частини схеми;
Select All – виділення всієї схеми.
Copy as Bitmap – команда перетворює курсор на хрестик; натисканням лівої кнопки “мишки” за допомогою уявного прямокутника виділяють потрібну частину екрана. Після того, як кнопку “мишки” відпускають, вміст виділеного надходить в буфер обміну.
Chow Clipboard – показує вміст буфера обміну.
Меню Circuit використовують для підготовки експериментальних моделей. Закладку Schematic Options цього меню і її доповнення використовують для оформлення схеми (наприклад, показувати чи не показувати сітку на робочому полі для зручності побудови експериментальних моделей), а також позиційні позначення та номінали компонент, нумерацію вузлів кола і т. ін.
Важливо засвоїти меню Analysis.
Перші три команди – Activate (запуск моделювання), Stop (зупинка моделювання) та Pause (припинення моделювання) – виконують натисканням на відповідні кнопки, розміщені в правому куті екрана.
Перші дві команди виконують натисканням кнопки, а третю— натисканням кнопки.
Четверта команда Analysis Options… (установлення параметрів моделювання) має такі закладки:
Global (параметри моделювання загального характеру);
DC (параметри моделювання режиму постійного струму);
Transient (параметри моделювання перехідних процесів) вважати такими, що встановлено за замовчуванням.
Instruments (настроювання параметрів контрольно-вимірювальних приладів має такі рядки: Pause after each screen – пауза після заповнення екрана осцилографа по горизонталі, Generate time steps automatically – автоматичне установлення часового кроку (інтервалу) виходу інформації на екран, Minimum number of time points – мінімальна кількість точок за час спостереження, TMAX – проміжок часу від початку до кінця моделювання, Set to Zero – установлення в нульовий (вихідний) стан контрольно-вимірювальних приладів перед початком моделювання, User defined – керування процесом моделювання (ручний пуск і зупинка), Calculate DC operating point – виконання розрахунку режиму за постійним струмом, Points per cycle – кількість точок при виведенні АЧХ і ФЧХ, Use engineering notation – використання інженерної системи позначень одиниць виміру.
Команда AC Frequency Analysis (розрахунок частотних характеристик). Виконання команди починають із задання в діалоговому вікні таких параметрів: FSTART, FSTOP – границі частотного діапазону (мінімальне і максимальне значення частоти); Sweep type – масштаб по горизонталі: декадний (Decade), лінійний (Linear) і октавний (Octave); Number of points – кількість відображуваних точок частотних характеристик; Vertical scale – масштаб по вертикалі: лінійний (Linear), логарифмічний (Log) чи в децибелах (Decibel); Nodes in circuit – список вузлів схеми; Nodes for analysis – номери вузлів, для яких розраховують характеристики схеми. Перелік таких вузлів установлюють натисканням кнопок Add –> (додати) і <– Remove (вилучити).
Команда Transient Analysis (розрахунок перехідних процесів). Діалогове вікно команди містить такі закладки: Initial conditions – установлення початкових умов моделювання: TSTART – момент початку аналізу перехідних процесів, TSTOP – момент закінчення аналізу, Generate time steps automatically – розрахунок перехідних процесів зі змінним кроком, TSTEP – часовий крок виведення результатів моделювання на екран монітора.
Команди Fourier… (проведення спектрального аналізу), Noise… (аналіз спектра внутрішніх шумів), Distortion… (аналіз нелінійних спотворень), Parameter sweep… (варіація температурного режиму), Pole-Zero… (розрахунок карти нулів і полюсів), Transfer Function… (розрахунок передатних функцій), Sensitivity… (розрахунок відносної чутливості схеми до змін її параметрів), Worst Case… (розрахунок значень параметрів компонентів схеми при граничних відхиленнях характеристик) та Monte Carlo… (статичний аналіз за методом Монте-Карло), а також команди Меню Window не використовуються у лабораторно-практичних роботах.
Усі компоненти програми EWB, крім заземлення, мають певні параметри. Прості компоненти (різні джерела, резистори, конденсатори і т. ін.) мають один чи кілька параметрів. Складні компоненти, такі як трансформатор чи транзистор, мають кілька параметрів, що разом формують модель компоненти. У програмі всі параметри компонент установлені за замовчуванням. Параметри деяких компонент, визначених за замовчуванням, робота з якими як зразком допоможе усвідомити технологію установлення потрібних параметрів інших компонент, наведено в табл. 1.
Для установлення параметрів компонент в меню Circuit служить команда Component Properties (властивості компоненти).
Таблиця 1
|
Найменування компонент |
Параметр компонент |
Значення |
|
Джерело синусо- їдної напруги (АС) |
Напруга |
220 В |
|
Частота |
50 Гц |
|
|
Фаза |
0° |
|
|
Резистор |
Опір |
1 кОм |
Для виконання цієї команди потрібно підвести курсор на зображення компоненти і подвійним клацанням лівою кнопкою “мишки”, або клацанням лівою кнопкою “мишки” по кнопці Component Properties, що на панелі інструментів, відкрити діалогове вікно. У вікні, яке з’явиться, за допомогою визначених у ньому закладок установити потрібні параметри.
Діалогове вікно резистора відповідно до закладки Label (позначення) показано на мал. 3. У рядку Label подається позначення компоненти, наприклад, R1 – для резистора, L1 – для індуктивності і т. ін. Якщо потрібно зсунути позначення праворуч від зображення компоненти до 14 символів, слід скористатись клавішею “Пробіл”. У рядку Reference ID подається позиційне позначення компоненти, надане йому програмою.
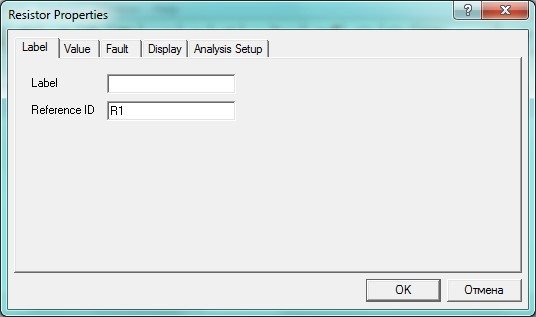
Мал. 3. Діалогове вікно резистора (закладка Label)
Діалогове вікно відповідно до закладки Value (номінальне значення) показано на мал. 4. У діалоговому вікні за допомогою клавіатури та “мишки” потрібно внести значення опору резистора, а одиниці виміру встановити за допомогою кнопок.
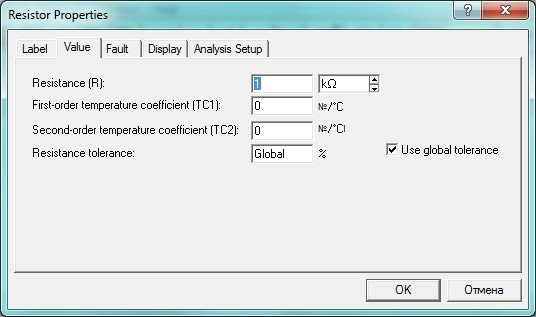
Мал. 4. Діалогове вікно резистора (закладка Value)
Параметри компонент відповідно до закладок Fault (імітація неполадок), Display (характер виведення позначень компонент на дисплей) та Analysis Setup (установлення температури) будемо вважати встановленими за замовчуванням. Для складних компонент команда Component Properties має закладку Models. Діалогове вікно відповідно до закладки Models (модель біполярного транзистора) зображено на мал. 5. У ньому позначено: Library – перелік бібліотек, в яких знаходяться компоненти вибраного типу; Model – перелік моделей компонент вибраної бібліотеки; New Library – створення нової бібліотеки.
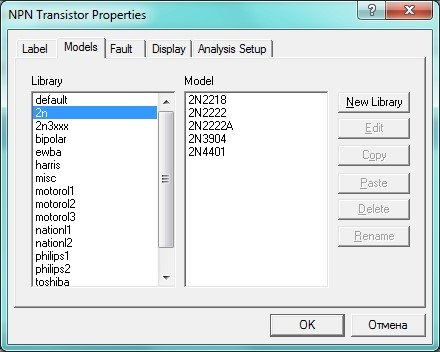
Мал. 5. Діалогове вікно біполярного транзистора (закладка Models)
Після виконання команди Edit з’являється діалогове вікно з параметрами вибраної моделі, поданими відповідними списками, які за потреби змінюють (мал. 6).
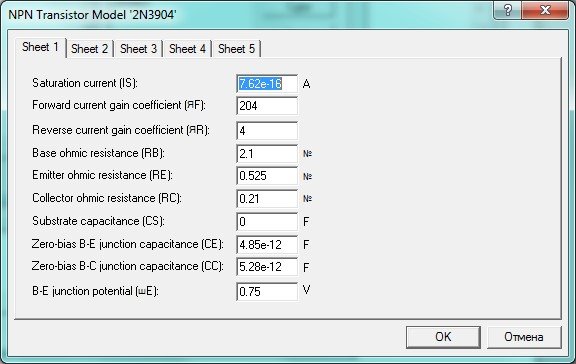
Мал. 6. Вікно параметрів транзистора 2N3904
Вимірювання електричного струму при послідовному з᾿єднанні
елементів кола
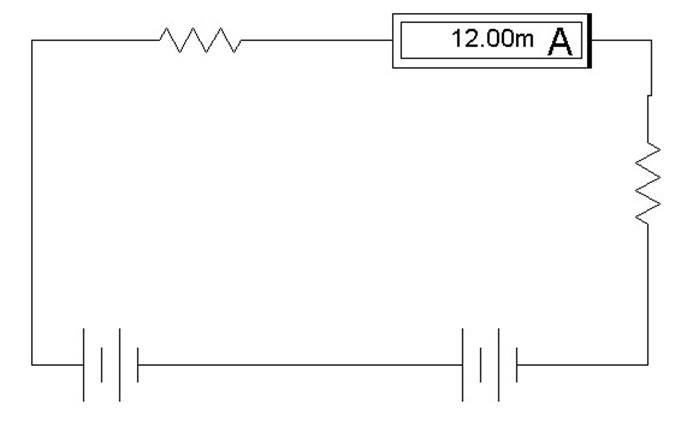
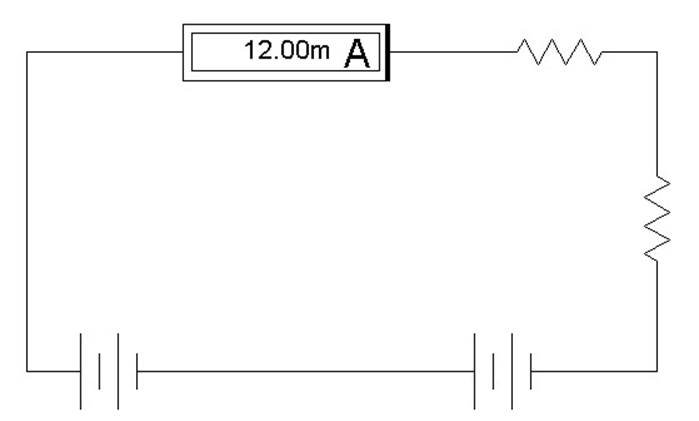
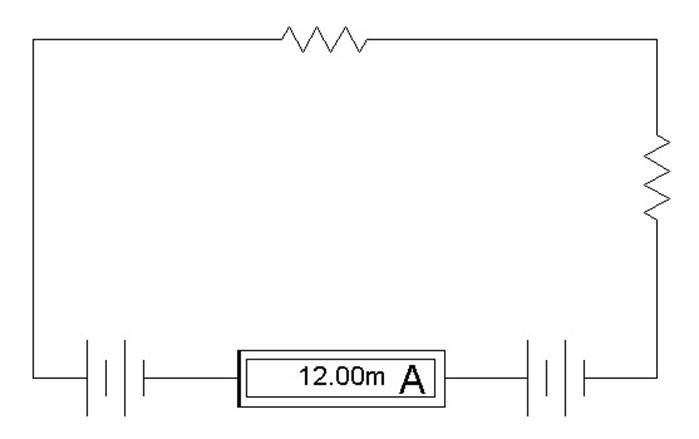
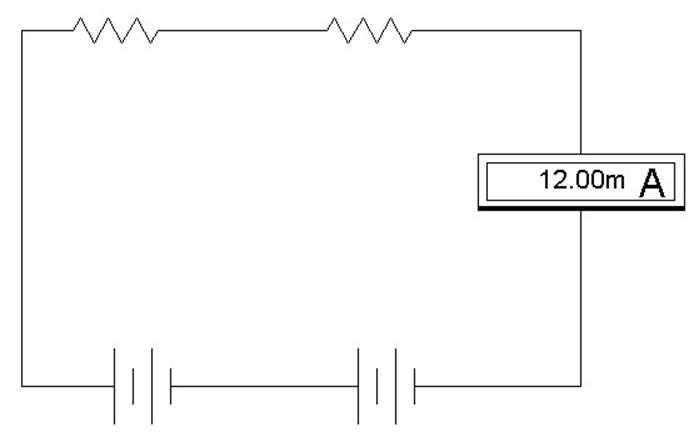
Вимірювання напруги при послідовному з᾿єднанні елементів кола
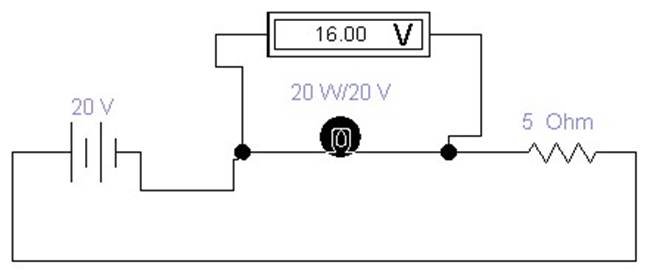
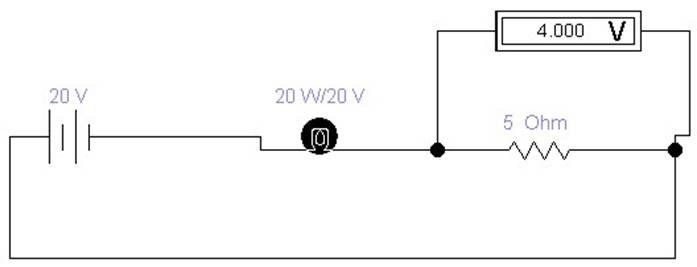
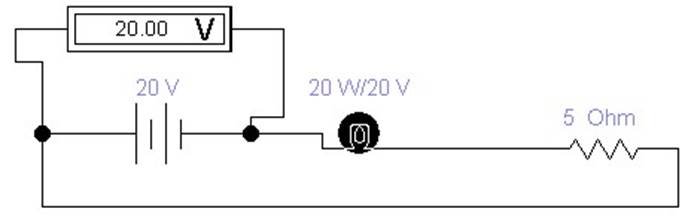
Підсилювач на транзисторі
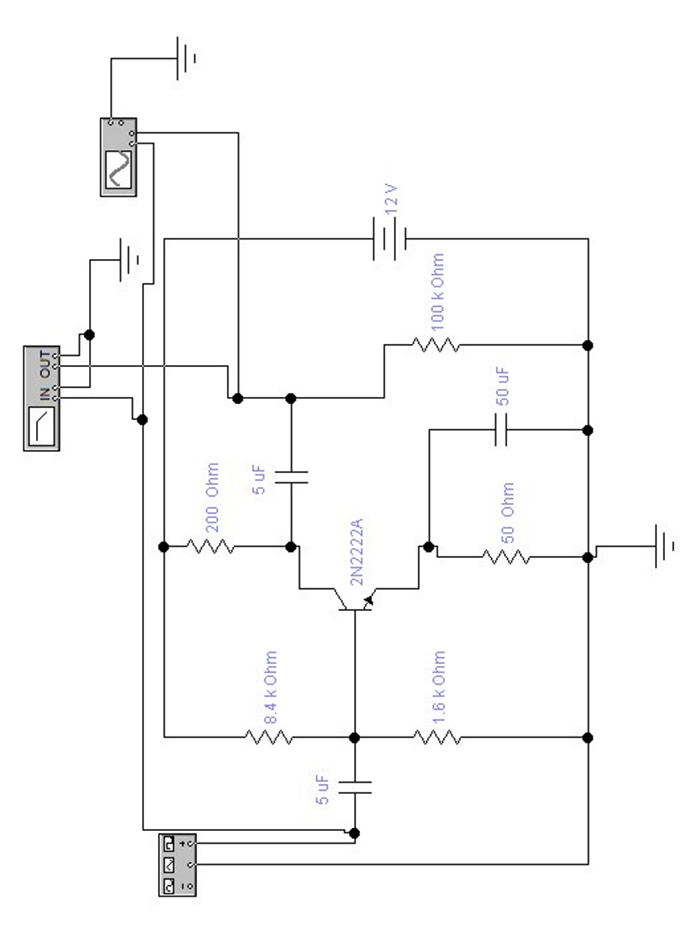
Змінний струм
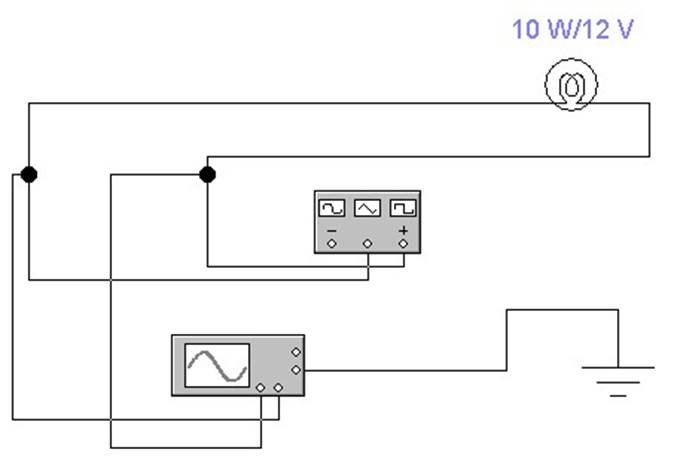
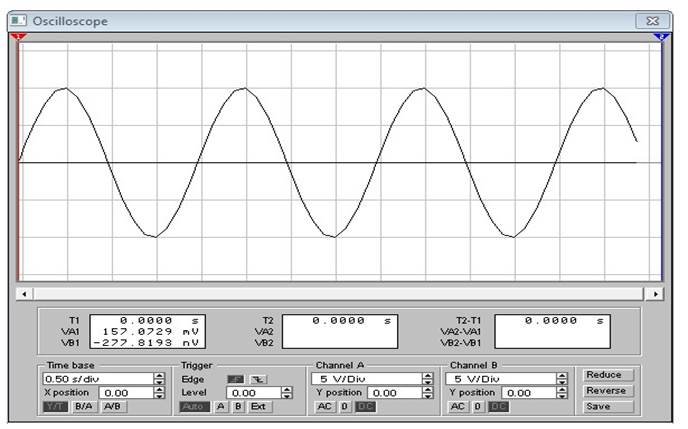
Фігура Ліссажу
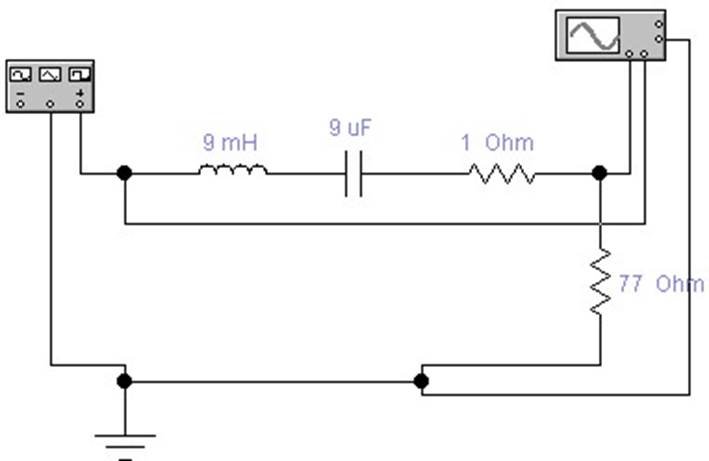
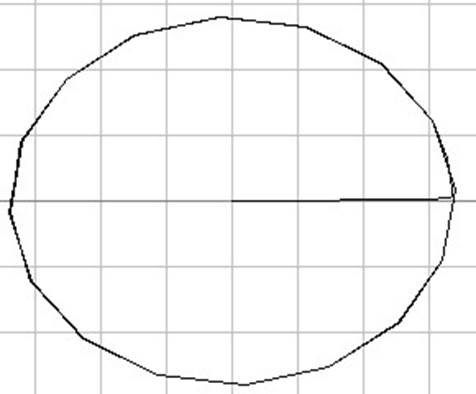
Фігури Ліссажу
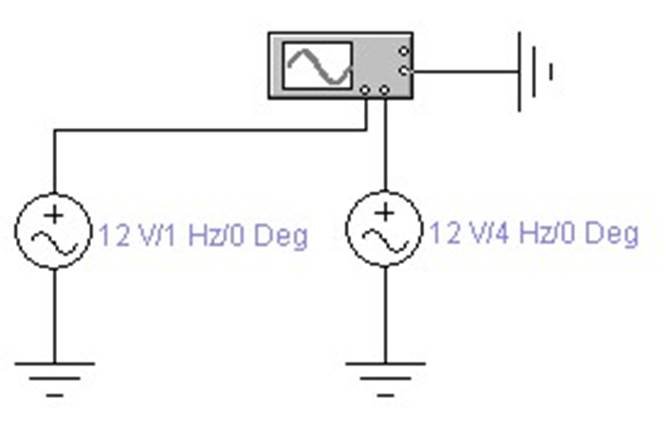
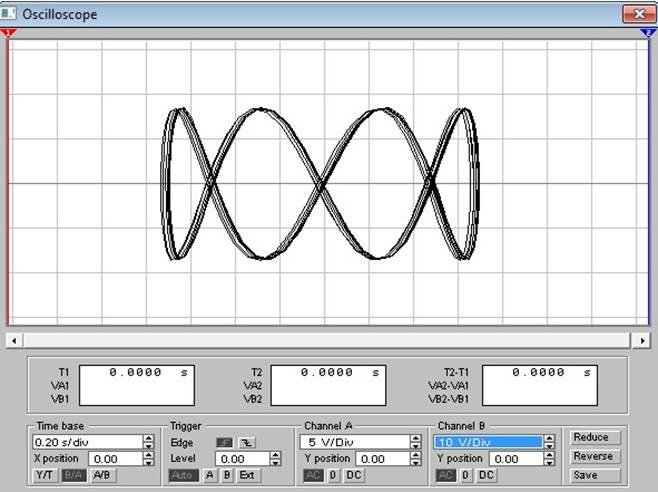
Лічильник на тригерах
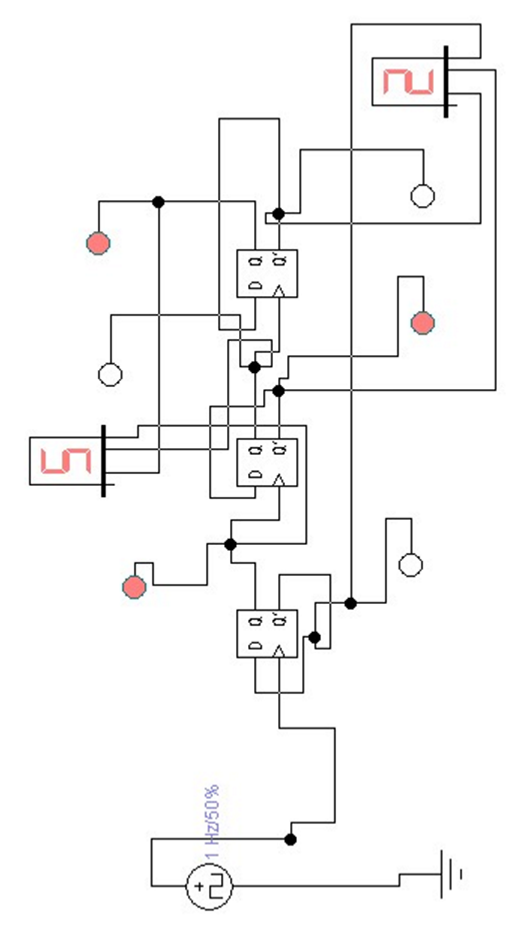
Світлодіодна матриця
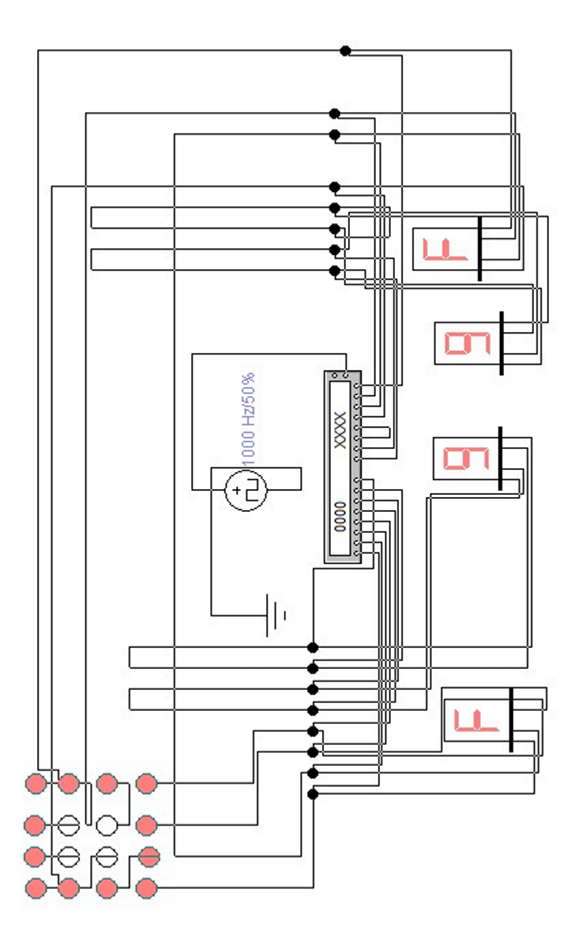
ЛІТЕРАТУРА
1. Клініч П. М. Моделювання й аналіз схем в Electronics Workbench — ще один крок назустріч сучасним технологіям / П. М. Клініч // Фізика в школах України. — 2014. — № 13–14 (257–258). — С. 49–59.
2. Граб О. М. Фізика та інформатика в контексті розвитку пізнавального інтересу /
О. М. Граб, Н. В. Граб // Фізика в школах України. — 2015. — № 11–12. — С. 20– 24.
3. Граб О. М. Сучасний експеримент на уроках фізики / О. М. Граб, Н. В. Граб // Фізика в школах України. — 2016. — № 5–6. — С. 60–63.


про публікацію авторської розробки
Додати розробку
