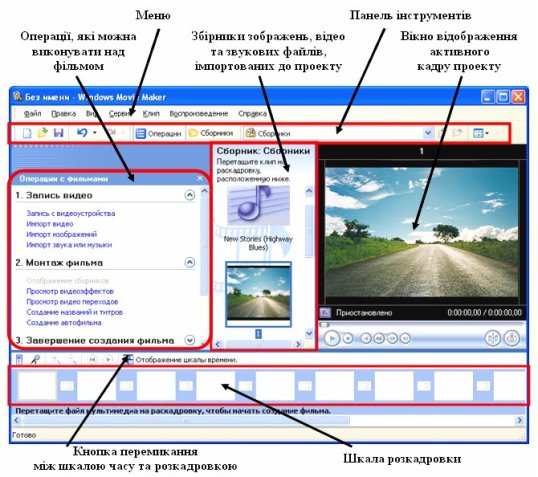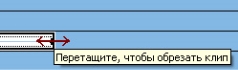Методрозробка до теми: Технології комп’ютерної обробки інформації Відеомонтаж
ДЕПАРТАМЕНТ ОСВІТИ І НАУКИ
ЛЬВІВСЬКОЇ ОБЛАСНОЇ ДЕРЖАВНОЇ АДМІНІСТРАЦІЇ
Державний професійно-технічний навчальний заклад
"Львівське вище професійне училище комп'ютерних технологій та будівництва"
Методична розробка
уроку виробничого навчання
для підготовки кваліфікованих робітників з професії
4112 "Оператор комп’ютерного набору" (ІІ категорія)
Тема програми. Технологія комп’ютерної обробки інформації
Тема уроку. Відеомонтаж
(3 години)
Автор
майстер в/н
Л.М. Якимів
Львів 2020
Анотація
Центральною фігурою навчального процесу є учень. Сучасний педагог (у даному випадку майстер) виступає в ролі організатора, помічника і консультанта. Його завдання виховати, спостережливість, наполегливість, старанність, готовність до самостійної роботи, відповідальність за результати власної праці, інтерес до професії, бажання до самовдосконалення.
Матеріал методичної розробки представляє собою зміст відкритого уроку виробничого навчання з теми програми «Технології комп’ютерної обробки інформації» по професії «Оператор комп’ютерного набору» ІІ кат., де розглянуто тему уроку «Відеомонтаж». В методичній розробці надані рекомендації по веденню уроку виробничого навчання та послідовний план уроку за даною темою. Розроблена інструкційно-технологічна карта-завдання для контролю знань, умінь і навичок учнів.
Дана методична розробка пропонується майстрам виробничого навчання, професійно-технічних закладів, що готують фахівців з професії «Оператор комп’ютерного набору».
Вступ
Досвід показує, що для успішного оволодіння професією потрібно зацікавити учня. Застосування різноманітних сучасних технологій і методів навчання дозволяє це зробити. Процес навчання стає більш цікавим, інтенсивним, і допомагає краще оцінити здібності і знання учнів, стимулювати у них прагнення до навчання та спонукати до розкриття потенціальних можливостей та здібностей.
Мета уроку виробничого навчання полягає в тому, щоб учні на основі отриманих знань освоїли прийоми та навчились застосовувати її на практиці. Учням потрібно не просто запам'ятати і вивчити навчальний матеріал, вони мають його зрозуміти, переробити і відтворити при виконанні завдання.
Урок у вигляді інтегрованого уроку комплексного застосування знань, умінь та навичок при виконанні навчально-виробничих робіт. Матеріал уроку озвучує майстер. Урок супроводжується прямою відеотрансляцією роботи майстром виробничого навчання, яка висвітлює всі етапи уроку і запропонованого завдання. Використання мультимедії дозволяє зосередити увагу на основних прийомах роботи і сприяє кращому засвоєнню поданої інформації. В ході відеотрансляції майстер інструктує учнів, демонструючи прийоми роботи. Для якісного засвоєння уроку після кожної демонстрації учням пропонується повторити ті ж самі прийоми.
Для проведення уроку розроблений і підготовлений дидактичний роздатковий матеріал, який сприяє кращому сприйманню і засвоєнню теми та економить час заняття.
План уроку виробничого навчання № __
Дата: ______________
Група ___: «Оператор комп’ютерного набору».
Тема : Технології комп'ютерної обробки інформації
Тем уроку: Відеомонтаж
Мета уроку: Навчальна - закріпити знання учнів, одержаних ними на уроках предмету «Технології комп’ютеної обробки інформації», формування і розвиток умінь і навичок, застосування знань для виконання робіт. Навчити створювати та редагувати відеоролик за допомогою програми Windows Movie Maker, сформувати навички роботи з розкадровкою та шкалою часу, удосконалити навички використання відеопереходів та відеоефектів, створення назв та титрів у відеоролику;
Розвиваюча - розвивати логічне мислення, виховувати культуру інтелектуальної праці та мовлення, уважність, розвивати творчий підхід до поставленої задачі;
Виховна – виховувати допитливість, спостережливість, наполегливість, старанність, готовність до самостійної роботи, відповідальність за результати власної праці, інтерес до професії.
Тип уроку: урок вдосконалення вмінь та формування навичок.
Вид уроку: самостійні (практичні) роботи.
Матеріально-технічне забезпечення:, мультимедійна дошка; комп’ютери, мультимедійний проектор; ОС Windows 7; Windows Movie Maker
Міжпредметні зв’язки: "Технологія комп’ютерної обробки інформації", "Охорона праці".
Хід уроку
I. Організаційна частина уроку (10 хв.)
1. Привітання. Психологічне налаштування учнів на роботу.
2. Перевірка наявності учнів.
3. Перевірка готовності учнів до уроку виробничого навчання.
4. Інструктаж з техніки безпеки .
Після привітання перевіряю готовність учнів до уроку. Нагадую учням, що в комп’ютерній майстерні вони повинні дотримуватись інструкції по експлуатації ПК, з охорони праці. Проводжу інструктування учнів за змістом занять, організації робочого місця, охорони праці, техніки безпеки у комп’ютерному класі.
І. Загальні положення
До роботи на ПК допускаються учні, які засвоїли правила техніки безпеки і мають відповідний стан здоров'я та навички роботи.
Відеомонітор є джерелом електромагнітного випромінювання, яке несприятливо діє на зір, викликає втому і пониження працездатності. Тому треба працювати: на відстані 60-70 см, допустимо не менше 50 см від екрана, дотримуючись правильного положення тіла, не сутулячись, не нахиляючись; учням, які носять постійно окуляри, - бути в окулярах.
Тривалість безперервної роботи для учнів не повинна перевищувати 45 хв., для дорослих - 2 год.
Робота за ПК вимагає пильної уваги, чітких дій і самоконтролю. Тому не можна працювати : при недостатньому освітленні; при поганому самопочутті (в цьому випадку треба звернутися до лікаря).
II. Вимоги роботи перед початком роботи: спокійно, без поспіху, заходьте в кабінет і займайте відведене вам місце; візуально оглянувши пристрої ПК, переконайтесь у відсутності явних пошкоджень; сідайте так, щоб екран дисплея знаходився на відстані 60-70 см від очей, перпендикулярно лінії погляду; розташовуйте на столі зошит, навчальний посібник так, щоб вони не перешкоджали роботі ПК.
III. Вимоги безпеки під час роботи на ПК: дбайливо поводьтесь з технікою; чітко виконуйте всі правила, зазначені вище, а також поточні рекомендації майстра; плавно натискайте на клавіші, без різких ударів; працюйте на клавіатурі чистими руками; ніколи не намагайтесь самостійно усувати неполадки в роботі апаратури; слідкуйте за справністю апаратури і з появою незвичного звуку чи мимовільного відключення апаратури негайно припиніть роботу та повідомте про це майстра.
Суворо забороняється: торкатися місць під'єднання кабелів; торкатися проводів живлення і пристроїв заземлення; працювати на комп'ютері при знятому кожусі будь-якого пристрою; під'єднувати та від'єднувати з'єднувачі електроживлення при поданій напрузі; вмикати і вимикати апаратуру без дозволу викладача; порушувати порядок ввімкнення і вимкнення апаратурних блоків; класти диски, книги, зошити на монітор і клавіатуру; працювати у вологому одязі і вологими руками:
IV. Вимоги безпеки після закінчення роботи: виконайте поточні рекомендації вчителя; вимкніть пристрої ПК; приведіть робоче місце в належний порядок.
V. Вимоги безпеки в аварійних ситуаціях: Дії учнів: негайно припиніть роботу, вимкніть пристрої і повідомте вчителя.
При короткому замиканні струму Дії майстра: знеструмити розподільник-щит; звільнити приміщення від учнів; повідомити дирекцію училища.
При пожежі Дії майстра: повідомити по телефону 101; звільнити приміщеннями учнів та повідомити адміністрацію училища; в міру можливостей вжити заходів щодо ліквідації пожежі.
При травмуванні Дії майстра: повідомити медперсонал училища; при необхідності викликати швидку допомогу за телефоном 103.
II. Вступний інструктаж (45 хв.)
1. Актуалізація опорних знань та умінь учнів
- Movie Maker являє собою?
- Щоб обрізати відео потрібно?
- Як накласти ефект на відеозапис?
- Як в Windows Movie Maker додати титри?
- Як зберегти відео на комп'ютер?
2. Повідомлення теми і мети уроку.
Тема: Відеомонтаж
Мета: Навчити створювати та редагувати відеоролик за допомогою програми Windows Movie Maker, сформувати навички роботи з розкадровкою та шкалою часу, удосконалити навички використання відеопереходів та відеоефектів, створення назв та титрів у відеоролику;
3. Повідомлення нової навчальної інформації. Пояснення характеру і послідовності роботи учнів на уроці. Демонстрація виконання завдання за допомогою мультимедії.
Windows Movie Maker - це досить популярний безкоштовний відеоредактор.
Windows Movie Maker - це фірмовий редактор відео від компанії Microsoft, який входив в стандартний «комплект поставки» операційної системи Windows
Перш, ніж ви приступите до редагування відео, вам буде потрібно додати файли, з якими і буде проводитися подальша робота.
Для цього запустіть програму Windows Movie Maker. Клацніть по кнопці «Операції», щоб відкрити додаткове меню, а потім натисніть кнопку відповідно до типу файлу, який ви хочете завантажити: якщо це відеозапис, клікніть по «Імпорт відео», якщо музика, відповідно, «Імпорт звуку або музики» і т.д.

Почнеться процес імпорту, тривалість якого буде залежати від розміру завантаження.
Відео можна додати в програму і набагато простіше: достатньо лише перемістити його в вікно програми. Але слід це робити тільки при відкритій вкладці «Операції».
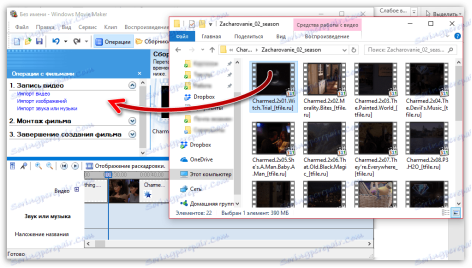
Щоб обрізати відео, завантажте його в редактор і переведіть в режимі «Відображення шкали часу». Тепер вам потрібно уважно переглянути відео і визначити, яку ділянку потрібно вирізати. За допомогою кнопки «Розділити на дві частини» наріжте відео, переміщаючи повзунок в необхідні місця. Потім всі непотрібні фрагменти видаліть.
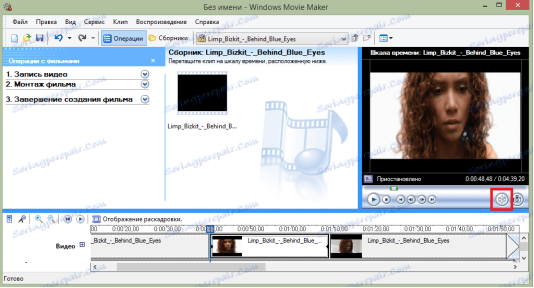
Якщо ж вам потрібно просто обрізати відео спочатку або з кінця, то перемістіть миша в початок або кінець шкали часу і коли з'явиться значок обрізання, перетягніть повзунок на час, до якого потрібно обрізати.
Найчастіше користувачам потрібно не просто обрізати відеозапис, а вирізати з неї зайвий фрагмент, який може розташовуватися, наприклад, по центру. Але зробити це дуже просто.
Для цього перемістіть повзунок на часовій шкалі в відео в ту область, де буде позначено початок фрагмента, який потрібно вирізати. Слідом відкрийте у верхній частині вікна вкладку «Кліп» і виберіть пункт «Розділити».
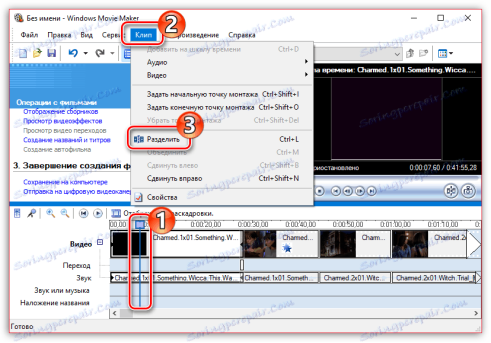
У підсумку замість одного ролика у вас вийде два окремих. Слідом повзунок на часовій шкалі тепер уже в ту область, де буде розташований кінець вирізуваного відрізка. Знову виконайте поділ.
На завершення виділіть відокремлений відрізок одним кліком миші і видаліть його клавішею Del на клавіатурі. Готово.
Щоб прибрати з відеозапису звук необхідно відкрити її в Windows Movie Maker і вгорі знайти меню «Кліпи». Знайдіть вкладку «Аудіо» і виберіть «Вимкнути». В результаті ви отримаєте відео без звуку, на яке можна накладати будь-який аудіозапис.
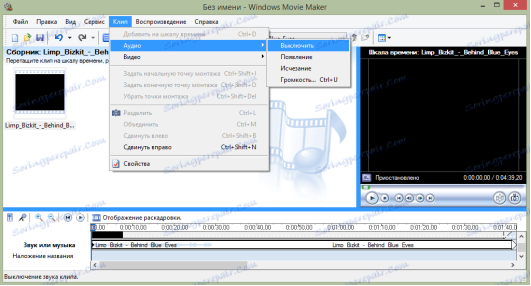
Щоб відео стало яскравішим і цікавішим, на нього можна накласти ефекти. Зробити це ви також можете за допомогою Windows Movie Maker.
Для цього завантажте відео і знайдіть меню «Кліп». Там натисніть на вкладку «Відео» і виберіть «Відеоефекти». У вікні, ви можете як накладати ефекти, так і видаляти їх. На жаль, функція попереднього перегляду в редакторі не передбачена.
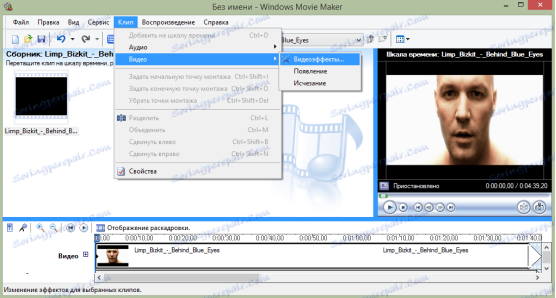
Якщо ви хочете прискорити або уповільнити відтворення відео, то вам необхідно завантажити відеозапис, виділити її та знайти в меню пункт «Кліп». Там перейдіть по вкладці «Відео» і виберіть пункт «Відеоефекти». Тут ви можете знайти такі ефекти, як «Уповільнення, в два рази» і «Прискорення, в два рази».
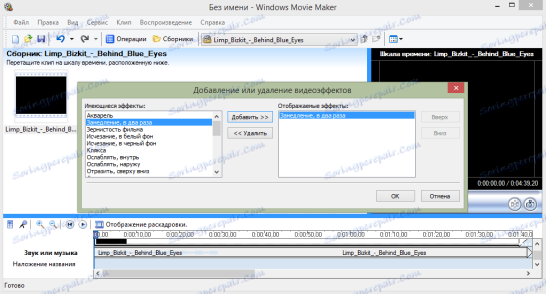
Також в Windows Movie Maker ви можете просто і легко накласти на відео аудіозапис. Для цього потрібно так само, як і відео, відкрити музику і за допомогою миші перетягнути її під відеозапис на потрібний час.
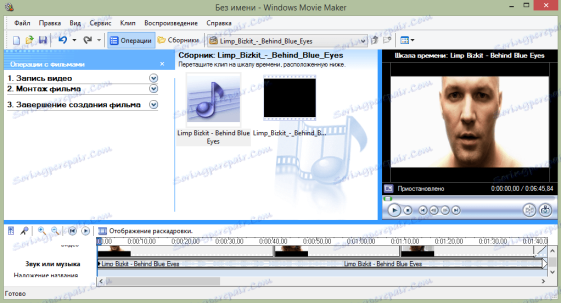
До речі, так само, як і відеозапис, ви можете обрізати і накладати ефекти на музику.
Як в Windows Movie Maker додати титри
Ви можете додати титри на свій відеокліп. Для цього знайдіть меню «Сервис», а там виберіть пункт «Назва і титри». Тепер вам необхідно вибрати, що і де саме ви хочете розмістити. Наприклад, титри в кінці фільму. З'явиться невелика табличка, яку ви можете заповнити і додати в кліп.
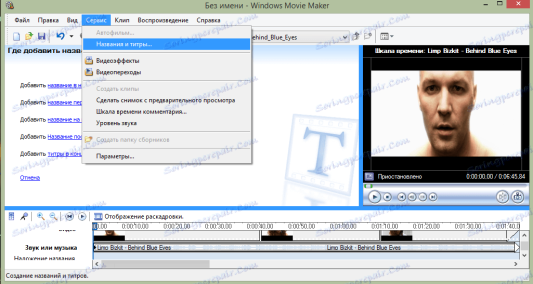
Досить часто користувачам потрібно «витягнути» кадр із відеозапису, зберігши його у вигляді зображення на комп'ютері. Зробити це в Movie Maker можна буквально в пару миттєвостей.
Відкривши відео в Movie Maker, за допомогою повзунка на часовій шкалі перемістіть його в ту частину відео, щоб на екрані відобразився саме той кадр, який ви і хочете зберегти.
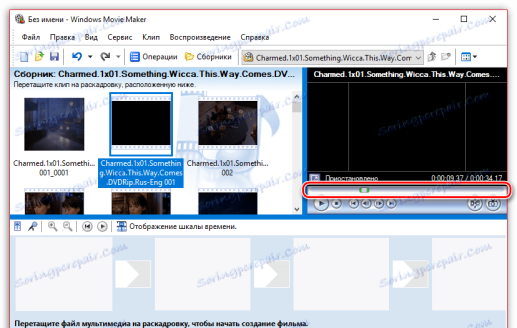
Щоб зняти кадр, в правій області вікна програми за вказаною нижче кнопці.
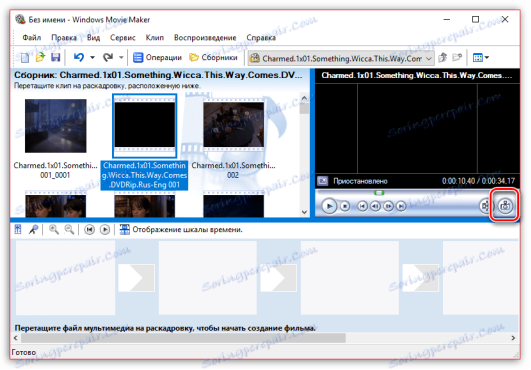
На екрані відобразиться Провідник Windows, в якому вам лише залишається вказати кінцеву папку для зберігається зображення.
Якщо, наприклад, ви вмонтовуєте відео з коментарями, то рівень гучності накладеної звукової доріжки з фоновою музикою повинен бути таким, щоб він не перекривав собою голос.
Для цього в нижній лівій області вікна клацніть на кнопці «Рівень звуку».
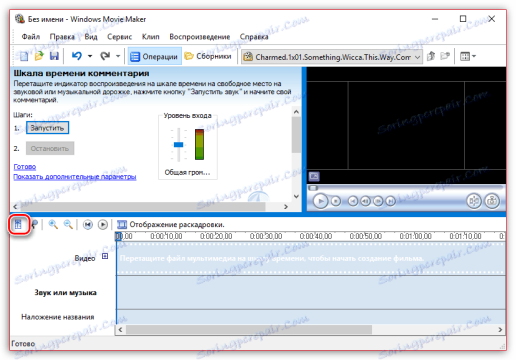
На екрані відобразиться шкала, переміщаючи повзунок на якій ви зможете або зробити переважання звуку з відео (в такому випадку переміщайте повзунок лівіше), або переважання окремо завантаженого звуку або музики (повзунок слід розміщувати правіше).
Можна зробити й кілька інших чином: виділіть на часовій шкалі відео або звук, гучність для якого потрібно налаштувати, а потім у верхній частині вікна клікніть по вкладці «Кліп», а слідом пройдіть до меню «Аудіо» - «Гучність».
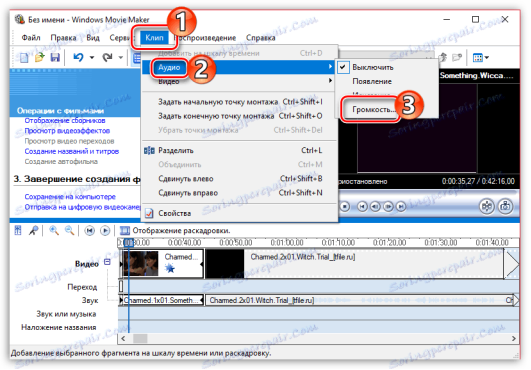
На екрані відобразиться шкала, за допомогою якої ви зможете відрегулювати гучність звуку.
Припустимо, у вас на комп'ютері є кілька окремих відеозаписів, які необхідно з'єднати в одну композицію.
Завантажте відеозапис, яка стане першою йти при склеюванні відео, а потім перетягніть її мишкою в тимчасову шкалу. Відео закріпиться.
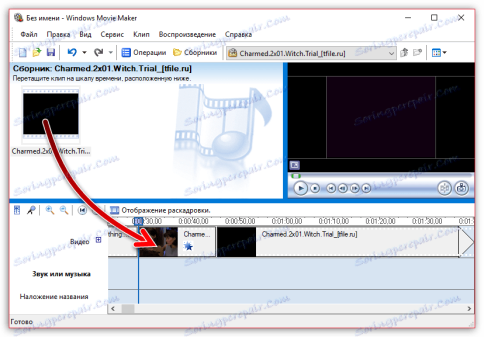
При необхідності, знову відкривши вкладку «Операції», перетягнете у вікно Movie Maker відео, яке піде слідом за першим. Додавши його в програму, перетягніть його на тимчасову шкалу точно таким же чином. Подібним чином поступите з усіма роликами, які вам потрібно склеїти.
Якщо не застосовувати до склеєних відеозаписів переходи, тоді один ролик буде змінюватися іншим різко, що, погодьтеся, буде виглядати обірвався. Вирішити проблему можна, додавши перед початком кожного відео перехід.
Відкрийте розділ «Операції» і розгорніть вкладку «Монтаж відео». Виберіть пункт «Перегляд відео переходів».
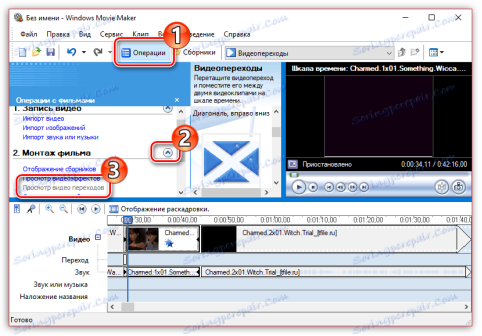
На екрані з'явиться список доступних переходів. Знайшовши підходящий, перетягніть його мишкою на стик між двома роликами, і він там закріпиться.
Точно так же, як і в відео, звук після склейки за замовчуванням різко змінюється іншим. Щоб такого не було, для звуку можна застосувати плавне вступ і загасання.
Для цього виділіть на часовій шкалі ролик або звукову доріжку одним кліком миші, після чого відкрийте у верхній частині вікна програми вкладку «Кліп», пройдіть до розділу «Аудіо» і відзначте галочками один або відразу два пункти: «Поява» і «Зникнення».
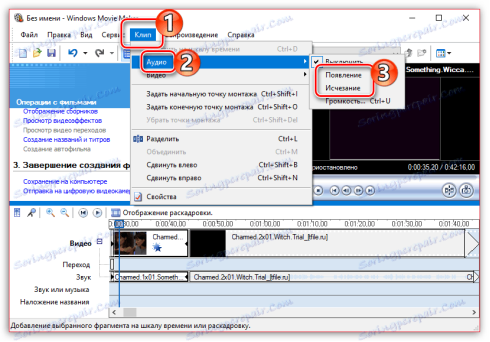
Закінчивши, нарешті, процес монтажу в Movie Maker, вам залишається завершальний етап - зберегти отриманий результат на комп'ютер.
Для цього відкрийте розділ «Операції», розгорніть вкладку «Завершення створення фільму» і виберіть пункт «Збереження на комп'ютері».
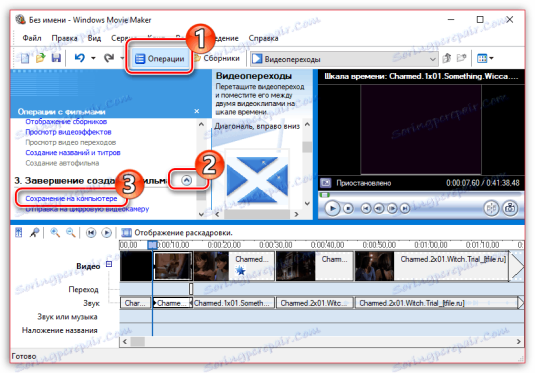
На екрані відобразиться вікно Майстер збереження фільмів, в якому вам буде потрібно задати назву для свого ролика і вказати папку на комп'ютері, куди він буде збережений. Клацніть по кнопці «Далі».
При необхідності, встановіть якість для відео. У нижній частині вікна ви будете бачити його кінцевий розмір. Виберіть кнопку «Далі».
Почнеться процес експорту, тривалість якого буде залежати від розміру ролика - вам лише залишається дочекатися його закінчення.
Ми розглянули основні можливості програми, яких вам цілком вистачить щоб відредагувати відеозапис.
4.Закріплення матеріалу інструктажу: самостійне виконання завдання.
Пробне виконання учнями декількох пунктів з інструкційної карти.
5. Відповіді майстра на запитання, що виникають під час вивчення теми.
6. Підведення підсумків вступного інструктажу.
ІІІ. Поточний інструктаж (70 хв.)
1. Видача завдань для самостійної роботи учнів та пояснення порядку їх виконання.
Зараз ми пропрацюємо індивідуально. Виконаємо завдання до теми.
2. Розподіл учнів за робочими місцями.
3. Підготовка робочого місця:
- візуальна перевірка робочого місця;
- включення комп’ютера.
4. Повідомлення про критерії оцінювання виконуваних робіт.
5. Обхід робочих місць з метою:
- перевірки правильності організації робочих місць учнів та дотримання ними правил техніки безпеки;
- проведення контролю поопераційного виконання робіт;
- перевірка якості виконання робіт;
- надання допомоги учням;
6. Приймання та оцінювання робіт.
7. Прибирання робочих місць.
ІV. Заключний інструктаж (10 хв.)
1. Аналіз діяльності учнів у процесі всього уроку.
2. Оцінка роботи учнів, її об’єктивне обґрунтування.
3. Аналіз причин помилок учнів та засоби їх усунення.
Аналізую урок в цілому: яких навчальних результатів досягли окремі учні; які були допущені помилки, порушення трудової дисципліни. Основна мета зорієнтувати учнів на закріплення успіхів і подолання допущених недоліків у наступній роботі. Значну увагу при підведенні підсумків заняття приділяю аналізу дотримання учнями ТБ. Виставлені учням оцінки обов’язково аргументую. Практикую виставлення так званих комплексних оцінок. Мету уроку досягнуто, якщо дехто з учнів відчуває, що отриманий ним результат низький і вірить в свої сили і можливості, він може з дозволу майстра в/н перездати деякі або всі завдання. Майстер в/н завжди йде на зустріч побажанням учнів, тому що в кожного з них повинен бути шанс.
Підводячи підсумки уроку пропоную учням домашнє завдання на повторення матеріалу пов’язаного з темою наступного заняття.
Висновок
Данна методична розробка дає змогу майстру підготуватись до проведення уроку виробничого навчання. Вона містить в собі не тільки план-конспект учбового матеріалу, а і матеріали для проведення уроку, які відображені в завданні і додатках до уроку виробничого навчання.
Основними загальними показниками якості засвоєння учнями знань, навиків і вмінь з виробничого навчання є:
1. Вірність прийомів у роботі і раціональної організації робочого місця
2. Дотримання вимог до роботи
3. Виконання встановлених норм часу
4. Дотримання правил техніки безпеки.
Учень не просто засвоює певну систему знань, а й навчається аналізувати, порівнювати, узагальнювати інформацію.
Список використаних джерел
- Морзе Н. В. Інформатика: підруч. для 10 кл. загальносовіт. навч. зал.: рівень стандарту / Н. В. Морзе, В. П. Вебер, О. Г. Кузьмінська. – К.: Школяр, 2010. – стор. 92 – 115
- https://uk.soringpcrepair.com/how-to-use-windows-movie-maker/
- http://smartandyoung.com.ua/jak-koristuvatisja-programoju-windows-movie-maker
ДОДАТОК
Інструкційна карта до теми:
Технології комп’ютерної обробки інформації
Відеомонтаж
Завдання: Створити 3-х хвилинний відеоролик на тему «Знайомство з нашим навчальним закладом», з підготовлених завчасно фото-, відеозаготовок та аудіофайлу.
Хід роботи
|
1. Завантажте у свою папку фото, відео та аудіо, підготовлені до уроку. |
(0,5 б)
|
|
2. Запустіть програму Windows Movie Maker (Пуск, Програми, Windows Movie Maker). |
(0,5 б) |
|
3. Створіть новий прект (Файл, Создать проект) або клацнувши кнопку та збережіть собі в папку (Файл, Сохранить проект) під назвою Прізвище.284Бгр. |
(0,5 б)
|
|
4. Зліва у меню Операции с фильмами, у пункті Запись видео оберіть Импорт зображений, у діалоговому вікні виберіть папку з завантаженими в пункті 1 фото, виділіть всі (Ctrl+A), натисніть кнопку Імпорт. |
(0,5 б)
|
|
5. Переконайтесь, що відображається шкала розкадровки |
(1 б) |
|
6. Імпортуйте у проект 5 відео, які представляють головні локації училища (фасад, сортзал, їдальня, стадіон, гуртожиток). Відео мають бути вставлені поміж фото головних локацій. |
(1,5 б) |
|
|
(1,5 б) |
|
|
(1 б) |
|
9. Додайте назви (титри) до фото – назви локацій, що на них зображені (оберіть потрібний кадр, Операции с фільмами, Монтаж фильма, Создание названий и титров, Добавить название перед выбранным клипом на раскадровке; введіть потрібний текст, налаштуйте колір, розмір та анімацію у пунктах Изменить анимацию названия та Изменить шрифт и цвет текста; після закінчення необхідних налаштувань, оберіть Готово, Добавить название в фильм). |
(2 б) |
|
10. Налаштуйте відеопереходи між кадрами фільму (Операции с фильмами, у пункті Монтаж фильма оберіть Просмотр видеопереходов; перетягуванням на області між малюнками (титрами) розставте різні варіанти зміни кадрів). |
(2 б) |
|
|
(1 б) |
Максимальна кількість балів відповідно до виконаного завдання – 12 балів.
Майстер в/н _____________/Якимів Л.М. /


про публікацію авторської розробки
Додати розробку