Електронний лабораторний практикум на тему «Відеомонтаж»
У роботі містяться матеріали, що необхідні для організації проведення лабораторно-практичної роботи, що передбачає самостійне виконання кожним учнем загальних та індивідуальних завдань. Їх мета – перевірка і оцінювання навичок та вмінь учнів. Для проведення лабораторно-практичної роботи розроблені спеціальні інструкції для учнів, в яких викладено мету роботи, перелік необхідних знань та понять, викладено стислий теоретичний матеріал та тести з актуалізації теми, послідовність виконання загальних завдань з поясненням виконання кожного окремого кроку, індивідуальні завдання, запитання для контролю та вимоги щодо звітності виконання лабораторно-практичної роботи.
Дана розробка є практичним втіленням ресурсно-орієнтованого навчання та представлена у вигляді онлайн-уроку, створеного за допомогою сервісів Веб 2.0.
|
|
|
|

 Дорошенко Галина Петрівна, викладач спеціальних предметів з
професій офісного забезпечення,
Дорошенко Галина Петрівна, викладач спеціальних предметів з
професій офісного забезпечення,
спеціаліст вищої категорії, старший викладач
Буки – 2017
Державний навчальний заклад
« Б у ц ь к и й п о л і т е х н і ч н и й п р о ф е с і й н и й л і ц е й »
Дорошенко Галина Петрівна
викладач спецдисциплін професій офісного забезпечення спеціаліст вищої категорії, старший викладач
Назва роботи:
Електронний лабораторний практикум на тему «Відеомонтаж»
Анотація:
У роботі містяться матеріали, що необхідні для організації проведення лабораторно-практичної роботи, що передбачає самостійне виконання кожним учнем загальних та індивідуальних завдань. Їх мета – перевірка і оцінювання навичок та вмінь учнів. Для проведення лабораторно-практичної роботи розроблені спеціальні інструкції для учнів, в яких викладено мету роботи, перелік необхідних знань та понять, викладено стислий теоретичний матеріал та тести з актуалізації теми, послідовність виконання загальних завдань з поясненням виконання кожного окремого кроку, індивідуальні завдання, запитання для контролю та вимоги щодо звітності виконання лабораторно-практичної роботи.
Дана розробка є практичним втіленням ресурсно-орієнтованого навчання та представлена у вигляді онлайн-уроку, створеного за допомогою сервісів Веб 2.0.
Розробка уроку відповідає навчальній програмі із предмета «Технології комп’ютерної обробки інформації» з дотриманням Державних стандартів ПТО по професії «Оператор комп’ютерного набору ІІ-ї категорії»
Розглянуто і схвалено на засіданні методичної комісії викладачів та майстрів виробничого навчання професій офісного забезпечення
Протокол №7 від «10» березня 2017 року
Голова методичної комісії: Коваленко О.М.
ЗМІСТ
1. Методика використання ЕЗНП…………………………………………………4
2. План-конспект уроку ……………………………….…………………………..6
3. Інструктаж з безпеки праці……………………………………………………..8
4. Презентація онлайн-уроку…………………………………………………….. 10
5. Стислий теоретичний матеріал теми…………………………………………..16
6. Тести для перевірки рівня засвоєння знань…………………………………...18
7. Завдання лабораторно-практичної роботи………………………………….…20
8. Інструкції до виконання загальних завдань…………………………………...21
9. Оформлення звітності…………………………………………………………...28
10. Перелік контрольних запитань………………………………………………….29
11. Список використаної літератури………………………………………………..30

МЕТОДИКА ВИКОРИСТАННЯ
електронного засобу навчального призначення
У сучасному світі апаратне і програмне забезпечення удосконалюється та оновлюється практично щодня і будь-який навчальний заклад навряд чи зможе змінювати свою комп’ютерну техніку та програмне забезпечення відповідно до мінливих тенденцій розвитку інформаційно-комунікаційних технологій. Як показує досвід розвинених зарубіжних країн, відмінним рішенням вищеописаних проблем є розбудова єдиного інформаційного простору та впровадження у навчально-виховний процес «хмарних технологій». Масштаби впровадження хмарних технологій стрімко зростають. У галузі освіти твориться справжня революція. Тепер, щоб вчитися, викладачу не обов'язково стояти біля дошки. Вчитися можна скрізь: в приміщенні та на відкритій місцевості, під деревом, на борту морського чи повітряного судна. Для цього потрібно лише підключитися до мережі Інтернет.
Хмарні технології мають ряд переваг: не потрібні потужні комп'ютери, менше витрат на закупівлю програмного забезпечення і його систематичне оновлення, оскільки все знаходиться у хмарі; відсутність піратства, необмежений обсяг збереження даних, доступність з різних пристроїв і відсутня прив’язка до робочого місця, забезпечення захисту даних від втрат та виконання багатьох видів навчальної діяльності, контролю і оцінювання, тестування он-лайн, відкритості освітнього середовища.
Дана розробка є практичним втіленням ресурсно-орієнтованого навчання та представлена у вигляді онлайн-уроку, створеного за допомогою хмарних сервісів Веб 2.0., який можна отримати за гіперпосиланням: https://drive.google.com/file/d/0B-JJ4z1JV1TNbVp2V2M5QU9ORGc/view
Хмарні технології (cloud computing) являють собою вільний спосіб доступу до зовнішніх обчислювальних інформаційних ресурсів у вигляді сервісів, що надаються за допомогою мережі Інтернет.
Онлайн-урок лабораторно-практичної роботи як практичне втілення ресурсноорієнтованого навчання представлений у вигляді онлайн-презентації та містить таку послідовність набору слайдів:
1. «Відеомонтаж». Оголошення назви теми та типу уроку.
2. «Зміст уроку». Перейшовши на другий слайд, ознайомлюємось із змістом уроку, де описано послідовність проведення лабораторно-практичної роботи.
3. «Правила техніки безпеки при роботі за комп’ютером». Третій слайд має інформативний характер про правила техніки безпеки при роботі за комп’ютером, по яких педагог проводить на уроці фронтальну перевірку, допускаючи учнів до виконання лабораторно-практичної роботи.
4. «Мета уроку». Подано перелік практичних вмінь і навичок, що сформуються при виконанні лабораторно-практичної роботи.
5. «Стислий теоретичний матеріал». На п’ятому слайді реалізовано елемент мотивації навчальної діяльності учнів та міститься гіперпосилання, перейшовши за яким учень може ознайомитись із стислим теоретичним матеріалом по відповідній темі уроку.
6. «Актуалізація опорних знань учнів». На слайді міститься посилання, що запускає тестування в онлайн режимі. Тестові завдання з теми «Основи відеомонтажу» різної форми та рівнів складності розроблені за допомогою хмарного сервісу Online Test Pad, який також забезпечує збереження усіх результатів проходження тестів. Тестування у поєднанні з іншими формами контролю дає змогу якісно та об’єктивно оцінити рівень засвоєння учнями навчального матеріалу з теми.
7. «Постановка завдань лабораторно-практичної роботи»
8. «Загальні завдання»
9. «Приклад виконання». Зразок виконання завдання можна переглянути за допомогою відеохостингу YouTube.
10. «Індивідуальні завдання»
11. «Оформлення звіту». На звітному аркуші учні повинні оформити звіт про виконану роботу, даючи письмову розгорнуту відповідь на запитання дослідницького характеру. Також здійснити самооцінювання власного відеоролику, використовуючи при цьому таблицю з відповідними критеріями 12. «Підсумки уроку». Поданий короткий висновок по темі, сформульовано домашнє завдання та поданий перелік рекомендованої літератури.
У кінці проведеного заняття педагог здійснює визначення рівня досягнення учнем мети та завдань уроку, перевірку виконання роботи, звіту та відповідей на контрольні запитання, робить узагальнений аналіз виконання лабораторнопрактичної роботи (вказує на допущені типові помилки та відмічає позитивні моменти), оголошує оцінки учням з їх обґрунтуванням.
Завдяки зростанню популярності хмарних технологій, для педагогів з’являються нові можливості управління навчальним процесом. Основними компонентами неперервного зростання інтересу учнів до навчання є підвищення рівня методичної, дидактичної, розвивальної, виховної складових навчального процесу. Забезпечити не тільки доступ учнів до основних компонентів навчально-виховного процесу, а й створити умови для його неперервного навчання, саморозвитку та активної самореалізації допомагають «хмарні технології».
Технології комп’ютерної обробки інформації Дата _____________
ПЛАН-КОНСПЕКТ УРОКУ
Тема уроку: Відеомонтаж
Мета уроку: сформувати практичні вміння щодо створення та редагування відеокліпу:
• розробляти план (сценарій) відеокліпу,
• завантажувати програми для обробки мультимедійних даних та використовувати їх інструменти, команди та інші елементи інтерфейсу відеоредактора; створювати у середовищі розробки відеокліпів проекти за допомогою майстру та пусті проекти;
• імпортувати аудіо- та відеоінформацію з зовнішніх джерел;
• керувати відео та аудіо рядом, синхронізувати відеоряд з аудіорядом; додавати та налаштовувати відео ефекти та
відео переходи;
• створювати назви та титри;
• розвивати творчий потенціал та світогляд;
• виховувати пізнавальний інтерес до предмету та професії.
Тип уроку урок застосування знань, умінь і навичок; форма проведення – лабораторно-практична робота
КМЗ уроку: підручники, конспекти, навчальні презентації, інструкції виконання роботи, роздатковий дидактичний матеріал, комп'ютери IBM PC, стерео-гарнітура, ОС Windows 7, програми MyTest, Киностудия (Movie Maker)
ХІД УРОКУ
Організаційна Перевірка присутності учнів та їх готовності до уроку частина Проведення інструктажу з безпеки праці. Увага! При роботі на (1 хв.): комп’ютерах, пам’ятайте про правила техніки безпеки щодо поводження з приладами, які працюють під напругою!
(експрес-опитування: вибірково опитати учнів про правила безпеки праці під час роботи за комп’ютером та іншими пристроями)
(додаток 1)
Узагальнення Повідомлення теми та мети уроку знань На даному уроці ми продовжуємо вивчення теми «Обробка (10 хв.): графічної інформації» з предмету «Технології комп’ютерної обробки інформації» і перейдемо до закріплення умінь і навичок роботи із засобами відеомонтажу.
Урок представлений у вигляді онлайн-презентації, що є практичним втіленням ресурсно-орієнтованого навчання. Перейти за посиланням: https://drive.google.com/file/d/0B-JJ4z1JV1TNbVp2V2M5QU9ORGc/view
(додаток 2)
Мотивація навчальної діяльності
Ми всі любимо мандрувати безкрайніми просторами Всесвітньої павутини і неодноразово бачили рекламні ролики, веселі анімаційні картинки, слухаємо музику, дивимося найцікавіші моменти фільмів чи телепрограм. Усе перелічене належить до тієї складової віртуального світу, яка робить наше життя більш цікавим та насиченим – світу мультимедіа. В цей світ зазирнули і ми.
(додаток 3)
Актуалізація опорних знань та умінь учнів
Пригадаємо матеріал з попереднього уроку та проведемо перевірку рівня засвоєння знань з теми, які потрібні в подальшому.
Пропоную пройти тестування на тему "Основи відеомонтажу" (учні виконують на комп’ютерах за допомогою програмного засобу MyTest або хмарного сервісу Online Test Pad). Тестові завдання подаються випадковим чином (кількість питань – 17). Кожен учень записує у звітний аркуш власний результат проходження тестів, що автоматично відображається на екрані по завершенню тестування. (додаток 4)
Застосування Оголошення завдань лабораторно-практичної роботи
умінь і Досить часто нам доводиться користуватись порадами, за навичок якими ми звертаємось до компетентних людей. У питаннях в (30 хв): сфері інформаційно-комунікаційних технологій найобізнаніші звичайно ж оператори комп’ютерного набору.
Подальша робота заключатиметься у підготовці невеличкого відеоролику (тривалістю до 5 хв.) на тему «ЛайфХаки для ПК», в якому потрібно представити цікаві рекомендації, які будуть корисні користувачам комп’ютера чи іншої обчислювальної техніки.
Використовуйте матеріал відповідний тематиці практичного завдання та вказаним певним вимогам, над проектом працюйте творчо, надайте йому естетичного вигляду, оформіть грамотно та зрозуміло, зробіть його цікавим та актуальним. Загалом, спробуйте себе у ролі режисера і максимально проявіть свою уяву та здібності.
(додаток 5)
Виконання учнями загальних навчальних завдань 1. Створення проекту за допомогою майстра.
2. Додавання закадрового тексту.
3. Налаштування тривалості відтворення відео
4. Додавання назви фільму та титрів до проекту.
5. Робота з блоком нових мультимедійних об’єктів в проекті.
6. Налаштування відеопереходів між кліпами.
7. Збереження проекту у форматі відеофільму. Публікація в
Інтернеті. (додаток 6 )
Самостійне виконання індивідуальних завдань
Додати до сценарію декілька своїх корисних на власний погляд лайфхаків, так щоб тривалість відеоролику становила близько 5 хв.
Оформлення звіту результатів виконаної роботи
На звітному аркуші учні дають письмову розгорнуту відповідь на запитання дослідницького характеру. Також здійснюють
самооцінювання власного відеоролику, використовуючи при цьому
таблицю з відповідними критеріями. (додаток 7)
Опрацювання учнями контрольних запитань
(додаток 8)
Підсумки Визначення рівня досягнення учнем мети та завдань уроку уроку Перевірити виконання учнями роботи, звіту та відповідей на
(4 хв) контрольні запитання. Провести узагальнений аналіз виконання лабораторно-практичної роботи (вказати на допущені типові помилки та відмітити позитивні моменти) Оголошення оцінок учням та їх обгрунтування
Повідомлення домашнього завдання
Додаток 1.
ПРАВИЛА БЕЗПЕКИ ПРАЦІ ПІД ЧАС
РОБОТИ ЗА КОМП'ЮТЕРОМ
Забороняється:
Ä  користуватися
відкритим вогнем;
користуватися
відкритим вогнем;
Ä торкатися до екрана і тильного боку дисплея, проводів живлення, пристроїв заземлення, з'єднувальних кабелів;
Ä порушувати порядок ввімкнення й вимкнення апаратурних блоків, намагатись самостійно усунути виявлену несправність в роботі апаратури;
Ä класти на апаратуру сторонні предмети;
Ä працювати за комп'ютером у вологій одежі і з вологими, брудними руками.
Ä в разі появи запаху горілого, незвичайних звуків або самовільного вимкнення апаратури треба негайно вимкнути комп'ютер і повідомити про це викладача.
Ä не можна працювати при недостатньому освітленні, високому рівні шуму.
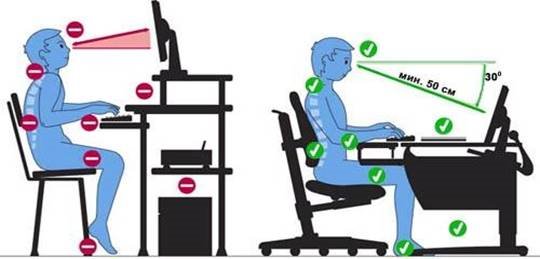
Необхідно:
Ä  суворо
дотримуватись положень інструкції з експлуатації апаратури;
суворо
дотримуватись положень інструкції з експлуатації апаратури;
Ä перед початком роботи із використанням електричних приладів перевіряється їх справність і готовність до роботи;
Ä необхідно перевірити відсутність звисаючих і оголених проводів в електромережі;
Ä не користуватись розбитими вмикачами та розетками;
Ä уважно слідкувати за справністю основних блоків і пристроїв;
Ä працювати необхідно за зручними для роботи столами;
Ä працювати на клавіатурі чистими сухими руками, не натискувати на ті чи інші клавіші без потреби або навмання;
Ä під час перерви в роботі вимикати комп'ютер лише в тому разі, коли обробка поточної інформації завершена.
Ä працювати на відстані 60-70 см від екрана, дотримуватись правильної постави, не сутулячись і не нахиляючись .
Ä тривалість безперервної роботи для учнів не повинна перевищувати 30 хв. Ä у випадку травмування, учні повинні повідомити викладача;
Ä приміщення утримувати в чистоті і порядку, тощо.
ЗАПИТАННЯ ПО ТЕХНІЦІ БЕЗПЕКИ
під час роботи з комп’ютером
Які правила поведінки в комп'ютерному кабінеті?
a) вмикати і вимикати комп'ютери без дозволу вчителя
b) заходити в зал спокійно, не штовхатись, не бігти
c) ремонтувати комп'ютер, якщо поламається
d) сідати за перший-ліпший комп'ютер
Як дізнатися, що комп'ютер готовий до роботи?
a) відразу, як ввімкнули
b) на екрані монітора з'явився робочий стіл
c) припинилася перевірка пристроїв
d) загорілася сигнальна лампочка на моніторі
e) спитати у викладача
На якій найменшій відстані від монітору можуть знаходитись очі учня, щоб було безпечно?
a) 1 метр і більше
b) 20-30 сантиметрів
c) на відстані витягнутої руки
d) 2-3 метри
Яка тривалість безперервної робити за екраном комп’ютера:
a) термін необмежений
b) кожні 10 хв робити розминку для очей
c) має не перевищувати 30-40 хв
d) за екраном комп’ютера взагалі
працювати небезпечно
Як правильно вимкнути комп'ютер? a) натиснути кнопку "Пуск" і далі "Завершение работы"...
b) зразу натиснути кнопку Power на системному блоці
c) витягти шнур із розетки
d) вдарити по системному блоці
Вивчення яких правил входить в інструктаж з техніки безпеки?
a) правила надання першої допомоги
b) правила набору текстових документів
c) правила роботи в кабінеті інформатики
d) правила роботи з магнітними дисками
Що робити при аварії або пожежі? a) швидко рятуватися
b) рятувати викладача
c) виносити комп'ютери
d) вимкнути головні вимикачі
Що може бути джерелом небезпеки у комп'ютерній залі?
a) вчитель інформатики
b) розетки з розбитими корпусами
c) провода з ізоляцією
d) столи і парти
До чого може призвести електрична напруга 220 вольт, прикладена до тіла людини?
a) припинення роботи серця
b) покращення дихання
c) щезнуть вугрі
d) покращеться кровообіг
Що гарантує безпечну роботу на комп'ютері?
a) бігання і стрибання біля робочого місця
b) грамотна експлуатація, дисцилінована поведінка
c)

спроба дізнатися, що там
всередині Додаток 2.



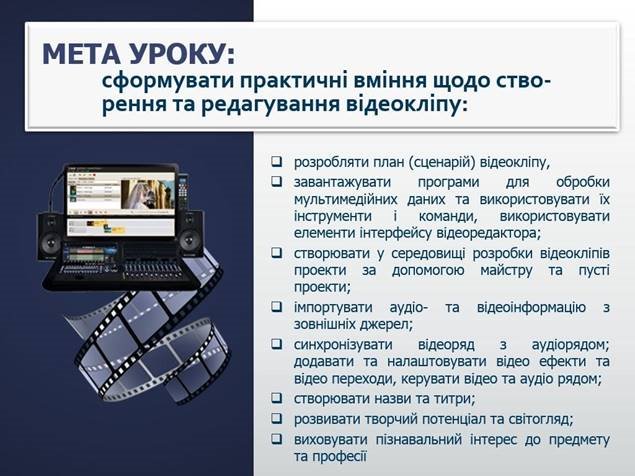








Додаток 3.
СТИСЛИЙ ТЕОРЕТИЧНИЙ МАТЕРІАЛ
Мультимедіа – це програмний продукт, що містить колекції зображень, текстів і даних, які супроводжуються звуком, відео, анімацією оснащений інтерактивним інтерфейсом з елементами керування.
Аудіо (лат. audio – чую) – під цим терміном розуміють звук, записаний на носії інформації.
Відео (від лат. video – дивлюся, бачу) – під цим терміном розуміють широкий спектр технологій запису, обробки, передачі, зберігання й відтворення візуального і аудіовізуального матеріалу на моніторах.
Мультимедійний контейнер – це формат, що дає змогу розміщувати в одному файлі мультимедійні дані різних типів і синхронізувати звук, відеозображення й текст. Як правило, такі файли займають значний обсяг, тому потребують стиснення.
Кодек (від англ. compressor / decompressor) – програма, що виконує перетворення сигналів і використовується при цифровому опрацюванні відео та звуків для стискання даних Формати аудіо:
q  МІDI (Musical
Instrument Digital Interfase) – являє собою неоцифрований звук як набори
вказівок музичних інструментів
МІDI (Musical
Instrument Digital Interfase) – являє собою неоцифрований звук як набори
вказівок музичних інструментів
q WAV (Waveform Audio Format) – звук без стиснення та втрат якості, точно передає звук, але обсяги wav-файлів дуже великі.
q МР3 (MPEG Layer 3) – стиснення з непомітними слуху погіршенням якості, займає малий обсяг, підтримує стерео.
Формати відеофайлів:
q  AVI (Audio
& Video Interleaved) – надає можливість об'єднувати нестиснені або
закодовані різноманітними кодеками аудіо- та відеодані
AVI (Audio
& Video Interleaved) – надає можливість об'єднувати нестиснені або
закодовані різноманітними кодеками аудіо- та відеодані
q WМV (Windows Media Video) – це дуже стиснутий формат, який потребує мінімальний обсяг і використовується для розповсюдження
q MPEG (Moving Pictures Experts Group) – забезпечує ще вищу якість, підтримує додаткові можливості і потокове передавання відео.
q SWF (Відео Flash) – здебільшого використовується для передавання відео через Інтернет за допомогою програвача Adobe Flash Player
Класифікація програмного забезпечення для опрацювання мультимедійних даних: Програвач мультимедіа (або медіаплеєр) – це програма, що призначена для відтворення аудіо та відео файлів тих форматів, кодеки яких використовує (наприклад, Windows Media Player, WinAmp, KMPlayer).
Грабери (англ. grabber – той, хто захоплює) – спеціальні програми запису, призначені для збереження звукових і відеоданих, що вводяться з мультимедійних пристроїв (наприклад, Звукозапись, Screen Capture Pro, Wondershare Streaming Video Recorder). Конвертер – програма, яка перетворює у файлі дані з одного формату на інший (наприклад, Format Factory, Total Video Converter, Movavi Видео Конвертер). Мультимедіа редактори – програми, призначені для створення та редагування звукових та відеоданих (наприклад, Windows Movie Maker, Adobe Premiere).
Музичні та відеостудії – це мультимедійні редактори, що мають розширений набір функцій і використовуються в професійній діяльності для створення звукозаписів, аудіо- і відеокомпозицій, анімації, відеокліпів, кінофільмів (наприклад, Steinberg
Cubase, Sound Forge, Adobe Premiere Pro, Sony Vegas Movie Studio)
 Відеоредактор Windows
Movie Maker призначений для монтажу (створення, редагування і збереження)
відеороликів.
Відеоредактор Windows
Movie Maker призначений для монтажу (створення, редагування і збереження)
відеороликів.
Відеоролик або відеокліп (від англ. clip – частина фільму або невеликий відеоролик, що супроводжує музичний твір) – коротка за тривалістю частина відео. Документи, що створюються за допомогою відеоредактора Movie Maker, називають проектами, які містять відомості про розташування, способи та час відтворення об’єктів, вони зберігаються у файлах з розширенням *.wlmp, які можна редагувати.
Для перегляду з використанням програвача і поширення через диски або Інтернет програма дає можливість зберігати файли, що включають в єдиний пакет відеозапис у поєднанні зі звуковою доріжкою (такі файли матимуть розширення .wmv) або лише звукову доріжку без відеоряду (вона записується у файл із розширенням .wma).
Для того щоб запустити програму Movie Maker, треба виконати послідовність команд:
Пуск → Усі програми → Стандартні → Windows Movie Maker (Киностудия Windows Live) Основні елементи вікна відеоредактора Windows Movie Maker
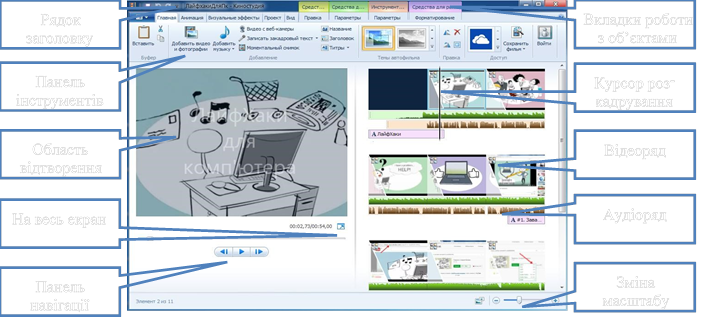
ЕТАПИ СТВОРЕННЯ ВІДЕОРОЛИКІВ:
q На першому етапі, перед початком створення відеоролику, необхідно розробити його сценарій, що полягає у детальній розробці плану здійснення яких-небудь дій. Він повинен мати внутрішню структуру (композицію) з посекундним плануванням усіх дій.
q На другому етапі відбувається зйомка всіх епізодів згідно із сценарієм, готуються фотографії, підбирається музика, записується звуковий супровід. Часто відеоролик створюється на основі раніше відзнятого відеоматеріалу, існуючих фотографій, документів тощо.
q На третьому етапі здійснюється монтаж – процес опрацювання та структуррування окремих об’єктів (кадрів) для отримання цілісного твору – відеофільму. У процесі монтажу відзнятий матеріал редагується, уточнюється сценарій, накладається звук і титри – текстові коментарі до кадрів, налаштовуються відеоефекти та інтерактивні переходи тощо.
Додаток 4.
ЗАВДАННЯ
для тестового опитування з теми:

І-й РІВЕНЬ: оберіть одну правильну відповідь із запропонованих
![]()

![]()
![]() 1. Формат, що дає можливість
розташовувати в одному файлі мультимедійні дані різних типів і синхронізувати
звук, відеозображення й текст: а) плагін
1. Формат, що дає можливість
розташовувати в одному файлі мультимедійні дані різних типів і синхронізувати
звук, відеозображення й текст: а) плагін
б) медіаконтейнер
в) контент
г) подкаст 2. Базовий фрагмент відеозапису:
а) постер
б) ролик
в) кадр
г) кліп
3. Невеликий за розміром відеофільм називається:
а) кадр
б) кліп
в) слайд
г) ролик
4. ![]() Програмний модуль, що відтворює
мультимедійні дані у сучасних браузерах: а) блог
Програмний модуль, що відтворює
мультимедійні дані у сучасних браузерах: а) блог
б) постер
в) плагін
г) банер
5. ![]() Процес опрацювання окремих кадрів для
отримання цілісного відеофільму: а) кадрування
Процес опрацювання окремих кадрів для
отримання цілісного відеофільму: а) кадрування
б) шаблонування
в) мікшування
![]() г) монтаж 6. Подання сценарію відеокліпу у
вигляді послідовності ключових кадрів: а) монтажування
г) монтаж 6. Подання сценарію відеокліпу у
вигляді послідовності ключових кадрів: а) монтажування
б) розкадрування
в) синтезування
г) відтворення
7. Як називається створений документ відеоредактора:
![]() а) публікація
а) публікація
б) контейнер
в) макет
г) проект
8. ![]() Як називається зображення, записане з
екрану комп’ютера: а)
автозапис
Як називається зображення, записане з
екрану комп’ютера: а)
автозапис
б) мультифокус
в) скріншот
г) рекодер
9. Частина вікна програми відеоредактора, що призначена для налаштування відтворення кліпів:
![]() а) панень завдань
а) панень завдань
б) часова шкала
в) збірка кліпів
г) імпорт файлів
10. Сукупність вихідних мультимедійних об’єктів, що використовується під час створення фільму:
![]() а) папка
а) папка
б) збірка
в) директорія
г) каталог
11. ![]() Як називається текст, що виводиться
наприкінці відеофільму: а)
назва
Як називається текст, що виводиться
наприкінці відеофільму: а)
назва
б) напис
в) кінець
г) титри
12. ![]() Сайт в Інтернеті, що призначений для
розміщення та перегляду відеозаписів: а) YouTube
Сайт в Інтернеті, що призначений для
розміщення та перегляду відеозаписів: а) YouTube
б) Wikipedia
в) Yandex
г) Translate
ІІ-й РІВЕНЬ: оберіть кілька правильних варіантів відповідей із запропонованих
13. Типи доріжок, які містить часова шкала відеоредактора:
![]()
![]() а) відео г) ефекти
а) відео г) ефекти
б) аудіо д) назви та титри
в) переходи е) автофильм
14. За допомогою яких засобів можна здійснити оформлення відеоряду:
![]()
![]() а) коментар г) переходи
а) коментар г) переходи
б) відеоефекти д) назви
в) аудіоефекти е) титри
ІІІ-й РІВЕНЬ: встановити відповідність
15. Мультимедійне обладнання і його призначення:
1.  Web-камера А.
запис/відтворення звуку
Web-камера А.
запис/відтворення звуку
2. Фотоапарат Б. прийом телесигналу
3. TV-тюнер В. створення зображень
4. Акустична система Г. захоплення відео із зони перегляду
16. Мультимедійна програма та її функціональна характеристика:
1.  Плеєри A. створення фільмів
Плеєри A. створення фільмів
2. Грабери Б. запис відео та звуку
3. Конвертори В. відтворення фільмів
4. Студії Г. перетворення форматів
17. Назва програмного засобу та її ярлик для завантаження:
 1. 3.
1. 3. 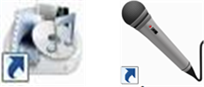 4.
4.
А. Звукозапись Б.Format Factory В.Movie Maker Г.Media Player
Додаток 5.
ЛАБОРАТОРНО-ПРАКТИЧНА РОБОТА
![]()
Тема: В і д е о м о н т а ж
Мета: сформувати практичні вміння щодо створення та редагування відеокліпу Знати: основні етапи створення кліпів, способи завантаження відеоредактора та основні елементи його вікна, імпортування матеріалів до проекту, налаштування аудіо- та відеоряду на шкалі часу, додавання ефектів та переходів, збереження фільму.
Поняття: мультимедіа, проект, аудіо, відео, кліп, шкала часу та розкадрування, титри

Загальні завдання (інструкція до виконання додається):
§ Імпортувати до відеоредактора зображення та створити проект відеоролику за допомогою майстра автофільму.
§ Записати короткий коментар до змісту створюваного відеоролику, щоб зацікавити глядачів для подальшого перегляду.
§ Здійснити налаштування тривалості відтворення відео таким чином, щоб демонстрація відеозображень відбувалась синхронно закадровому тексту.
§ У підготовленому проекті відредагувати назву фільму та титри до відеокліпу.
§ Додати до проекту блок нових мультимедійних об’єктів. Для відтворення послідовності виконання дій використати скріншоти та звуковий коментар.
§ До сценарних кадрів застосувати відеопереходи між кліпами, налаштувати рух і масштабування зображень під час відтворення відеоролику.
§ Після завершення роботи над проектом зберегти готовий проект відеоролику як фільм у форматі відео для локального відтворення на ПК.
Індивідуальні завдання (на самостійне опрацювання):
§ Додати до проекту блок нових мультимедійних об’єктів, що відповідатимуть тематиці практичного завдання, матеріали були з набутого досвіду, складались із фотографій завантажених з зовнішніх джерел, скріншотів послідовності виконання дій, власних аудіозаписів тощо.
§ Застосувати у відеоролику інтерактивні переходи та візуальні відеоефекти
§ Записати на веб-камеру звернення автора про корисність даного відеокліпу
§ Зберегти готовий проект відеоролику як фільм у форматі відео для відтворення в Інтернеті.
Додаток 6.
ІНСТРУКЦІЇ ДО ВИКОНАННЯ
загальних завдань
Завдання 1. Створення проекту за допомогою майстра.
Імпортувати до відеоредактора Windows Movie Maker сюжетні зображення та створити проект відеоролику за допомогою майстра автофільму.
1.1.Відкрийте вікно відеоредактора Windows Movie Maker. Як правило, це можна зробити через меню yПуск _ Всі програми.
1.2.Щоб додати фотографії до проекту, оберіть на панелі інструментів Головна в розділі Додавання вказівку Додати відео та фотографії. У діалоговому вікні, яке тепер з’явилось, у структурі папок 0Мультимедіа _ 1ЛайфхакиПК, що містяться на мережному диску, оберіть розміщені там 4 графічні файли, утримуючи клавішу Ctrl, та натисніть кнопку Відкрити.
1.3.Задайте автоматичне оформлення відтворення відеоряду. Для цього на панелі інструментів Головна в розділі Тема автофільму оберіть тип Здвиг та масштабування, клацнувши на відповідному посиланні.
1.4.Майстер автофільму за замовчуванням запропонує вставити до проекту фонову музику, відкривши вікно для вибору та додавання аудіофайла. Також для цього можна скористатись вказівкою Додати музику в розділі Додавання.
1.5.Перегляньте, які об’єкти тепер розміщені на Аркуші розкадрування. (мал. 1.1)
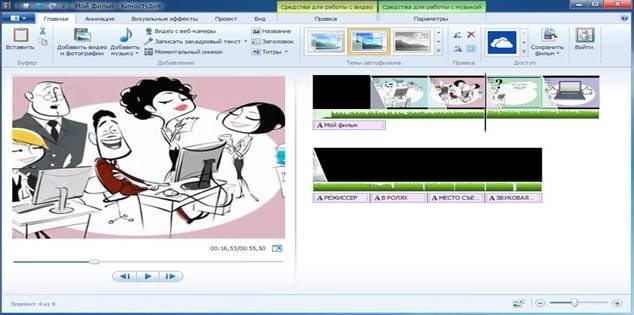 мал.
1.1.
мал.
1.1.
1. 6.Відтворіть створений
кліп, переглядаючи його у вікні програми. Для цього можна скористатись кнопкою ![]() Відтворити
або клавішою Пробіл.
Відтворити
або клавішою Пробіл.
1.7. Перейдіть до панелі інструментів Вигляд. Здійсніть перегляд за допомогою вказівки Попередній перегляд на весь екран або натисніть клавішу F11. Щоб повернутись в режим редагування натисніть посилання Повернутись в Кіностудію.
1.8. В розділі Маштабування часу оберіть вказівку Збільшити або Зменшити, тричі клацнувши по ній. Які зміни відбуваються при цьому? Щоб повернутись до попереднього стану, скористайтесь кнопкою Скинути. Встановіть параметри Звичайні значки за допомогою інструмента Розмір ескіза.
1.9. Виконайте вказівку Кіностудія_Зберегти проект. Збережіть створений проект з іменем ЛайфхакиДляПк.wlmp в папці 1Відеомонтаж вашої структури папок.
Завдання 2. Додавання закадрового тексту.
Записати короткий коментар до змісту створюваного відеоролику, щоб зацікавити глядачів для подальшого перегляду.
2.1. Відкрийте проект з іменем ЛайфхакиДляПк.wlmp, що знаходиться в папці 1Відеомонтаж вашої структури папок.
|
мал. 2.1. |
2.2. 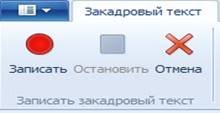 У вікні відеоредактора
Windows Movie Maker в Області розкадрування переконайтесь, що курсор
стоїть на початку відтворення відеоролику, та підключена стереогарнітура.
У вікні відеоредактора
Windows Movie Maker в Області розкадрування переконайтесь, що курсор
стоїть на початку відтворення відеоролику, та підключена стереогарнітура.
2.3. Щоб почати запис закадрового тексту оберіть вказівку Записати закадровий текст на панелі інструментів Головна в розділі Додавання.
2.4. У вікні програми з’явиться панель інструментів Закадровий текст (мал. 2.1.) із відповідними кнопками, необхідними для процесу запису.
2.5. Натиснувши кнопку ![]() Записати,
почніть записувати звук (орієнтовний текст знаходиться у папці 0Мультимедіа _
1Лайфхак#1_Vstup.txt) .
Записати,
почніть записувати звук (орієнтовний текст знаходиться у папці 0Мультимедіа _
1Лайфхак#1_Vstup.txt) .
2.6. Щоб зупинити процес
записування звуку, натисніть кнопку ![]() Зупинити.
Зупинити.
Збережіть створений аудіозапис у файлі Vstup.wma у папці 1Відеомонтаж.
2.7. Перегляньте, які об’єкти розміщені на Аркуші розкадрування (мал. 2.2).
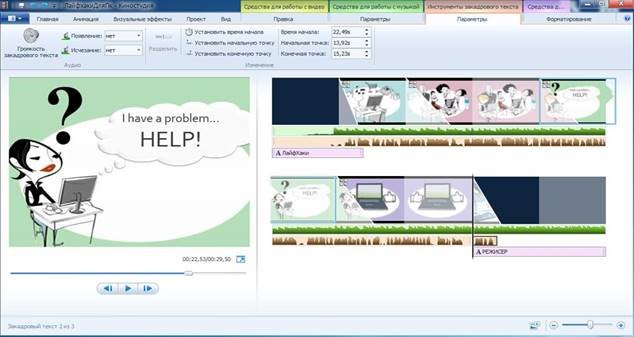 мал.
2.2.
мал.
2.2.
2.8. Якщо доріжка коментаря містить зайві фрагменти, їх можна обітнути. Щоб відредагувати цей запис, потрібно перейти на вкладку Інструменти закадрового тексту, розмістити індикатор відтворення на потрібній позиції та вибрати в вказівку Розділити. Обітнутий фрагмент виділити і видалити.
2.9. У випадку коли гучність фонової музики завелика порівняно з закадровим текстом, виникає потреба її відредагувати. У вкладці Засоби для роботи з музикою на панелі інструментів Параметри у групі Звук натисніть Гучність музики та перемістіть повзунок ліворуч, щоб її понизити.
Примітка. Для більш точного редагування записів в області монтажу можна збільшити/зменшити масштаб відображення об'єктів.
Завдання 3. Налаштування тривалості відтворення відео
У підготовленому проекті ЛайфхакиДляПк.wlmp, що збережений у вашій папці Відеомонтаж, здійснити налаштування тривалості відтворення відео таким чином, щоб демонстрація зображень відбувалась синхронно закадровому тексту.
3.1. Відкрийте проект з іменем ЛайфхакиДляПк.wlmp, що знаходиться в папці 1Відеомонтаж вашої структури папок.
3.2. У вікні відеоредактора Windows Movie Maker на Аркуші розкадрування виділіть перший кадр і призначте тривалість його відтворення протягом 3 секунд. Для цього потрібно у вкладці Засоби для роботи з відео на панелі інструментів Правка в розділі Налаштування обрати з випадаючого списку вказівки
Тривалість величину 3,00 та задайте інший колір фону (мал. 1.3.)
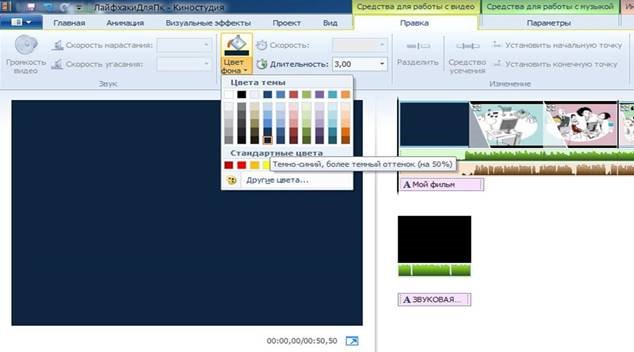 мал.
3.1.
мал.
3.1.
3.3.Перегляньте, що при цьому відбувається з параметрами відтворення закадрового тесту. Щоб виправити цю ситуацію, перейдіть на вкладку Інструменти закадрового тексту в розділі Змінення задайте кінцеву точку відтворення 24s.
Зверніть увагу! Закінчення часу відтворення закадрового тексту має співпадати із завершення демонстрації зображень.
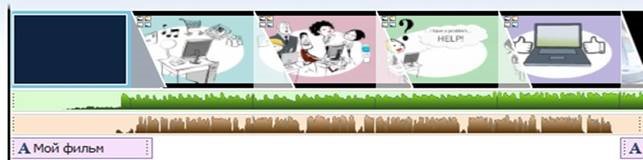 мал.
3.2.
мал.
3.2.
3.4.Відкорегувати тривалість показу відеозображень можна за допомогою вказівки Тривалість, що знаходиться на панелі інструментів Правка в розділі Налаштування у вкладці Засоби для роботи з відео.
Завдання 4. Додавання назви фільму та титрів до проекту.
У підготовленому проекті ЛайфхакиДляПк.wlmp, що збережений у вашій папці Відеомонтаж, відредагувати назву фільму та титри до відеокліпу.
4.1. Відкрийте проект з іменем ЛайфхакиДляПк.wlmp, що знаходиться в папці 1Відеомонтаж вашої структури папок. У вікні відеоредактора Windows Movie Maker на Аркуші розкадрування переконайтесь, що курсор стоїть на початку відтворення відеоролику.
4.2. Оберіть вкладку Засоби для роботи з текстом. На панелі інструментів Форматування в розділі Налаштування оберіть вказівку Редагувати текст.
4.3. Замініть тег «Мій фільм», що був встановлений по замовчуванням, на «Лайфхаки для комп’ютера» (мал. 4.1.).
 мал.
4.1.
мал.
4.1.
4.4. Яку дію потрібно здійснити, щоб завершити процес редагування назви? Що відбувається під час натискання клавіші Enter?
4.5. На Аркуші розкадрування поставте курсор між 5 та 6 кадром. Перейдіть до вкладки Засоби для роботи з текстом. З’ясуйте, чим назва фільму відрізняється від титрів? Внесіть зміни до титрів відеоролику щодо режисера, відредагувавши дані аналогічним способом.
4.6. Кожен наступний фрагмент проекту (в ролях, місце зйомки, звукова доріжка), представлений у відеоролику, видаліть. Збережіть зміни цього файлу.
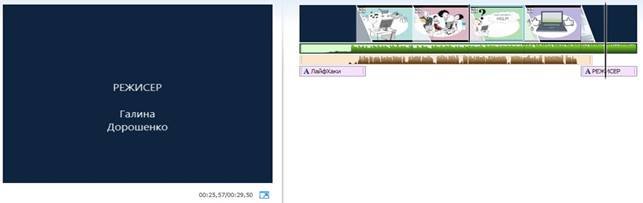 мал.
4.2.
мал.
4.2.
Завдання 5. Робота з блоком нових мультимедійних об’єктів в проекті. Більшість користувачів ПК цікавить, яким чином можна завантажити відеоматеріали з YouTube на власний комп’ютер. Для демонстрації послідовності виконання дій використаємо скріншоти та звуковий коментар до них.
|
мал. 5.1. |
 5.1. Відкрийте проект з
іменем ЛайфхакиДляПк.wlmp, що знаходиться в вашій папці 1Відеомонтаж.
5.1. Відкрийте проект з
іменем ЛайфхакиДляПк.wlmp, що знаходиться в вашій папці 1Відеомонтаж.
5.2. У вікні відеоредактора Windows Movie Maker на Аркуші розкадрування виділіть останній кадр, курсор має бути розмішений перед ним (мал. 5.1.)
5.3. Оберіть вказівку Додати відео та фотографії на панелі інструментів Головна в розділі Додавання. У діалоговому вікні, яке з’явиться, оберіть файли з папки 0Мультимедіа _ 1Лайфхак#1, що містяться на мережному диску, та натисніть кнопку Відкрити.
5.4. Увага! Переконайтесь чи не змістився текстовий блок з титрами. Розмістіть його у відповідному місці на часовій шкалі.
5.5. Ми до проекту додали скріншоти (фотографії з екрану комп’ютера) послідовності виконання дій процесу завантаження файлів з YouTube. Варто розташувати додані графічні зображення в заданому порядку (мал. 5.2.).
5.6. Запишіть коментар до змісту доданих фотографій (орієнтовний текст знаходиться у вихідній папці 0Мультимедіа _ 1Лайфхак#1_SaveYoutube.txt)
Примітка. Щоб записати та налаштувати закадровий текст в проекті, здійсніть аналогічні дії відповідно до Завд.2.
5.7. Додайте текстовий підпис для демонстрації відеоряряду. Розмістивши курсор у відповідній позиції, на панелі інструментів Головна в розділі Додавання оберіть вказівку Заголовок. Заповніть тестовий блок наступним змістом «#1. Завантаження з YouTube». Відформатуйте текст, призначте тривалість відтворення 10 секунд і застосуйте ефект Сучасні – Зникання1.
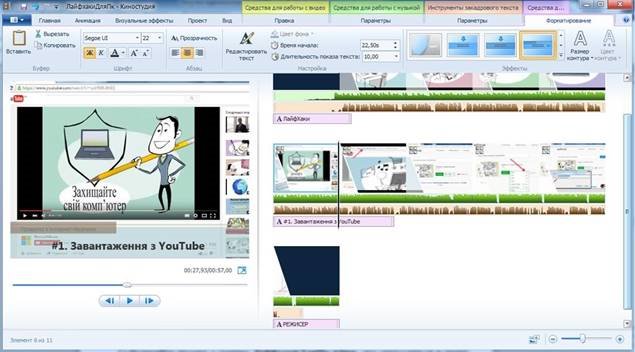 мал.
5.2.
мал.
5.2.
Завдання 6. Налаштування відеопереходів між кліпами.
До сценарних кадрів проекту ЛайфхакиДляПк.wlmp застосувати відеопереходи між кліпами, налаштувати рух і масштабування зображень під час відтворення відеоролику.
6.1. Відкрийте проект з іменем ЛайфхакиДляПк.wlmp, що знаходиться в вашій папці 1Відеомонтаж.
6.2. Передивіться відеоролик в режимі попереднього перегляду. Зробіть висновки – чи вдалі параметри анімації відтворення кадрів підібрано за допомогою майстра?
|
мал. 6.1. |
 6.3. Можна змінити
налаштування переходів між кадрами. Наприклад, застосуйте між сюжетними блоками
тип переходу Заміщення вниз, тривалість якого має бути протягом 2
секунд. Для цього виділіть шостий кадр в області монтажу, на панелі
інструментів Анімація у групі Переходи вибираємо потрібний тип
відеопереходу (мал. 6.1.).
6.3. Можна змінити
налаштування переходів між кадрами. Наприклад, застосуйте між сюжетними блоками
тип переходу Заміщення вниз, тривалість якого має бути протягом 2
секунд. Для цього виділіть шостий кадр в області монтажу, на панелі
інструментів Анімація у групі Переходи вибираємо потрібний тип
відеопереходу (мал. 6.1.).
6.4. Прослідкуйте, як при цьому змінилось розташування текстового заголовку на Аркуші розкадрування?
6.5. Проекспериментуйте аналогічним чином з налаштуваннями переходів між іншими наступними карами. Не забувайте про те, що задати параметри форматування можна лише для виділених фрагментів.
6.6. Щоб налаштувати рух та масштабування зображень таким чином, щоб візуалізувати переміщення по напрямку вказівних стрілок, застосуйте наступні параметри: 1 – уменьшение по центру, 2 – увеличение вверх, 3 – увеличение влево вниз, 4 – уменьшение сверху слева, 5 - увеличение слева внизу.
6.7. Виконайте вказівку ![]() Відтворити.
Перегляньте, як впливають додані відеопереходи на відтворення відеокліпу (мал.
6.2.).
Відтворити.
Перегляньте, як впливають додані відеопереходи на відтворення відеокліпу (мал.
6.2.).
6.8. Збережіть зміни створеного проекту ЛайфхакиДляПк.wlmp, виконавши вказівку Кіностудія_Зберегти проект.
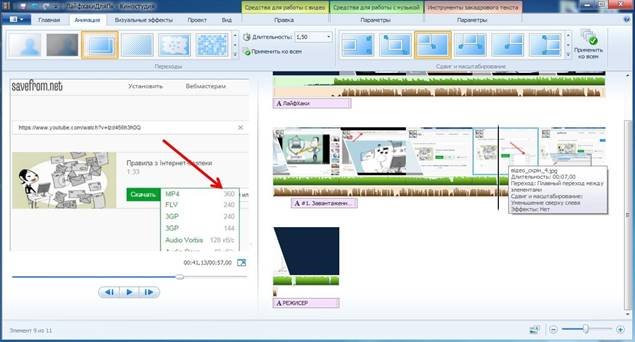 мал.
6.2.
мал.
6.2.
Завдання 7. Збереження проекту у форматі відеофільму. Публікація в Інтернеті. Після завершення роботи над проектом зберегти готовий проект відеоролику як фільм у форматі відео для локального відтворення та в Інтернеті.
7.1. Відкрийте проект з іменем ЛайфхакиДляПк.wlmp, що знаходиться в вашій папці 1Відеомонтаж.
7.2. Для того щоб зберегти готовий проект відеоролику як фільм у форматі відео слід виконати вказівку Кіностудія / Зберегти фильм.
7.3. Залежно від того, де потрібно зберегти фільм (на комп’ютер, DVD-диск, смартфон, веб-сайт тощо), пропонується обрати один із варіантів збереження, кожен з яких містить властиві йому параметри, що впливають на якість відео та обсяг файла фільму. Підвівши вказівник миші до з’являється випливаючи вікно, в
![]() якому відображаються відомості про налаштування: розмір
зображення, пропорції, кількість кадрів у секунду та орієнтовний обсяг файла
фільму.
якому відображаються відомості про налаштування: розмір
зображення, пропорції, кількість кадрів у секунду та орієнтовний обсяг файла
фільму.
7.4. Збережіть відеоролик для подальшого відтворення у форматі Windows 7 (720р).
7.5. У наступних кроках збереження відео пропонується вказати ім’я файла та місце розташування файлу. Збережіть готовий проект відеоролику як фільм у файлі з іменем ЛайфхакиДляПк.mp4 в вашій папці 1Відеомонтаж.
7.6. Коли редагування проекту в Кіностудії завершено, готовий фільм можна показати визначеній аудиторії глядачів, опублікувавши його в Інтернеті.
7.8. Щоб опублікувати відеоролик в Інтернеті з відеоредактора, на вкладці Головна у групі Доступ оберіть веб-сайт, на якому хочете опублікувати фільм (наприклад, YouTube).
7.9. Введіть ім’я користувача та пароль, а потім виконайте кроки для публікації свого фільму.
![]() мал.
7.1.
мал.
7.1.
Додаток 7. ЗВІТ
![]() Результати програмового тестового опитування
Результати програмового тестового опитування
н а т е м у « О с н о в и в і д е о м о н т а ж у»
__________________________________________________________
__________________________________________________________
__________________________________________________________
Дати письмову розгорнуту відповідь на запитання
дослідницького характеру
Визначіть, де і за допомогою чого можна взяти певні категорії об’єктів (графічні зображення, аудіозаписи, відео фрагменти) для проекту:?
________________________________________________________________________ ________________________________________________________________________
Чим проект відеоролику відрізняється від готового фільму, створеного в середовищі програми Windows MovieMaker?
________________________________________________________________________ ________________________________________________________________________
Порівняйте властивості слайдові презентації створеної в PowerPoint з відеофільмом (потоковою презентацією) у MovieMaker.
________________________________________________________________________ ________________________________________________________________________
В чому полягає особливість збереження файлів відеофільму в MovieMaker?
________________________________________________________________________
________________________________________________________________________
Оцініть власний відеокліп, використовуючи при цьому таблицю самооцінювання, відповідно до критеріїв.
|
Характеристика відеокліпу |
Бали |
|
Наявність сценарних кадрів (1-3 бали) |
|
|
Музичний супровід фільму (1-2 бали) |
|
|
Наявність відеопереходів між кадрами (1-2бали) |
|
|
Наявність титрів (1-2 бали) |
|
|
Естетичний рівень відеокліпу (1-3 бали) |
|
|
Всього |
|
Висновок:
![]()
![]()
![]()
![]()
ОЦІНКА _______
Додаток 8.
КОНТРОЛЬНІ ЗАПИТАННЯ н а т е м у « О с н о в и в і д е о м о н т а ж у »
1. Що таке відеокліп? Чим він відрізняється від відеофільму?
2. Опишіть етапи створення відеофільму. Які операції виконуються на кожному з них? Поясніть, для чого розробляються сценарії.
3. Які є способи додавання мультимедійних даних до проектів MovieMaker?
4. Що таке сценарний кадр? Які дані вказуються в сценарному кадрі?
5. Що таке монтаж відеофільму? Назвіть основні операції монтажу кліпу.
6. Опишіть, які підготовчі дії слід виконати в програмі Movie Maker перед початком монтажу відеофільму.
7. Які режими відображення Області монтажу є в Movie Maker? Як їх перемикати?
8. Як саме відео файл поділяється на кліпи під час його імпорту у програму MovieMaker?
9. Що станеться в разі переміщення аудіо файлу, який використовувався у проекті програми Windows MovieMaker, у інше місце?
10. Які доріжки містить часова шкала програми Windows MovieMaker?
11. Які дії можна виконувати з кліпом, виділеним на часовій шкалі?
12. Як ви гадаєте, чому доріжка для додаткового аудіо запису існує, а доріжки для додаткового аудіо запису не існує?
13. Чи можна встановити початок відтворення вмісту мультимедійного об’єкта точно з певного моменту часу?
14. Що таке файл проекту в програмі Movie Maker? Які дані він містить?
15. Опишіть послідовність дій для включення відео- і графічних об’єктів у відеофільм.
16. Опишіть послідовність дій для включення звукових об’єктів у відеофільм.
17. Як вимкнути відтворення звукового фрагмента?
18. Поясніть способи зміни тривалості відтворення графічних, відео-, звукових і текстових об’єктів.
19. Опишіть порядок додавання дикторського звукового супроводу до фільму.
20. Опишіть послідовність дій під час вставлення текстових об’єктів в Область монтажу. Які є варіанти їхнього розміщення відносно інших об’єктів відеофільму?
21. Як змінити формат текстових об’єктів у програмі Windows Movie Maker?
22. Чим відео ефекти відрізняються від відео переходів?
23. У чому полягає відмінність між назвами та титрами?
24. Від чого залежить, як буде виводитись назва – у два рядки чи в один?
25. Яка з доріжок – Звук або Звук чи музика – є незалежною від Відео?
26. Як зменшити гучність звукового супроводу відео ряду в усьому фільмі, одночасно підвищивши гучність додаткового аудіо ряду?
27. Чи може доріжка Звук бути порожньою в той момент часу, коли на доріжці Відео відтворюється кліп?
28. Опишіть послідовність збереження файлу відеофільму у програмі Movie Maker.
СПИСОК ВИКОРИСТАНОЇ ЛІТЕРАТУРИ
1. Винокурова Л.Е., Васильчик М.В., Гаман М.В. Основи охорони праці. – К.: Вікторія. - 2001. 2. Володіна І.Л. Інформатика. 10 кл.: підруч. для загальноосвітніх навч. Закладів:
рівень стандарту у 2 ч. – Х.: Гімназія, 2010. – Ч.2. – 320 с.: іл..
3. Володіна І.Л. Інформатика. 10 кл.: Універсальний комп’ютерний практикум. – Х.: Гімназія, 2010. – 160 с.: іл..
4. Гаєвський О.Ю. Інформатика: 7-11 кл. Навч. Посіб. – К.: Видавництво А.С.К., 2003. – 512 с.: іл.
5. Глинський Я.М. Практикум з інформатики. – 9-те вид., - Львів: Деол, СПД Глинський, 2006.
6. Десятов Т.М. та ін. Наука управління загальноосвітнім навчальним закладом: Навчальний посібник. – Харків: Видавнича група «Основа», 2003. – 240с.
7. Завадський І.О. та ін. Інформатика 10 кл.: підруч. для загальноосвітніх навч. закладів. – К.: Видавнича група ВHV, 2010. – 240 c.
8. Завадський І.О. та ін. Практикум і робочий зошит з інформатики. Рівень стандарту: 10 кл.: посібн. для загальноосвітніх навч. Закладів. – К.: Видавнича група ВHV, 2010. – 192 c.
9. Інтерактивне навчання: посібник для викладачів ПТНЗ / О. Пометун та ін. – К.
Геопринт, 86с.
10. Лаврук В.В. Відвідуємо урок. – К.: Шкільний світ, 2010. – 128 с.
11. Морзе Н.В. Інформатика: підруч. для 10 кл. загальноосвітніх навч. Закладів: рівень стандарту. – К.: Школяр, 2010. – 304с.: іл..
12. Морзе Н.В. Методика навчання інформатики: навч. посіб.: У 3 ч. / За ред. М.І. Жалдака. – К.: Навчальна книга, 2004.
13. Професійна освіта: Словник: навч. посібник / уклад. С.У. Гончаренко та ін; за ред. Н.Г. Ничкало. – К.: Вища школа, 2000. – 380 с.
14. Ривкінд Й. Я. та ін. Інформатика 10 кл.: підруч. для загальноосвітніх навч. закладів: рівень стандарту – К.: Генеза, 2010. – 340 c.
15. Сальникова І.І., Шестопалов Є.А. Інформатика. Практичні та тематичні роботи і проекти. 10-11 клас. – Шепетівка: "ПП Шестопалов Є.А.", 2008 – 160 с.
16. Серегеев А.П. Microsoft Office 2007 – М.: "Вильямс", 2007.
17. Шевченко Т.О. Методичний орієнтир. Особливості типології уроків інформатики. – Київ: «Інформатика в школі» видавництва «Основа», № 3 (51) березень 2013 р.
18. Щербак Л.В. Якість професійно-технічної освіти в умовах її модернізації. – К.: Геопринт, 2009 – 57.


про публікацію авторської розробки
Додати розробку

-

Черемісіна Людмила
20.12.2020 в 17:23
Загальна:
5.0
Структурованість
5.0
Оригінальність викладу
5.0
Відповідність темі
5.0
-

Чумаченко Павло Петрович
27.10.2020 в 09:16
Замечательный материал! Спасибо!
Загальна:
5.0
Структурованість
5.0
Оригінальність викладу
5.0
Відповідність темі
5.0
-

Сащук Лариса
11.05.2020 в 16:43
супер!!! корисно
Загальна:
5.0
Структурованість
5.0
Оригінальність викладу
5.0
Відповідність темі
5.0
-

Буш Оксана Іванівна
12.07.2019 в 22:06
Загальна:
5.0
Структурованість
5.0
Оригінальність викладу
5.0
Відповідність темі
5.0
-

Агишева Анюта
07.03.2019 в 16:32
Загальна:
5.0
Структурованість
5.0
Оригінальність викладу
5.0
Відповідність темі
5.0
-

Пазіна Наталія Вікторівна
11.04.2018 в 13:18
Дуже корисний матеріал. Обов'язково використаю у своїй роботі.
Загальна:
5.0
Структурованість
5.0
Оригінальність викладу
5.0
Відповідність темі
5.0
Показати ще 3 відгука