Побудова та форматування таблиць в MS Word 2010
ТЕМА ПРОГРАМИ: Обробка текстової інформації
ТЕМА УРОКУ: Побудова та форматування таблиць в MS Word 2010.
МЕТА УРОКУ:
• навчальна: ознайомити учнів із поняттям таблиці в текстових документах та її властивостями, створенням, редагуванням та форматуванням таблиці, використанням стилів оформлення теблиць;
• розвивальна: виховувати наполегливість у досягненні мети, позитивне ставлення до навчання, створювати умови для саморозвитку і самонавчання, осмислення своїх потенційних можливостей і життєвих цілей;
• виховна: розвивати алгоритмічне та логічне мислення, вміння порівнювати, виділяти головне, робити узагальнення і висновки, впливати на розвиток найкращих рис особистості учня.
Матеріально-технічне забезпечення: комп'ютери, мультимедійний проектор, текстовий процесор MS Word 2010, роздатковий матеріал.
Тип уроку: засвоєння нових знань.
СТРУКТУРА УРОКУ
1. Організаційний момент.
2. Актуалізація опорних знань.
3. Мотивація навчальної діяльності. Формулювання мети і завдань уроку.
4. Вивчення нового матеріалу.
5. Контроль засвоєння матеріалу. Оцінювання.
6. Підсумок уроку.
7. Домашнє завдання.
ХІД УРОКУ
1. Організаційний момент.
Привітання.
Перевірка присутніх.
2. Актуалізація опорних знань.
Експрес-опитування
1. Що відноситься до форматування символів?
2. Що відноситься до форматування абзаців?
3. Що відноситься до форматування цілого документа?
4. Як у тексті виокремлюють перелік предметів?
5. Що таке колонтитули?
6. Що таке автозміст і як його встановити?
3. Мотивація навчальної діяльності. Формулювання мети і завдань уроку.
У повсякденному житті ви зустрічаєтесь із різними текстовими документами, що містять не тільки текстовий фрагмент, а й таблиці. Наприклад, розклад уроків, розклад руху транспорту, табель успішності, різні відомості тощо. Без таблиць важко, а інколи і неможливо правильно розташувати текст, розподілити його за певними змістовими ознаками.
Тому тема сьогоднішнього заняття «Побудова і форматування таблиць»
4. Вивчення нового матеріалу.
В процесі пояснення нового матеріалу демонструю з допомогою мультимедійного проектора основні операції по створенню, редагуванню, форматуванню таблиць та використанню стилів до таблиць
Інструменти для роботи з таблицями в Microsoft Word 2010
Таблиці в документах Word використовують, здебільшого, для впорядкування представлення даних. У таблицях можна робити обчислення, таблиці можна застосовувати для створення бланків документів. Табличні дані можна використовувати для створення діаграм.
Комірки таблиці можуть містити текст, графічні об'єкти, вкладені таблиці.
Для вставки таблиці використовують закладку Вставлення.
Для роботи з таблицями в Microsoft Word застосовують контекстні закладки Конструктор і Макет групи закладок Робота з таблицями. Ці закладки автоматично відображаються, коли курсор перебуває в якій-небудь комірці існуючої таблиці.
Створення таблиці
Вставка таблиці Microsoft Word
Таблиця завжди створюється в тому місці документа, де в цей момент перебуває курсор. Найкраще поставити курсор у початок абзацу тексту, перед яким повинна розташовуватися створювана таблиця.
Для швидкої вставки простої таблиці у закладці Вставлення натиснути кнопку Таблиця. У вікні, що з'явився, при натиснутій лівій кнопці виділити необхідне число стовпців і рядків. При наведенні покажчика миші спрацьовує функція попереднього перегляду, і створювана таблиця відображається в документі. Таблиця займає всю ширину сторінки й має стовпці однакової ширини
Можна налаштувати деякі параметри створюваної таблиці.
1. Встановити курсор туди, де буде перебувати створювана таблиця.
2. Клацнути кнопку Таблиця у закладці Вставлення й вибрати команду Вставити таблицю.
3. У вікні Вставка таблиці вибрати необхідну кількість рядків і стовпців, а також спосіб автодобору. При виборі режиму постійний можна встановити ширину стовпців таблиці.
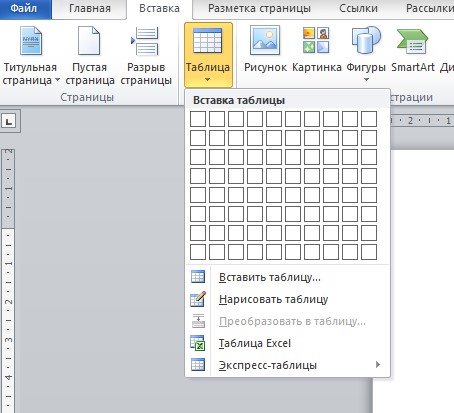
При створенні таблиці можна скористатися наявними заготовками Microsoft Word або власними, раніше створеними таблицями.
1. Встановити курсор туди, де буде перебувати створювана таблиця.
2. Натиснути кнопку Таблиця у закладці Вставка й вибираємо команду Експрес-таблиці.
3. Прокручуємо список таблиць і вибираємо потрібну.Користувацькі таблиці, занесені в список експрес-таблиць, звичайно розташовуються в розділі Загальні наприкінці списку.
У результаті в документ буде вставлена готова таблиця, що містить текст і певне оформлення. Оформлення вбудованих експрес-таблиць Microsoft Word залежить від обраної теми документа. Вставлена таблиця може мати заголовок. Непотрібний текст можна видалити. Можна також змінити оформлення таблиці.
Вставка таблиці Microsoft Excel
Таблицю з документів (робочих книг) Microsoft Excel можна копіювати в документ Microsoft Word за допомогою буфера обміну. Таблиця, що вставляється, може бути зв'язаною або незв'язаною. У зв'язаній таблиці дані можуть обновлятися при зміні даних у вихідній таблиці Microsoft Excel. У незв'язаній таблиці відновлення даних не відбувається.
Для вставки таблиці Microsoft Excel необхідно:
1. Виділити таблицю або фрагмент таблиці на аркуші документа Microsoft Excel і копіювати в буфер обміну.
2. Встановити курсор туди, де буде перебувати таблиця, що вставляється.
3. Для вставки незв'язаної таблиці натиснути кнопку Вставити у закладці Основне.
4. Для вставки зв'язаної таблиці клацнути по стрілці кнопки Вставити у закладці Основне й вибрати команду Спеціальна вставка. У вікні Спеціальна вставка установити перемикач зв'язати й вибираємо формат таблиці, що вставляється.
Для установки параметрів відновлення зв'язаної таблиці необхідно натиснути кнопку Office і вибираємо команду Підготувати, а потім у підлеглому меню – команду Змінити посилання на файли. Потім у вікні Зв'язку у розділі Спосіб відновлення зв'язку вибрати необхідний параметр.
Створення в документі аркуша Microsoft Excel
Якщо потрібно створити таблицю, у якій можна робити складні обчислення, робити вибірки даних, встановлювати числові формати, то безпосередньо в документі можна створити аркуш Microsoft Excel. Для цього необхідно:
1. Встановити курсор туди, де буде перебувати створювана таблиця.
2. Клацнути кнопку Таблиця у закладці Вставлення й вибрати команду Таблиця Excel.
3. У документі з'явиться фрагмент аркуша Microsoft Excel і відображені закладки вікна Microsoft Excel. Користувацькі таблиці, занесені в список експрес-таблиць, звичайно розташовуються в розділі Загальні наприкінці списку.
Дані в таблицю вводяться у звичайному для Microsoft Excel порядку. Оформлення таблиці також проводиться засобами Microsoft Excel. По закінченню введення даних і оформлення клацаємо мишкою в будь-якому місці документа Microsoft Word за межами рамки таблиці. Для зміни таблиці двічі клацаємо по ній мишею.
Перетворення тексту в таблицю і таблиці в текст.
Для перетворення тексту в таблицю необхідно розділити текст за допомогою табуляції, крапки з комою або іншого знака-роздільника, щоб вказати початок нового стовпця. Рядок таблиці відзначається знаком абзацу.
1. Виділяємо фрагмент документа, який буде перетворений у таблицю.
2. Клацаємо кнопку Таблиця у закладці Вставлення й вибираємо команду Перетворити на таблицю.
3. У вікні Перетворити на таблицю у лічильнику Кількість стовпців встановимо число стовпців створюваної таблиці (число рядків установлюється автоматично); у розділі Автодобір ширини стовпців вибираємо спосіб зміни ширини стовпців таблиці (при виборі параметра постійна можна вказати ширину стовпців); вибираємо знак роздільника.
Усю таблицю або її фрагмент можна перетворити в текст.
1. Встановлюємо курсор у будь-яку комірку таблиці або виділяємо потрібний діапазон
2. У закладці Макет у групі Дані натискаємо кнопку Перетворити на текст. Якщо ця кнопка не відображається, клацаємо по стрілці кнопки Дані й, після відображення кнопки, натискаємо її.
3. У вікні Перетворення на текст вказуємо символ, який буде розділяти фрагменти тексту, сформовані з окремих комірок таблиці. Це може бути один з типових символів (знак абзацу, знак табуляції або крапка з коми) або будь-який символ, наприклад, крапка, пробіл, кома й т.п. У цьому випадку встановлюємо перемикач інший, ставимо курсор у поруч розташоване поле і з клавіатури вводимо символ роздільника. Якщо таблиця містить вкладені таблиці, їх також можна перетворити в текст (прапорець вкладені таблиці).
Обраний роздільник розділяє дані комірок одному рядка; незалежно від обраного роздільника роздільником рядків таблиці є знак абзацу Редагування таблиці.
Що означає поняття «редагування тексту»? (Редагування — це
виправлення помилок і внесення змін до тексту.)
Редагування таблиці полягає не тільки у виправленні помилок або заміні вмісту окремих комірок, а й у зміні розмірів стовпців і рядків, доповненні або видаленні стовпців, рядків, комірок.
Додавання рядків і стовпців.
Для додавання рядків у таблицю можна скористатися контекстною закладкою Макет.
1. Встановлюємо курсор у будь-яку комірку рядка таблиці, вище або нижче якої потрібно вставити новий рядок.
2. Натискуємо кнопку Вставити зверху або Вставити знизу групи Рядки та стовпці.
При роботі в інших закладках для вставки рядків можна скористатися контекстним меню.
1. Клацаємо правою кнопкою миші по будь-якій комірці рядка таблиці, вище або нижче якої потрібно вставити новий рядок, і вибираємо команду Вставити.
2. У підлеглому меню вибираємо команду Вставити рядки зверху або Вставити рядки знизу.
Якщо в таблицю потрібно вставити відразу кілька нових рядків, то слід виділити в таблиці таке ж число рядків, а потім скористатися кожним з описаних вище способів.
При роботі із клавіатурою для вставки рядка можна поставити курсор праворуч від самого правого комірки рядка і нажати клавішу Enter.
Новий рядок знизу таблиці автоматично з'являється, якщо, перебуваючи в останній комірці останнього рядка таблиці, нажати клавішу Tab.
Аналогічні дії виконуються для додавання стовпців

Видалення рядків і стовпців
Для видалення рядків і стовпців таблиці можна скористатися контекстною закладкою Макет
1. Встановимо курсор у будь-яку комірка рядка або стовпця таблиці, що видаляється.
2. Натискаємо кнопку Видалити групи Рядки та стовпці і в меню вибираємо відповідну команду (Видалити рядки або Видалити стовпці).
При роботі в інших закладках для видалення рядків і стовпців можна скористатися клавіатурою або контекстним меню.
1. Виділяємо рядок (стовпець), що видаляється.
2. Натискаємо клавішу Backspace або клацаємо правою кнопкою миші по виділеному елементу таблиці й вибираємо команду Видалити рядки (Видалити стовпці).
Якщо в таблиці потрібно видалити відразу кілька рядків або стовпців, то слід їх виділити, а потім скористатися кожним з описаних вище способів.
Клавіша Delete не видаляє рядки й стовпці таблиці, а тільки очищає їхній вміст. Однак якщо виділити одночасно рядок тексту над таблицею й рядок (рядки) таблиці й нажати Delete, те видалиться і рядок тексту, і виділена частина таблиці. Те ж саме буде при виділенні частини таблиці й тексту нижче таблиці.
Видалення комірок
Видалення комірок може знадобитися для виправлення структури таблиці.
1. Встановимо курсор у комірку, натискаємо кнопку Видалити групи Рядки та стовпці, і вибираємо команду Видалити комірки або клацаємо правою кнопкою миші по комірці й вибираємо команду контекстного меню Видалити комірки.
2. У вікні, що з'явилося, вибираємо напрямок видалення існуючих комірок таблиці.
Видалення таблиці
Для видалення таблиці можна скористатися контекстною закладкою Макет.
1. Встановимо курсор у будь-яку комірку таблиці.
2. Натискаємо кнопку Видалити групи Рядки та стовпці і в меню вибираємо команду Видалити таблицю.
Таблицю також можна видалити, вилучивши всі її рядки або стовпці.
Зміна висоти рядків
Висоту рядка можна швидко змінити перетаскуванням нижньої границі рядка.
1. Наводимо покажчик миші на границю рядка так, щоб він перетворився у двохнаправлену стрілку.
2. Натискаємо на ліву кнопку миші й перетягуємо границю рядка.
Якщо при цьому тримати натиснутою клавішу Alt, то на вертикальній лінійці буде зазначена висота кожного рядка таблиці.
Для точної установки висоти рядків у таблиці можна скористатися контекстною закладкою Макет.
1. Встановимо курсор у будь-яку комірку рядка таблиці або виділяємо кілька суміжних рядків.
2. У лічильнику Висота рядка таблиці групи Розмір комірки встановлюємо необхідне значення.
Висота рядків звичайно встановлюється в режимі Автодобору. Наприклад, якщо встановлена висота рядка 0,7 см, те при збільшенні кількості тексту або розміру шрифту в комірках рядка висота буде автоматично збільшуватися. При зменшенні кількості тексту висота рядка буде автоматично зменшуватися, але не буде менше встановленого значення (0,7 см). Режим Автодобору можна відключити.
1. Встановимо курсор у будь-яку комірку рядка таблиці або виділяємо кілька рядків.
2. У закладці Макет у групі Таблиця натискаємо кнопку Властивості.
3. У закладці Рядок вікна Властивості таблиці у поле списку режим вибираємо параметр Точно. Вирівнювання висоти рядків
Можна вирівняти висоту декількох суміжних рядків або всіх рядків таблиці.
1. У першому випадку виділяємо рядки, що вирівнюються, у другому – досить встановити курсор у будь-яку комірку таблиці.
2. У закладці Макет у групі Розмір комірки натискаємо кнопку Вирівняти висоту рядків.
Для виділених рядків або всіх рядків таблиці буде встановлено середнє значення висоти, але таким чином, щоб повністю відображався вміст найвищого рядка.
Зміна ширини стовпців, вирівнювання та Автодобір стовпців виконується аналогічно
Одночасна зміна висоти всіх рядків і ширини всіх стовпців таблиці
1. Наводимо покажчик миші на маркер таблиці, розташований біля її правого нижнього кута так, щоб він перетворився у двохнаправлену стрілку.
2. Натискаємо на ліву кнопку миші й перетягуємо маркер. У процесі перетаскування покажчик миші прийме вид хрестика, а границя таблиці буде відображатися пунктиром.
Форматування таблиці.
Форматування таблиці полягає у виборі типу і товщини зовнішніх і внутрішніх ліній, зміні їх кольору, заливці виділених комірок певним кольором, об’єднанні комірок або їх розбитті тощо. Усі ці операції виконуються за допомогою закладок Конструктор і Макет.

Об'єднання комірок
Поєднувати можна тільки суміжні комірки, які сумарно утворюють прямокутну область.
1. Виділяємо поєднувані комірки.
2. У закладці Макет у групі Об'єднати натискаємо кнопку Об'єднати комірки (додаток 29).
При роботі в інших закладках для об'єднання комірок можна клацнути правою кнопкою миші по виділених комірках і в контекстному меню вибрати команду Об'єднати комірки.
При роботі у закладці Конструктор для об'єднання комірок можна використовувати "ластик".
1. Натискаємо кнопку Ластик у групі Накреслити межі. Покажчик миші прийме вид ластику
2. Клацаємо або при натиснутій лівій кнопці миші проведіть ластиком по границі між поєднуваними коміркими.
Поділ комірок
Комірка можна розділити на частині, як по вертикалі (стовпці), так і по горизонталі (рядки).
1. Встановимо курсор у розділюваній комірці або виділяємо кілька розділюваних комірок.
2. У закладці Макет у групі Об'єднання натискаємо кнопку Розділити комірки
3. У вікні Поділ комірок вказуємо необхідне число стовпців і рядків, на які розділяється комірка.
Поділ таблиці
Таблицю можна розділити по горизонталі. Для цього:
1. Встановимо курсор у будь-якій комірці рядка, з якої буде починатися нова таблиця.
2. У закладці Макет у групі Об'єднання натискаємо кнопку Розділити таблицю або натискаємо комбінацію клавіш Ctrl + Shift + Enter.
Встановлення границь
Для встановлення границь таблиці можна використовувати елементи групи Накреслити межі і Стилі таблиць закладки Конструктор.
1. Виділяємо таблицю або її фрагмент, для якого будуть встановлюватися границі.
2. Клацаємо за списком Стиль пера і вибираємо тип лінії.
3. Клацаємо за списком Товщина пера і вибираємо товщину лінії. Товщина лінії встановлюється в пунктах (1 пункт приблизно рівний 0,35 мм).
4. Клацаємо по кнопці Колір пера і в палітрі вибираємо колір лінії.
5. У групі Стилі таблиць клацаємо по стрілці кнопки Границі й вибираємо необхідне розташування границь. Видалення границь
1. Виділяємо таблицю або її фрагмент, для якого буде вилучена границя.
2. У групі Стилі таблиць клацаємо по стрілці кнопки Границі і вибираємо режим Немає границі.
Після видалення границь на екрані відображається блакитна пунктирна сітка таблиці.Ця сітка не виводиться на друк. Якщо сітка не відображається, потрібно у закладці Конструктор у групі Стилі таблиць клацнути по стрілці кнопки Границі й вибрати команду Відобразити сітку або у закладці Макет у групі Таблиця натиснути кнопку Відобразити сітку.
Встановлення кольору заливання
Щоб задати колір заливання таблиці, можна використовувати кнопку Заливання (Затінення) групи Стилі таблиць закладки Конструктор або кнопку Заливання групи Абзац закладки Основне.
1. Виділяємо таблицю або її фрагмент, для якого буде встановлюватися заливання.
2. Клацаємо по стрілці кнопки Заливання і вибираємо колір. При наведенні покажчика миші на обираний колір спрацьовує функція попереднього перегляду, і оформлення таблиці відображається в документі. Для видалення заливання слід вибрати режим Немає кольору.
Оформлення тексту таблиці
Текст у комірках таблиці оформляється практично так само, як і звичайний текст, але є й деякі обмеження. Можна змінювати параметри шрифту. Не можна оформити буквицю в комірці.
Можна змінювати вирівнювання, відступи й інтервали в абзацах. При цьому вирівнювання й відступи встановлюються щодо країв комірки, у якій перебуває текст.
Можна використовувати нумеровані й марковані списки. При цьому елементами списку можуть бути як абзаци в комірках, так і самі комірки таблиці.
Можна встановлювати границі й заливання абзаців і тексту в комірках, але звичайно так не роблять. Замість цього використовують границі й заливання комірок.
Для оформлення тексту комірок можна застосовувати стилі. Більше того, можна використовувати стилі таблиць, у параметри яких входять і параметри тексту в комірках.
Не можна в комірці створити багатоколонковий текст.
Є й нові можливості, непридатні для звичайного тексту: вертикальне вирівнювання, поворот тексту й Автодобір параметрів шрифту.
Вертикальне вирівнювання тексту
Текст і інший вміст комірки за замовчуванням розміщається з вирівнюванням по лівій границі у верхній частині комірки. Якщо висота комірки дозволяє, можна змінити вертикальне вирівнювання.
1. Виділяємо фрагмент таблиці, для комірок якого змінюється вирівнювання. Якщо вирівнювання змінюється в одній комірці, її можна не виділяти, досить встановити в ній курсор.
2. У закладці Макет у групі Вирівнювання вибираємо один з дев'яти можливих варіантів.
При роботі в інших закладках для вертикального вирівнювання можна скористатися контекстним меню.
1. Клацаємо правою кнопкою миші по виділеному фрагменту таблиці й вибираємо команду Вирівнювання комірок.
2. У підлеглому меню (табло) вибираємо один з дев'яти можливих варіантів.
Поворот тексту
Текст у комірках таблиці можна розташовувати не тільки горизонтально, але й під кутом ±90° зверху вниз або знизу нагору.
1. Виділяємо фрагмент таблиці, у комірках якого повертається текст. Якщо напрямок тексту змінюється в одній комірці, її можна не виділяти, досить встановити в ній курсор.
2. У закладці Макет у групі Вирівнювання натискаємо кнопку Напрямок тексту. Якщо текст був горизонтальним, то одне клацання по кнопці розташує текст зверху вниз. Наступне клацання поверне текст знизу нагору. Наступне клацання знову розташує текст горизонтально.
При роботі в інших закладках для зміни напрямку тексту можна скористатися контекстним меню.
1. Клацаємо правою кнопкою миші по виділеному фрагменту таблиці й вибираємо команду Напрямок тексту.
2. У вікні Напрямок тексту – Комірка таблиці (додаток 30) вибираємо один з варіантів.
Автодобір параметрів шрифту
Можна встановити автоматичний добір параметрів шрифту (інтервал і масштаб) таким чином, щоб уміст комірки розташовувався в один рядок від краю до краю комірки.
1. Виділяємо комірки, для яких потрібно встановити Автодобір параметрів шрифту.
2. У закладці Макет у групі Таблиця натискаємо кнопку Властивості.
3. У закладці Комірка вікна Властивості таблиці натискаємо кнопку Параметри.
4. У вікні Параметри комірки (додаток 31) встановимо прапорець вписати текст.
Якщо текст не містився в комірці в один рядок, він буде "ущільнений" за рахунок зменшення масштабу (ширини) символів. Якщо ширина тексту була менше ширини комірки, він буде "розріджений" за рахунок збільшення інтервалів між символами.
При установці курсору в комірку з вписаним текстом там може відображатися підкреслення бірюзовим кольором. Звичайно воно зникає при переміщенні курсору із комірки й у кожному разі не виводиться на друк.
Настроювання полів комірок
Поля комірки визначають відстань від границь комірки до тексту в комірці. За замовчуванням встановлене ліве й праве поле 1,9 мм, а верхнє й нижнє – 0 мм.
Збільшення полів комірок полегшує сприйняття таблиці. Зменшення – робить таблицю більш компактною.
1. Встановимо курсор у будь-якій комірці таблиці.
2. У закладці Макет у групі Вирівнювання натискаємо кнопку Поля комірок.
3. У вікні Параметри таблиці (додаток 32) у відповідних лічильниках встановимо значення полів.
Сортування таблиць
Сортування – розташування рядків у таблиці в певному порядку. Найчастіше необхідно сортувати рядки за даними одного або декількох стовпців.
Сортування можна робити як за зростанням, так і за спаданням. При сортуванні за зростанням використовується наступний порядок. Спочатку числа від найменшого негативного до найбільшого позитивного числа, потім різні знаки (+, -, !, і ін.), потім англійські букви, потім російські букви. При сортуванні за спаданням порядок заміняється на зворотний.
При сортуванні рядок заголовків стовпців звичайно не сортується разом з іншими рядками, але таблиця, що сортується, може й не мати заголовків стовпців. Останній рядок включається в діапазон сортування, тому небажано сортувати таблиці, що містять підсумкові рядки.
Як правило, при сортуванні впорядковуються цілком рядки, але можна сортувати й окремі комірки стовпця.
Сортування таблиці можна виконувати при роботі у закладці Основне або Макет.
Для сортування таблиці необхідно:
1. Встановимо курсор у будь-яку комірку таблиці.
2. Натискаємо кнопку Сортування в групі Абзац закладки Основне або в групі Дані закладки Макет.
3. У вікні Сортування у списку поля Спочатку по вибираємо стовпець, за даними якого буде виконуватися сортування таблиці. У списку поля тип можна вибрати тип даних, по яких сортується таблиця, але звичайно Word це робить автоматично. Встановимо перемикач напрямку сортування (за зростанням або за спаданням).
Якщо стовпець, по якім виконується сортування, містить повторювані записи, можна виконати багаторівневе сортування. Для цього вибираємо стовпець у вікні Сортування у списку поля Потім по, за даними якого слід сортувати рядки таблиці після сортування за даними першого стовпця. При наявності повторюваних записів у першому й другому стовпцях можна зробити ще одне сортування.
Сортування комірок стовпця
1. Виділяємо комірки стовпця, що підлягають сортуванню.
2. Натискаємо кнопку Сортування в групі Абзац закладки Основне або в групі Дані закладки Макет.
3. У вікні Сортування у списку поля тип можна вибрати тип даних, за якими сортується таблиця, але зазвичай Word це робить автоматично. Встановимо перемикач напрямку сортування (за зростанням або за спаданням). Натискаємо кнопку Параметри.
4. У вікні Параметри сортування (додаток 34) встановимо прапорець лише стовпці.
Обчислення в таблиці
У таблицях Word можна виконувати нескладні обчислення з використанням формул.
1. Встановимо курсор у комірку, в якій потрібно одержати результат обчислення.
2. У закладці Макет у групі Дані натискаємо кнопку Формула. Якщо ця кнопка не відображається, клацаємо по стрілці кнопки Дані й, після відображення кнопки, натискаємо її.
3. У вікні Формула у поле Формула вводимо формулу. Для вибору функції можна скористатися списком поля Вставити функцію. При бажанні в списку поля Формат номерів можна вибрати числовий результат обчислення (числовий з роздільником розрядів, грошовий, процентний).
У деяких випадках формула у вікні Формула може бути записана автоматично. Наприклад, якщо комірка перебуває нижче комірок із числами, буде записана формула =SUM(ABOVE), що означає підсумовування всіх выще розміщених комірок. Якщо комірка перебуває правіше комірок із числами, буде записана формула =SUM(LEFT), що означає підсумовування всіх ліворуч розташованих комірок. Якщо потрібно саме така дія, можна застосувати ці формули. А якщо ні, то поле слід очистити й ввести формулу самостійно.
Формула вставляється в комірки таблиці як спеціальне поле. При зміні значень у комірках, що обчислюються, результат не буде автоматично змінюватися. Для перерахування слід виділити комірка й нажати клавішу F9.
Встановлення режиму обтікання текстом
Вставлена в документ таблиця за замовчуванням розміщається без обтікання текстом з вирівнюванням по лівому полю сторінки.
Для вирівнювання таблиці за шириною сторінки досить її виділити й скористатися кнопками групи Абзац закладки Основне. При такому вирівнюванні таблиці режим обтікання текстом не змінюється.
Змінити режим обтікання й положення таблиці можна, перетягнувши її мишею.
1. Наводимо покажчик миші на маркер переміщення таблиці, розташований біля її верхнього лівого кута так, щоб біля нього відобразилася стрілка у вигляді .
2. Натискаємо на ліву кнопку миші й перетягуємо маркер. У процесі перетаскування границя таблиці буде відображатися пунктиром.
Можна точно налаштувати положення таблиці на сторінці документа.
1. Встановимо курсор у будь-якій комірці таблиці.
2. У закладці Макет у групі Таблиця натискаємо кнопку Властивості.
3. У закладці Таблиця вікна Властивості таблиці в розділі Обтікання вибираємо режим навколо й натискаємо кнопку Розміщення.
4. У вікні Розміщення таблиці у розділі По горизонталі в списку, що розкривається, можна вибрати, відносно якого елемента сторінки буде вирівнюватися таблиця: стовпчика, поля або сторінки, а в списку поля положення можна вибрати розташування таблиці (Ліворуч, Праворуч, Від центру, Усередині, Зовні) або ввести із клавіатури необхідне значення в сантиметрах. Аналогічно можна вказати розміщення таблиці й по вертикалі.
Для відмови від режиму обтікання таблиці текстом слід встановити курсор у будь-якій комірці таблиці, у закладці Макет у групі Таблиця нажати кнопку Властивості, у закладці Таблиця вікна Властивості таблиці у розділі Обтікання вибрати режим немає.
Перенос заголовків таблиці на наступну сторінку
При створенні таблиць, розташованих на декількох сторінках, необхідно, щоб назви стовпців таблиці відображалися й друкувалися на кожній сторінці документа.
1. Встановимо курсор у перший рядок таблиці або, якщо в якості заголовків використовується декілька перших рядків, виділяємо їх.
2. У закладці Макет у групі Дані натискаємо кнопку Повторити рядок заголовків. Якщо ця кнопка не відображається, клацаємо по стрілці кнопки Дані й, після відображення кнопки, натискаємо її.
Використання стилів оформлення таблиць
Word пропонує велику кількість готових варіантів оформлення (стилів оформлення) таблиць.
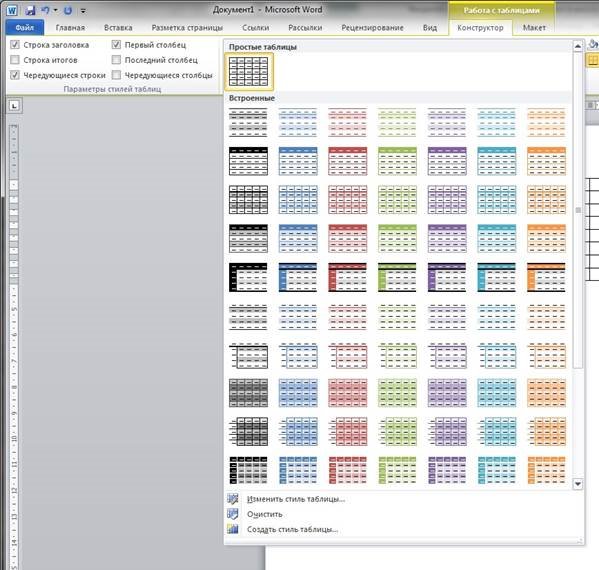
1. Встановимо курсор у будь-яку комірку таблиці.
2. У закладці Конструктор у групі Стилі таблиць прокручуємо список стилів або клацаємо по значкові Додаткові параметри, щоб розгорнути список стилів і вибираємо потрібний стиль. При наведенні покажчика миші на обираний стиль спрацьовує функція попереднього перегляду, і оформлення таблиці відображається в документі.
Колірне оформлення стилів визначається темою, обраною при оформленні документа. При наступній зміні теми буде змінено й колірне оформлення таблиці.
Після вибору стилю в групі Параметри стилів таблиць закладки Конструктор можна встановити деякі особливості його застосування до конкретної таблиці. Наприклад, можна зробити так, щоб оформлення першого рядка і/або останнього рядка відрізнялося від оформлення інших рядків (прапорці Рядок заголовка й Рядок підсумків). Те ж саме можна зробити з першим і останнім стовпцями (прапорці Перший стовпець і Останній стовпець). Для деяких стилів можна встановити оформлення, що чергується, рядків і стовпців (відповідні прапорці).
5. Контроль засвоєння матеріалу. Оцінювання.
Питання на закріплення:
1) З чого складається таблиця?
2) Які закладки призначені для роботи з таблицями?
3) Які знаєте способи створення таблиці?
4) Назвіть способи редагування таблиць.
5) Як добавити до таблиці рядок (стовбець)?
6) Як видалити з таблиці рядок (стовбець)?
7) Назвіть способи форматування таблиць.
8) Як об’єднати (розділити) комірки таблиці?
9) Як задати готовий стиль до таблиці?
6. Підсумок уроку.
Аналіз результатів засвоєння навчального матеріалу.
Мотивація навступних напрямків роботи.
7. Домашнє завдання.
Вивчити матеріал з конспекту.
Скласти кросворд на 10 слів по тему «Текстовий процесор».


про публікацію авторської розробки
Додати розробку
