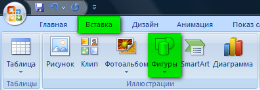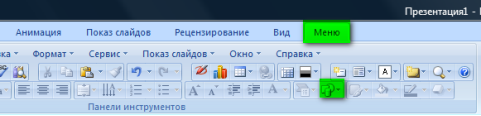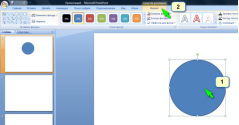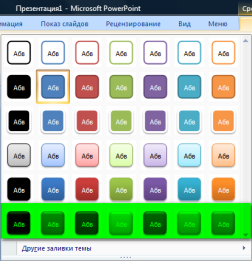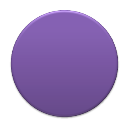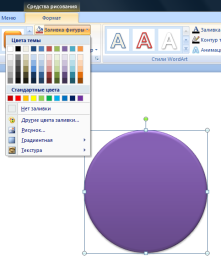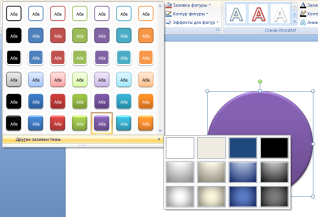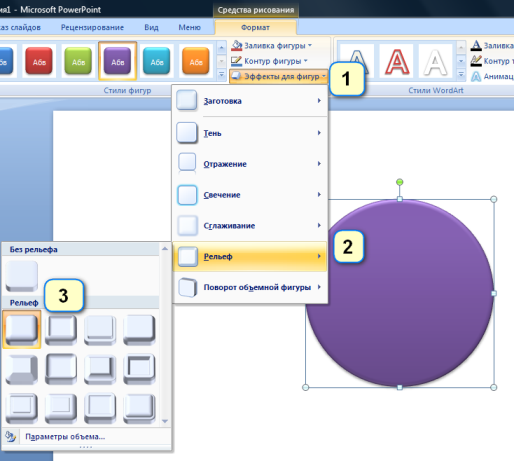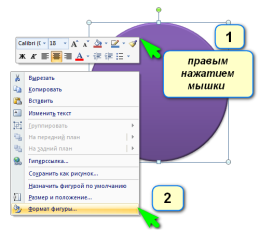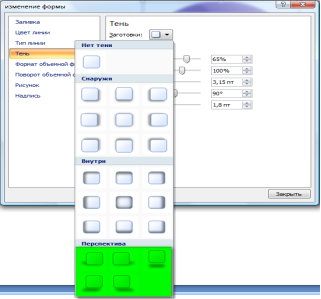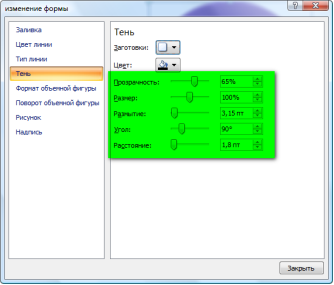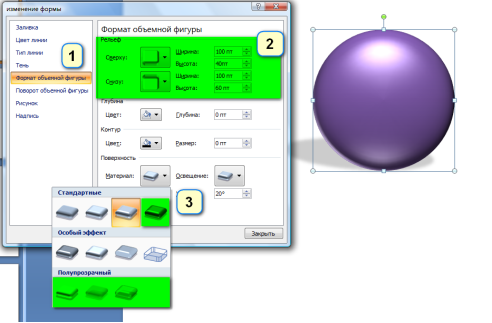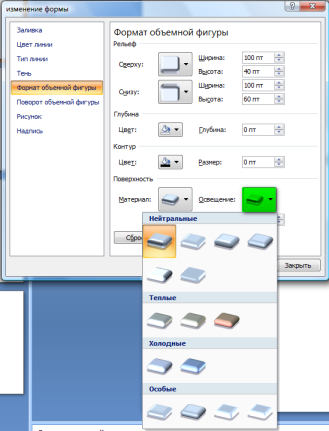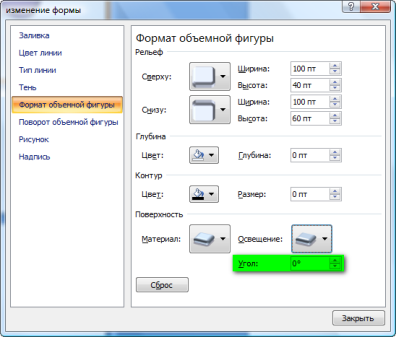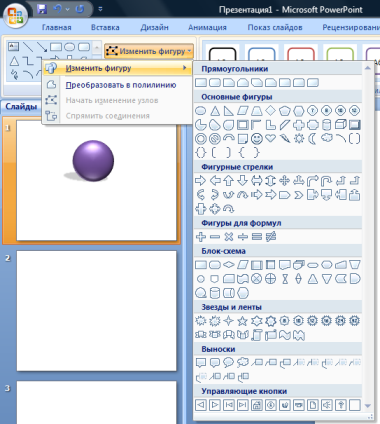Практична робота Тема. «Текстовий редактор Microsoft Word 2007. Створення таблиць у текстовому редакторі».
Практична робота на тему: «Створення 3D зображення в Power Point»
Заходим в раздел ” Меню” и здесь находим кнопку “Фигуры” или же её можно найти и в разделе “Вставка” на “Главная ”
Нажимаем на “Овал” и делаем такой кружочек.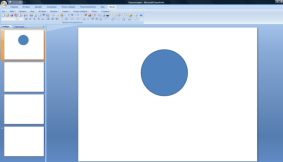
Нужно на него нажать и появится ещё один раздел “Формат” и открываем его, то есть этот раздел появляется только при активирование самой фигуры.
![]() Быстрая и очень удобная кнопка для созданий фигуры 3D.
Быстрая и очень удобная кнопка для созданий фигуры 3D.
Здесь конечно можно выбирать и другие стили оформления фигур, добавить только линии, иле же заливка с линий, но по скольку у нас другая тема мы выбираем только темы последнего ряда.
И получилась у нас вот такой вариант.
А если нам нужны другие цвета то нажимаем на “Другие заливки темы” или же просто на “Заливка фигуры”.
А если хотим выбирать другие рельефы, нажимаем на “Эффекты для Фигур” и потом на “Рельеф” и выбираем понравившейся вариант.
Не знаю как вам, но мне то что получилась не очень нравится, когда спешишь, нужно быстро закончить презентацию можно конечно и так оставить, но когда есть время и любишь помучится и увидеть в конце концов красивый шедевр, тогда идём другим путём. Нажимаем на наш кружочик и правым нажатием мышки открываем окошку и нажимаем на “Формат фигуры…”
И появляется вот такая окошка.Чтобы выглядела реалистичнее нам нужна тень, на это и нажимаем, потом на “Заготовки” и из “Перспектива” выбираем один из вариантов .
Потом можно поиграться с “прозрачностью”, “размером”, “углом”, “расстоянием” тени.
Поигрались с тенью теперь нажимаем на “Формат объёмной фигуры” и вставим эти цифры:
“Сверху”: ширина-100
высота-45
“Снизу”: ширина-100
высота-60
Нажимаем на “Материал” и из “Стандартные” нажимаем на 3 вариант, можно 4 вариант и из “Полупрозрачных” можно пробовать все варианты. Почему именно эти варианты? Именно эти по моему самые красивые но вы уже как хотите.
Теперь с каждым из этих вариантов по отдельности пробуйте из “Освещение” каждый вариант и увидите сами эффект.
Где написано “Угол” выбираем угол освещения.
У нас уже всё готова, но если появились обстоятельства которые заставляют вас менять фигуру с таким же форматом. Как нам быть? Да очень просто. Нажимаем на нашу шарик и потом на кнопку “Изменить фигуру”
Просто выбираем и увидите как выглядит другие фигуры с таким же форматом.


про публікацію авторської розробки
Додати розробку