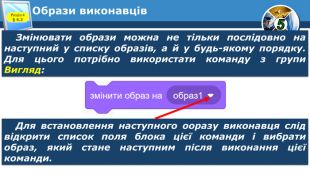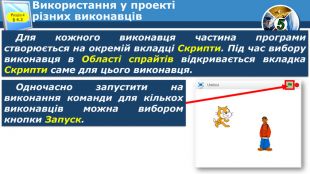Презентація 5 клас Алгоритми з повторенням


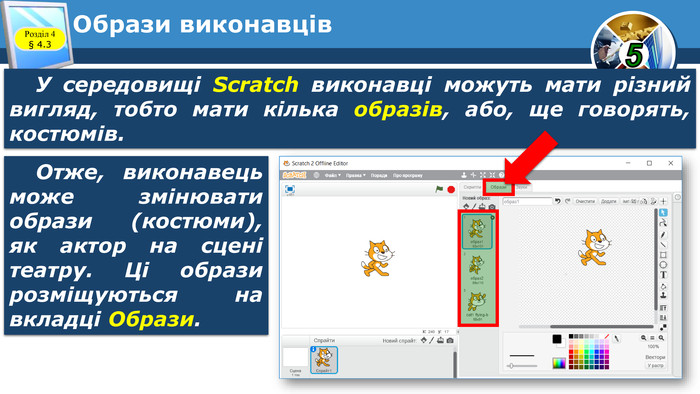





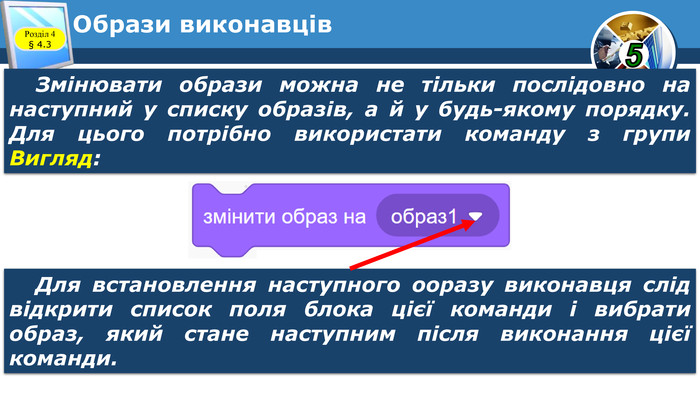



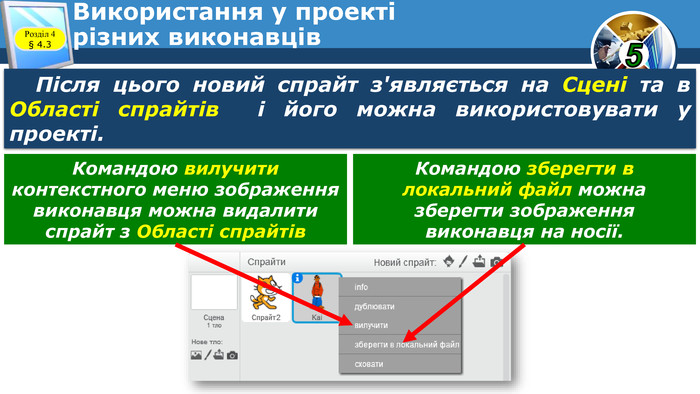
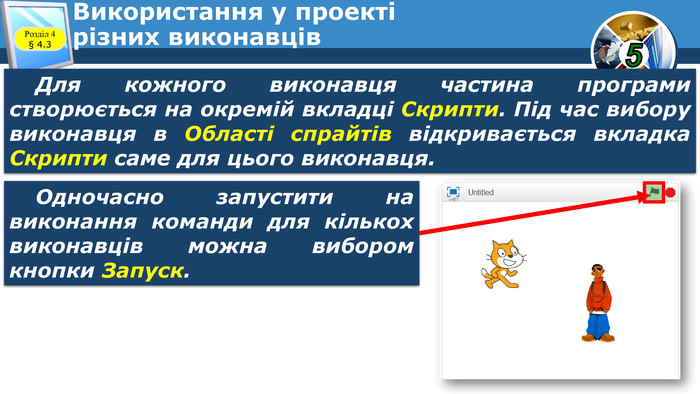
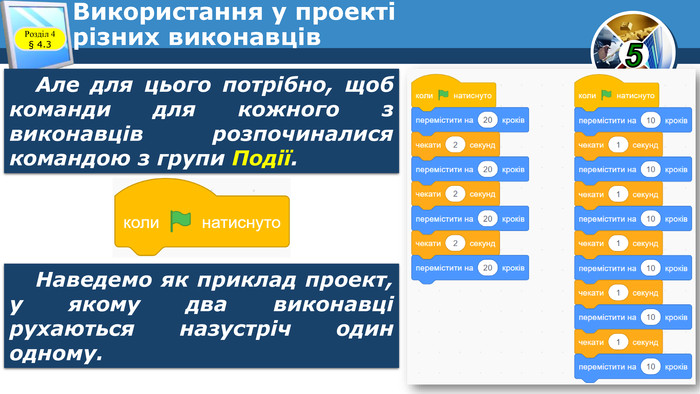
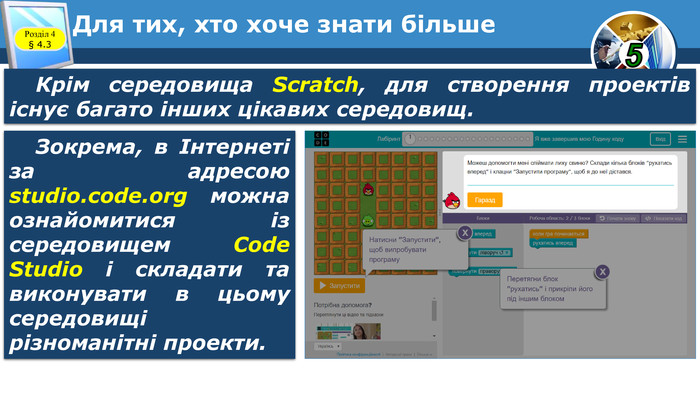






Образи виконавців. Розділ 4 § 4.3 Розмістити образи виконавця на вкладці Образи можна одним із чотирьох способів:обрати з Бібліотеки образів завантажити образ із файла на носії сфотографувати на камеру, підключену до комп'ютера намалювати у спеціальному графічному редакторі, убудованому в середовище Scratch
Образи виконавців. Розділ 4 § 4.3 Образи виконавця можна змінювати під час виконання програми. Команда з групи Керувати — її виконання призупиняє виконання програми на вказаний час;Команда із групи Вигляд — її виконання змінює поточний образ виконавця на наступний у списку на вкладці Образи (після останнього образу наступним стає перший).
Образи виконавців. Розділ 4 § 4.3 Нехай на початку виконання алгоритму виконавець розташований у лівому верхньому куті Сцени і має перший образ. Після виконання перших трьох команд наведеної програми виконавець переміщується на 100 кроків і його образ змінюється на наступний. Після виконання наступних трьох команд програми виконавець знову переміщується на 100 кроків і його образ знову змінюється на наступний і переміщується ще на 100 кроків.
Образи виконавців. Розділ 4 § 4.3 Змінювати образи можна не тільки послідовно на наступний у списку образів, а й у будь-якому порядку. Для цього потрібно використати команду з групи Вигляд: Для встановлення наступного ооразу виконавця слід відкрити список поля блока цієї команди і вибрати образ, який стане наступним після виконання цієї команди.
Використання у проектірізних виконавців. Розділ 4 § 4.3 У проектах можна використовувати не тільки різні образи одного виконавця, а й різних виконавців (спрайтів). Ви вже знаєте, що за замовчуванням середовище Scratch пропонує складати проект для виконавця Рудий кіт. Саме він розташований на Сцені після відкриття середовища Scratch.
Використання у проектірізних виконавців. Розділ 4 § 4.3 Розмістити нового виконавця в Області спрайтів можна одним із чотирьох способів:обрати з Бібліотеки образів завантажити образіз файла на носії сфотографу-вати на камеру, підключену до комп'ютера намалювати у спеціальному графічному редакторі, убудованому в середовище Scratch
Використання у проектірізних виконавців. Розділ 4 § 4.3 Після цього новий спрайт з'являється на Сцені та в Області спрайтів і його можна використовувати у проекті. Командою вилучити контекстного меню зображення виконавця можна видалити спрайт з Області спрайтів. Командою зберегти в локальний файл можна зберегти зображення виконавця на носії.
Використання у проектірізних виконавців. Розділ 4 § 4.3 Для кожного виконавця частина програми створюється на окремій вкладці Скрипти. Під час вибору виконавця в Області спрайтів відкривається вкладка Скрипти саме для цього виконавця. Одночасно запустити на виконання команди для кількох виконавців можна вибором кнопки Запуск.
Для тих, хто хоче знати більше. Розділ 4 § 4.3 Крім середовища Scratch, для створення проектів існує багато інших цікавих середовищ. Зокрема, в Інтернеті за адресою studio.code.org можна ознайомитися із середовищем Code Studio і складати та виконувати в цьому середовищі різноманітні проекти.
Для тих, хто хоче знати більше. Розділ 4 § 4.3 Таких середовищ існує багато, кожне створювалося з певною метою. Наприклад, в ігровому навчальному середовищі Блоклі: Лабіринтhttps://blockly-games.appspot.com/maze?lang=uk. Виконавці, користуючись системою команд, мають пройти декілька випробувань.
Для тих, хто хоче знати більше. Розділ 4 § 4.3 Користувач переміщує блоки з командами в робочу область програми, з'єднує їх, як цеглинки, у пази, і запускає програму на виконання. Пояснення завдання. Список завдань. Сцена виконання програми. Команди системи команд виконавця. Область складання програми. Кнопка запуску програми
Дайте відповіді на запитання. Розділ 4 § 4.3 Які способи розміщення нового образу виконавця ви знаєте?Як відкрити вбудований графічний редактор?Як уставити новий образ із файла?Якими командами можна змінити образ виконавця?Чим образи одного виконавця відрізняються від інших виконавців?Як розмістити нового виконавця в Області спрайтів?Як одночасно запустити на виконання фрагменти проекту для кількох виконавців?


про публікацію авторської розробки
Додати розробку