Урок "Сторінки документа та їх форматування. Підготовка документа до друку. Друк документа"
Ознайомити учнів з принципами форматування сторінок текстового документа; виробити навички та вміння використовувати форматування при роботі зі сторінками; удосконалювати навички форматування тексту
Клас: 5 Дата:
Урок №18.
Тема: Сторінки документа та їх форматування. Підготовка документа до друку. Друк документа.
Мета:
- навчальна: ознайомити учнів з принципами форматування сторінок текстового документа; виробити навички та вміння використовувати форматування при роботі зі сторінками; удосконалювати навички форматування тексту.
- розвивальна: розвивати творчі здібності та логічне мислення учнів при виконанні завдань, навички самостійної роботи на комп’ютері.
- виховна: виховувати в учнів уважність, відповідальність та самостійність при виконанні завдань, інформаційну культуру учнів.
Тип уроку: комбінований.
Обладнання та наочність: дошка, комп’ютери, підручники, навчальна презентація,
електронні матеріали
Хід уроку:
І. Організаційний етап
- Привітання із класом (перевірка присутніх; перевірка готовності учнів до уроку)
- Коментування вислову «Хто не йде вперед, той іде назад: стоячого положення немає. (Бєлінський)»
IІ. Відтворення і коригування опорних знань
- Вправа словничок «Вставити пропущені слова в речення, використовуючи хмаринку слів»

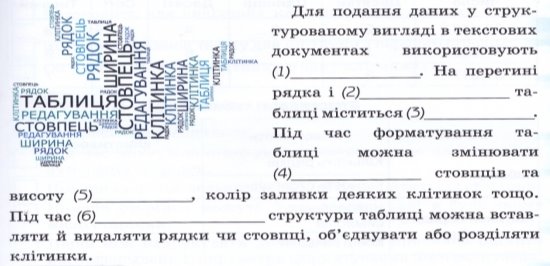
Процес зміни зовнішнього вигляду тексту називають (7)_________________.
Послідовність абзаців, що мають спільну позначку називають (8) ___________.
2. Фронтальне опитування
Пригадай:
- Які об'єкти може містити текстовий документ?
- Опишіть властивості цих об’єктів.
- Форматування яких об’єктів текстового документа ви вже виконували?
- Які операції над текстом можна виконувати в текстовому процесорі?
* Онлайн тестування:
Перейти за посиланням для проходження тесту
http://testinform.in.ua/category/5-klas/
IІІ. Мотивація навчальної діяльності
Уявимо, що ми працюємо у книжковому видавництві, і треба підготувати до друку путівник.
Практично будь-який документ на екрані виглядає зовсім не так, як на аркуші паперу. Працюючи з документом, ви можете не звертати уваги на дрібний шрифт, встановлюючи великий масштаб відображення. Якщо ж роздрукувати такий документ, він буде погано читатися. Подібних проблем може бути багато. Наприклад, на екрані вам не потрібні номери сторінок і поля документа, а на папері ці елементи дуже важливі. З цієї причини перед виведенням документа на друк необхідно підготувати його відповідним чином.
Які дії треба виконати з документом для підготовки його до друку ви дізнаєтесь під час сьогоднішнього уроку.
IV. Повідомлення теми, цілей, завдань уроку
Тема уроку «Сторінки документа та їх форматування. Підготовка документа до друку. Друк документа»
V. Сприймання й усвідомлення учнями нового матеріалу
Пояснення вчителя з елементами демонстрування презентації
(використовуються можливості локальної мережі кабінету або проектор)
Документи можуть бути паперовими або електронними. Паперові документи створюють і форматують так, щоб забезпечити їх найкраще представлення при друці на принтері. Електронні документи створюють і форматують з метою найкращого представлення на екрані монітора.
Форматування паперових і електронних документів може істотно розрізнятися.
Форматування документу – це зміна його зовнішнього вигляду. Параметри форматування можна встановлювати до і після набору тексту.
Додатково
Для паперових документів прийнято так зване абсолютне форматування. Друкарський документ завжди форматується під печатний аркуш відомого розміру (формату).
Для електронних документів прийнято так зване відносне форматування. Автор документу не може заздалегідь передбачити, на якому комп'ютері, з яким розміром екрану документ переглядатимуть. Більше того, навіть якщо б розміри екранів і були відомі заздалегідь, все одно неможливо передбачити, який буде розмір вікна, в якому читач побачить документ. Тому електронні документи роблять так, щоб вони підлаштовувалися під поточний розмір вікна і форматувалися "на льоту".
Відносне форматування використовують для створення електронних документів Інтернету (так званих Web- сторінок), а абсолютне - для створення друкарських документів в текстових процесорах.
Створюючи текстовий документ, користувач майже завжди передбачає, що він буде надрукований. Тому важливо оформити документ так, щоб він гарно виглядав не тільки на екрані, але й на аркуші паперу.
Розрізняють три основні операції форматування:
форматування символів,
форматування абзаців,
форматування сторінок.
Будь-який документ складається із сторінок, тому на початку роботи над документом необхідно задати значення параметрів сторінки : формат, орієнтацію, поля, поділ на сторінки, нумерацію сторінок та ін.
Розмір (формат) сторінки - це висота і ширина сторінки текстового документа.
Найбільш поширеним є формат сторінки А4:ширина 21 см та висота 29,7 см
Цікаве
Розмір форматів A0, A1, A2, A3, A4, A5, A6 в мм.
Листи форматів Ax визначені міжнародним стандартом ISO216. Усі вони мають співвідношення сторін 1:√2, що називається співвідношення Лихтенберга, з приведенням до цілого числа міліметрів. За основу ряду прийнятий лист формату A0, що має площу 1 квадратний метр. Інші листи виходять діленням його навпіл (з точністю до міліметра).
|
Формат |
Розміри |
Використання |
|
А0 |
841×1189 |
Розмір так званого "ватманського листа" або "ватману" в креслярській справі. |
|
А1 |
594×841 |
|
|
А2 |
420×594 |
Приблизно такий формат мають листи традиційних газет. |
|
А3 |
297×420 |
Приблизно такий формат мають газети-таблоїди. |
|
А4 |
210×297 |
Є основним для більшості принтерів і вважається стандартним розміром аркуша паперу, вживаний в діловодстві |
|
А5 |
148×210 |
Зазвичай випускаються малотиражні брошури, які розмножуються на принтері або копіювальному апараті. |
|
А6 |
105×148 |
|
|
А7 |
74×105 |
|
|
А8 |
52×74 |
|
|
А9 |
37×52 |
|
|
А10 |
28×37 |
|
|
А11 |
18×26 |
|
Встановлення формату сторінки
а ) Стрічка вкладка Розмітка сторінки група Параметри сторінки кнопка зі списком Розмір
б ) Стрічка вкладка Розмітка сторінки група Параметри сторінки вікно Параметри сторінки
Орієнтація сторінки — це спосіб розміщення сторінки на площині.
Існують дві можливі орієнтації сторінки - книжкова і альбомна. Для звичайних текстів частіше використовується книжкова орієнтація, а для таблиць з великою кількістю стовпців - альбомна.
Встановлення орієнтації сторінки
а ) Стрічка вкладка Розмітка сторінки група Параметри сторінки кнопка зі списком Орієнтація
б ) Стрічка вкладка Розмітка сторінки група Параметри сторінки вікно Параметри сторінки
Поля сторінки — це частини сторінки вздовж країв аркуша, які залишають для різних позначок і кращого сприйняття тексту.
На кожній сторінці є чотири поля: ліве, праве, верхнє і нижнє.
Розмір полів за замовчуванням задається в сантиметрах.
Встановлення нових полів сторінки спричинить за собою зміни полів у всьому документі, при наявності одного розділу, або тільки в поточному розділі (якщо їх кілька).
Встановлення полів сторінки
а) Найпростіше встановити поля - за допомогою миші й лінійки. Щоб вивести лінійку, виберіть команду "Вигляд - Лінійка" або встановіть курсор миші біля верхнього краю робочої області
Використовувати лінійку для зміни полів можна тільки в режимі розмітки сторінки. У цьому режимі Word відображає горизонтальну лінійку вгорі робочої області і вертикальну лінійку вздовж лівого краю сторінки. Це дозволяє встановлювати ліве/праве поле і верхнє/нижнє поле за допомогою лінійки.
На кожній лінійці біла смужка показує поточний стан полів сторінки. Для зміни лівого чи правого поля встановіть курсор миші на маркер відповідного поля на горизонтальній лінійці (курсор перетвориться в стрілку, спрямовану праворуч та ліворуч). Потім перетягніть курсор на нову позицію. Для зміни верхнього чи нижнього поля проробіть ті ж самі дії за допомогою вертикальної лінійки.
Границі полів на горизонтальній лінійці визначаються краями білої смужки, а не маленькими трикутниками маркерів-відступів. Тільки якщо курсор миші змінився на стрілку, спрямовану у два боки, знайте - Ви знайшли край поля.
б) Стрічка вкладка Розмітка сторінки група Параметри сторінки кнопка зі списком Поля
в) Стрічка вкладка Розмітка сторінки група Параметри сторінки вікно Параметри сторінки
Поділ документа на сторінки відбувається автоматично.
В автоматичному режимі текст ділиться на стандартні сторінки з однаковою кількістю рядків.
Автоматичний поділ документа не завжди зручний, тому що він призводить до розривання ілюстрацій, утворення вільних полів й інших дефектів.
Тому іноді варто скористатися ручним поділом.
Для ручного поділу тексту документа слід:
- Установити курсор на задумане місце розриву;
- а ) Стрічка вкладка Розмітка сторінки група Параметри сторінки кнопка зі списком Розриви
б ) Стрічка вкладка Вставлення група Сторінки кнопка Розрив сторінки
в) ) комбінація клавіш Ctrl+Еnter
Нумерація сторінок
Якщо текст складається з кількох сторінок, то їх для зручності нумерують.
Для автоматичної нумерації сторінок документа слід виконати таку послідовність дій:
1. Стрічка вкладка Вставлення група Колонтитули кнопка Номер сторінки;
2. Вибрати в списку спосіб розміщення номерів на сторінці та різновид оформлення
![]() 3. Для підтвердження вибору натиснути на Стрічці кнопку
3. Для підтвердження вибору натиснути на Стрічці кнопку
Цікаве
Формат номера сторінок
 Зазвичай нумерація сторінок починається з номера 1.
Зазвичай нумерація сторінок починається з номера 1.
За потреби можна налаштувати:
- вид нумерації (арабські або римські цифри, латинські літери тощо),
- початок нумерації (із зазначеного номера або продовжувати нумерацію);
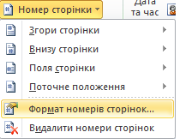 та інше
та інше
Для цього вибрати

Елементи сторінки
На сторінці розрізняють: основний текст,
колонтитули верхній та нижній,
виноски.
Основний текст сторінки - це рядки і абзаци, таблиці і малюнки.
Деякі з абзаців можуть бути заголовками; малюнки і таблиці можуть мати підписи.
Колонтитул - дані, які розміщуються над (під) текстом кожної сторінки.
Ці дані можуть включати текст (назву документа, прізвище автора, дату створення документа, номера сторінки…) і графіку (логотип фірми, оздоблювальні елементи…) .
Області колонтитулів обмежені штриховими лініями, що не друкуються. Колонтитули автоматично відтворюються на кожній сторінці документу.
Колонтитул не завжди заповнюється.
Для створення колонтитула необхідно виконати:
а) 1. Стрічка вкладка Вставлення група Колонтитули кнопка Верхній (Нижній) колонтитул;
2. Вибрати в списку різновид оформлення;
На Стрічці з'явиться Знаряддя для колонтитулів. На сторінці з'являться Області колонтитулів обмежені штриховими лініями, що не друкуються.
![]() 3. Ввести потрібну інформацію в колонтитул;
3. Ввести потрібну інформацію в колонтитул;
4. Для повернення в документ натиснути кнопку
б) 1. Двічі клікнути на верхньому (нижньому) полі сторінки;
На Стрічці з'явиться Знаряддя для колонтитулів. На сторінці з'являться Області колонтитулів обмежені штриховими лініями, що не друкуються.
![]() 2. Вибрати потрібний колонтитул, ввести потрібну інформацію;
2. Вибрати потрібний колонтитул, ввести потрібну інформацію;
3. Для повернення в документ натиснути на Стрічці кнопку
Цікаве
При необхідності визначення різних верхніх і нижніх колонтитулів для парних і непарних сторінок потрібно поставити мітку
При використанні різних колонтитулів необхідно додати кожний з них до окремого стилю сторінки, а потім застосувати ці стилі до тих сторінок, де потрібні ці колонтитули.
При цьому прослідкувати, щоб кнопка ![]() не була активована
не була активована
Виноска — це текст-пояснення. Її зазвичай розташовують:
- або внизу сторінки і відмежовують від основного тексту горизонтальною рискою;
- або наприкінці тексту.
Попередній перегляд документа
Після завершення створення документа його потрібно переглянути, критично оцінити, можливо, внести зміни, зберегти і (або) роздрукувати.
Для цього потрібно:
 а) Натиснути кнопку Попередній перегляд на Панелі швидкого доступу (якщо вона винесена на панель)
а) Натиснути кнопку Попередній перегляд на Панелі швидкого доступу (якщо вона винесена на панель)
б) вкладка Файл вказівка Друк
в) комбінація клавіш Ctrl + F2
На екрані одночасно відображається вікно друку і область попереднього перегляду документа. Тут можна побачити документ у тому вигляді, у якому він буде надрукований.
Щоб повернутися з попереднього перегляду до документу для внесення змін просто натиснути на закладку «Основне».
Друк документа
 Після того як зовнішній вигляд документа було з’ясовано та всі необхідні зміни внесені, документ можна друкувати.
Після того як зовнішній вигляд документа було з’ясовано та всі необхідні зміни внесені, документ можна друкувати.
Для друку:
- вкладка Файл
- вказівка Друк
 Діалогове вікно Друк дає змогу налаштувати параметри друкування.
Діалогове вікно Друк дає змогу налаштувати параметри друкування.
3. кнопка Друк
VI. Формування практичних умінь і навичок
Робота за комп’ютером
Увага! Під час роботи з комп’ютером дотримуйтеся правил безпеки та санітарно-гігієнічних норм. (Інструктаж з правил техніки безпеки)
- Практична робота за комп’ютерами (роздатковий матеріал).
- Вправи для очей.
VII. Підсумки уроку
Обговорюємо:
- Які параметри сторінки?
- У яких випадках доцільно нумерувати сторінки текстового документа?
- Для чого використовується режим перегляду сторінки перед друкуванням?
- Як надрукувати документ?
- Які параметри друкування можна змінювати?
Рефлексія
- Що нового сьогодні дізналися?
- Чого навчилися?
- Що сподобалось на уроці, а що ні?
- Чи виникали труднощі?
VIII. Домашнє завдання
Опрацювати параграф підручника п.15
 ІX. Оцінювання роботи учнів
ІX. Оцінювання роботи учнів
1


про публікацію авторської розробки
Додати розробку

