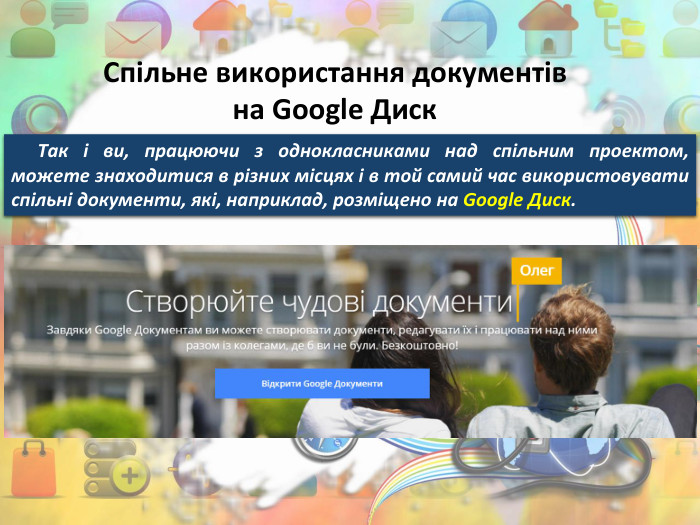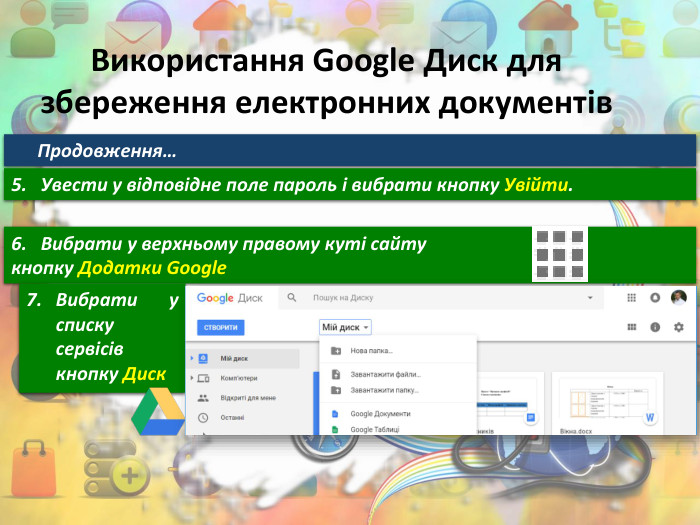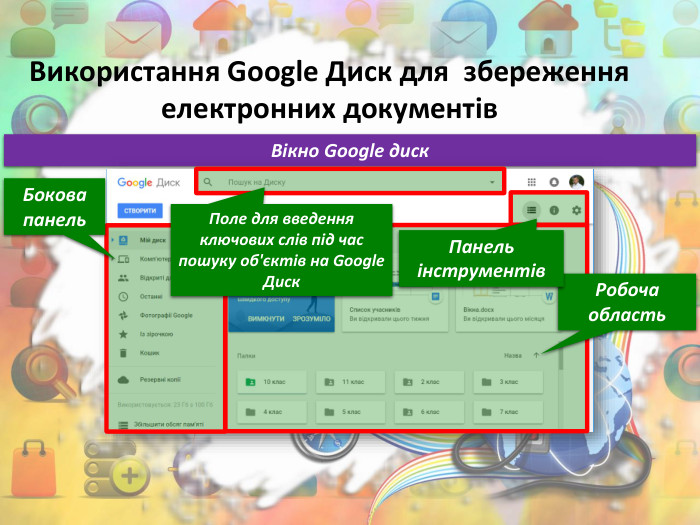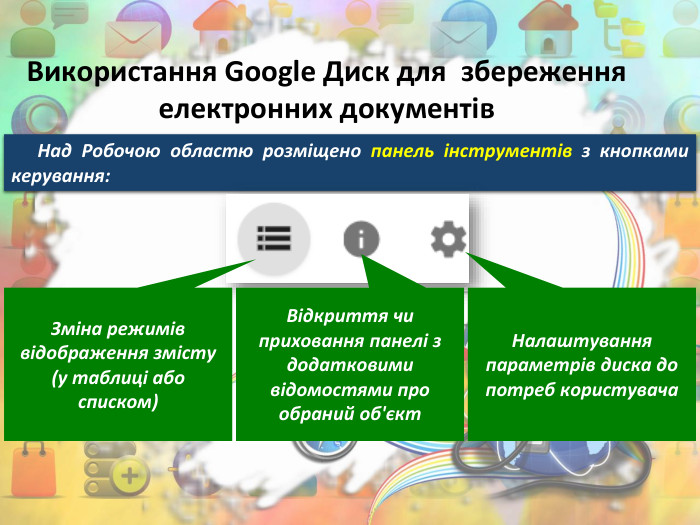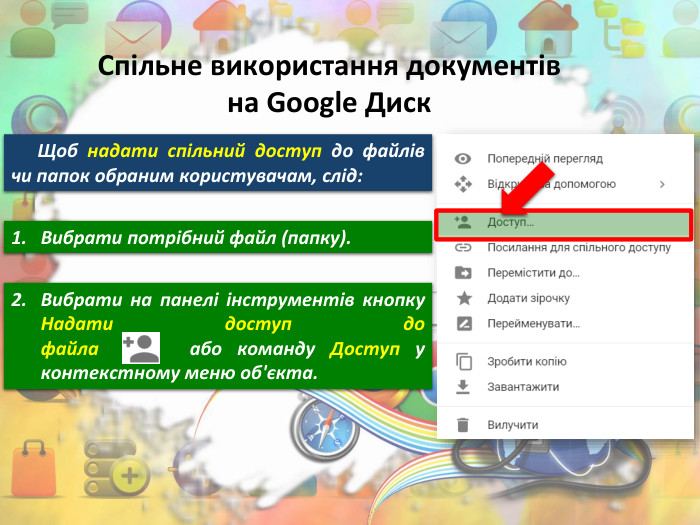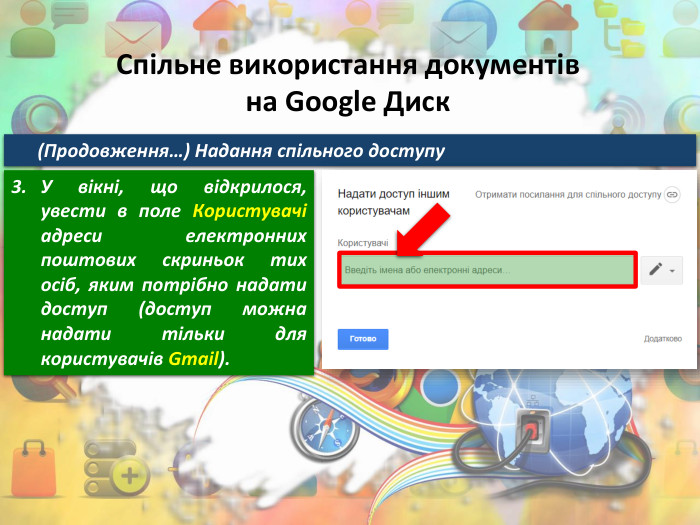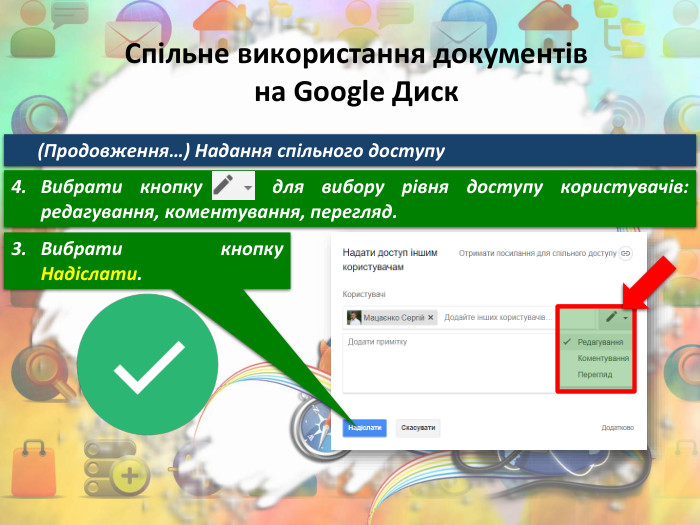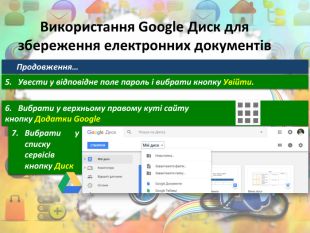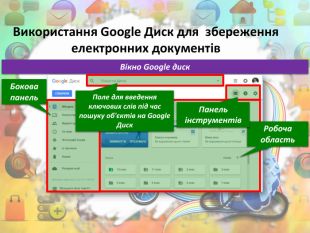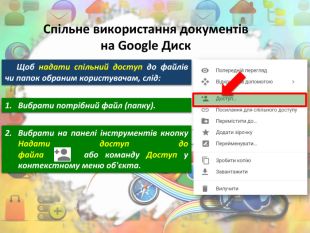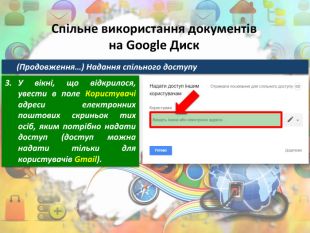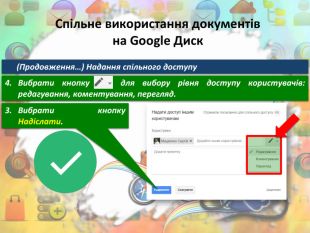Презентація до уроку інформатики 8 клас_Спільна робота з документом
Про матеріал
Презентація до уроку інформатики 8 клас_Спільна робота з документом
Презентація до уроку інформатики 8 клас_Спільна робота з документом Перегляд файлу
Зміст слайдів


Безкоштовний сертифікат
про публікацію авторської розробки
про публікацію авторської розробки
Щоб отримати, додайте розробку
Додати розробку