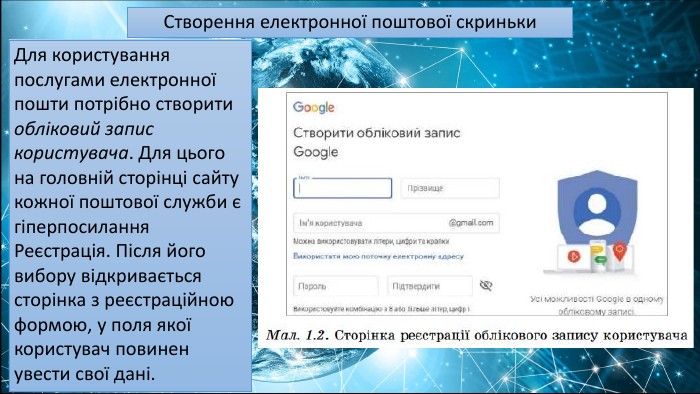Презентація "Поштові служби інтернету. Створення електронної скриньки. Надсилання та отримання повідомлень"
Про матеріал
Презентація з інформатики 7 клас "Поштові служби Інтернету. Створення електронної скриньки. Надсилання та отримання повідомлень" за підручником Ривкінд Й.Я., Лисенко Т.І., Чернікова Л.А., Шакотько В.В., 2020. Перегляд файлу
Зміст слайдів
Середня оцінка розробки
Оцінки та відгуки
pptx
Оцінка розробки


Безкоштовний сертифікат
про публікацію авторської розробки
про публікацію авторської розробки
Щоб отримати, додайте розробку
Додати розробку