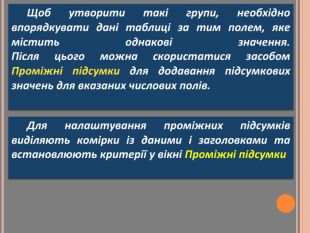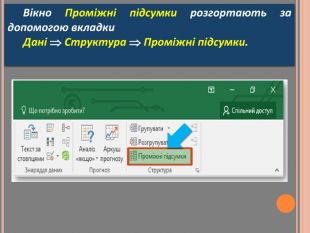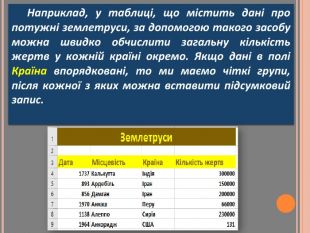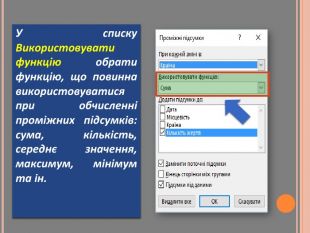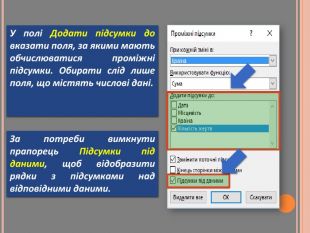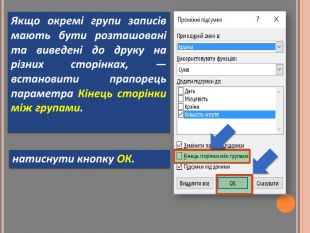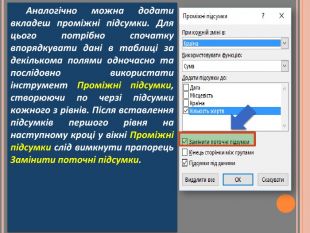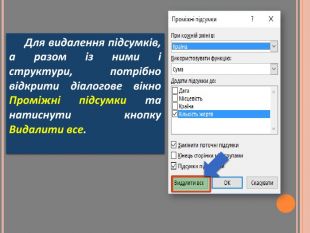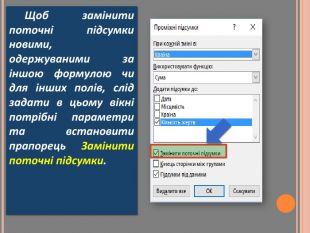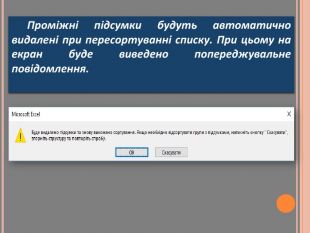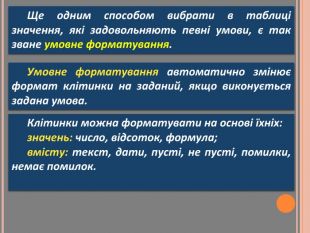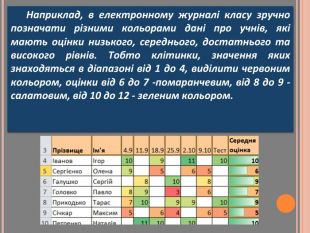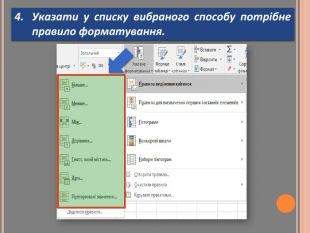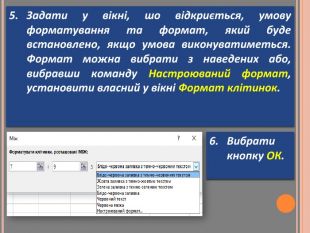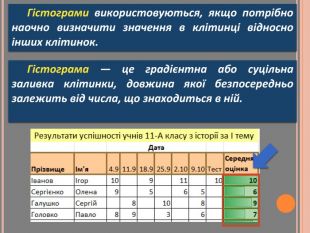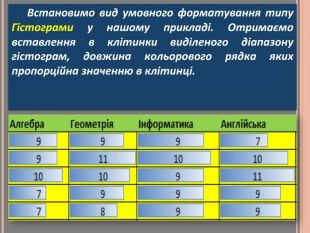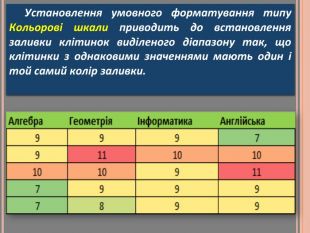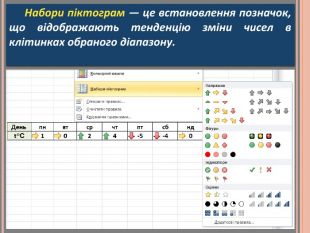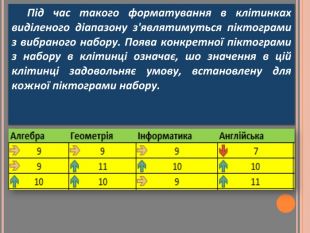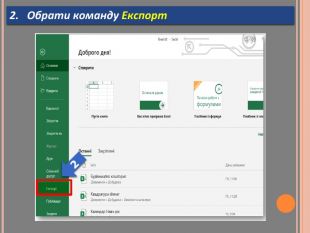Презентація "Проміжні підсумки. Умовне форматування. Експорт та імпорт електронних таблиць."






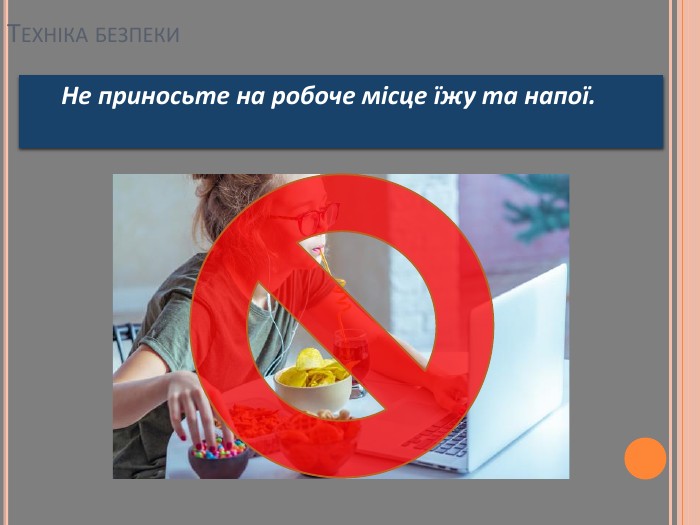






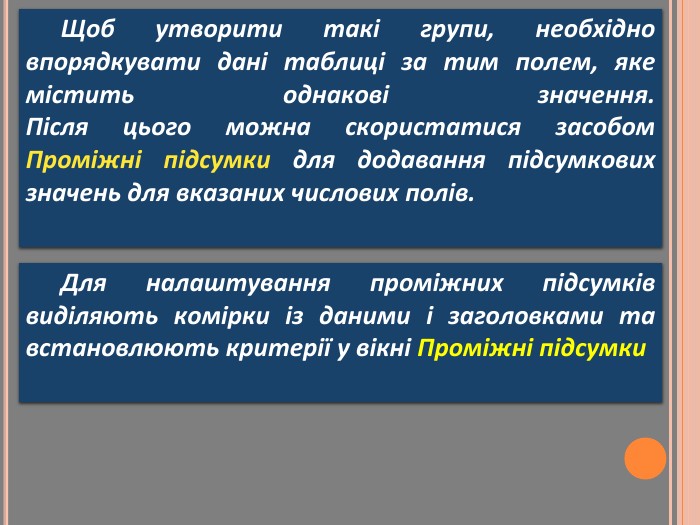
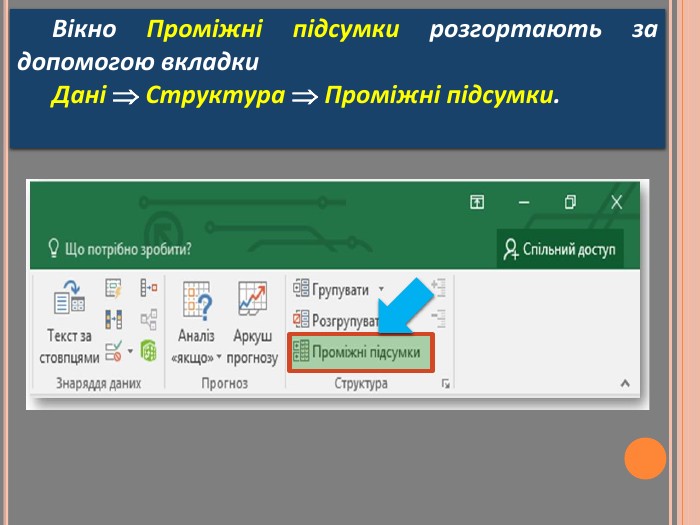
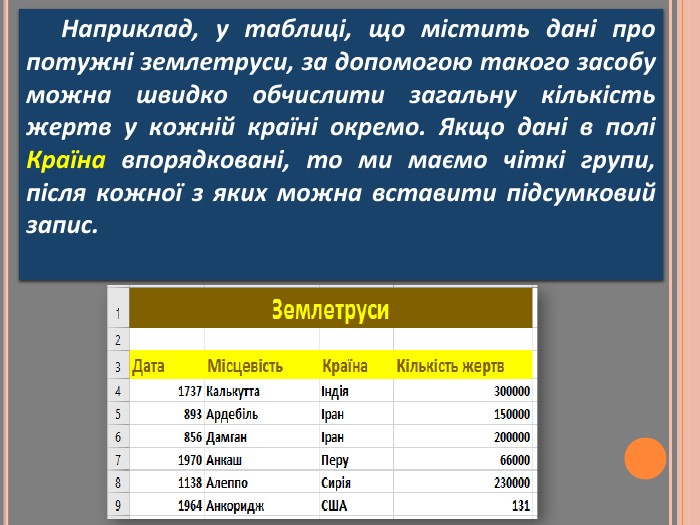

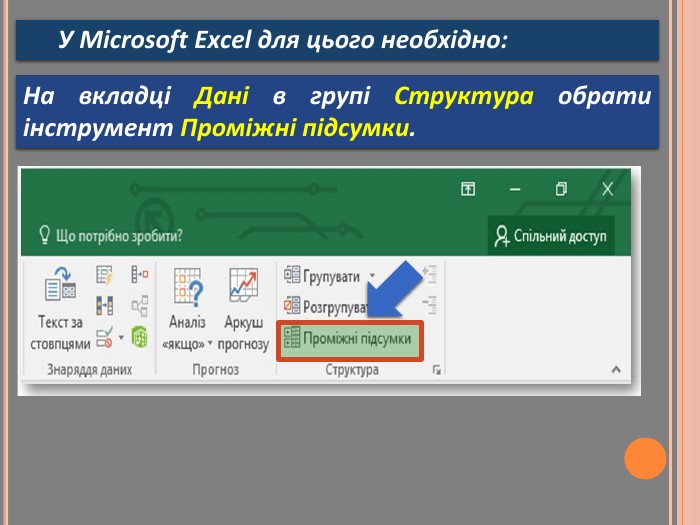
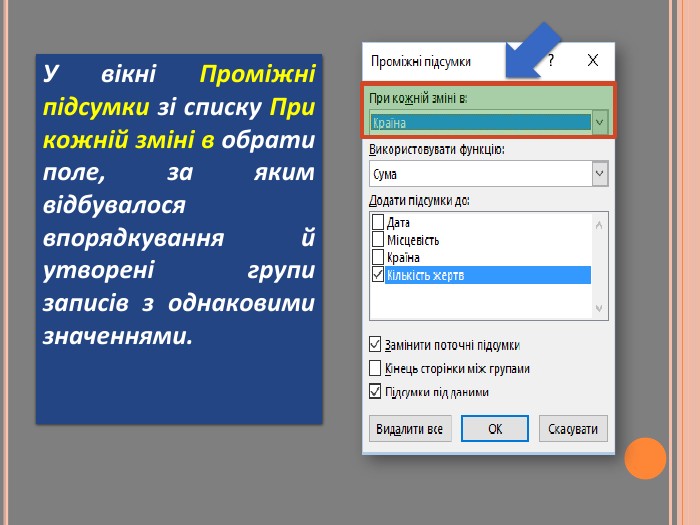
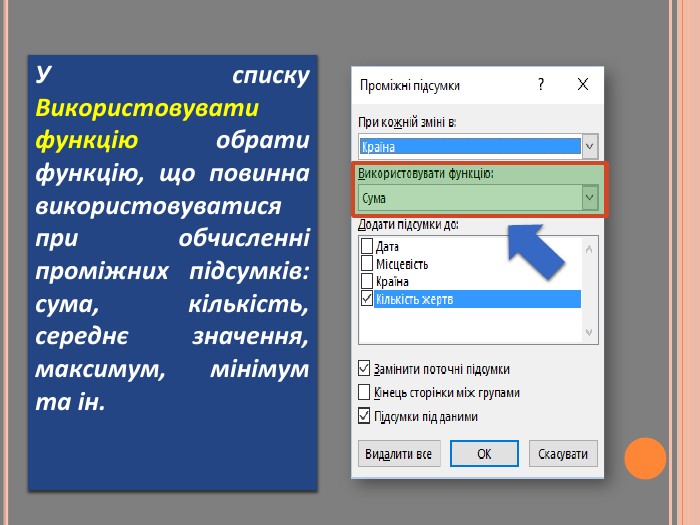
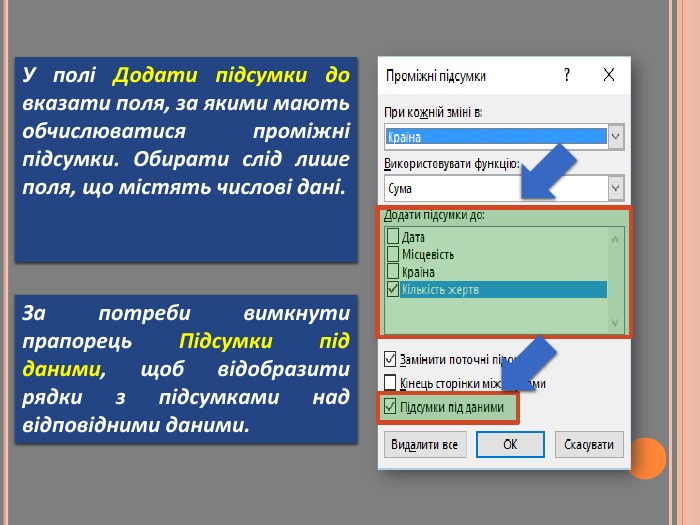
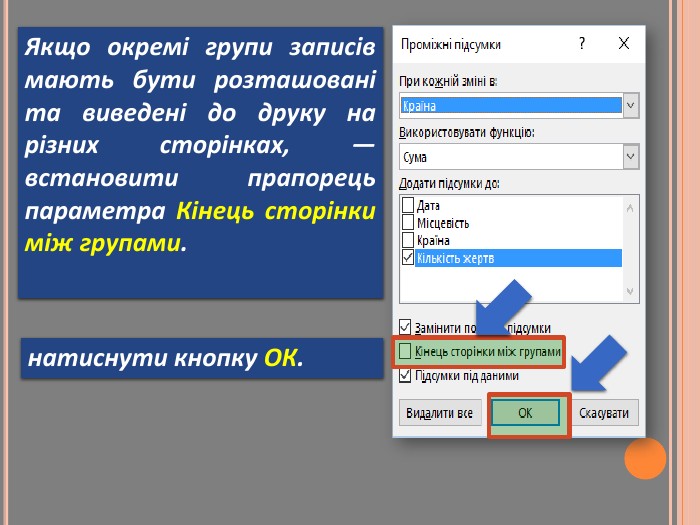
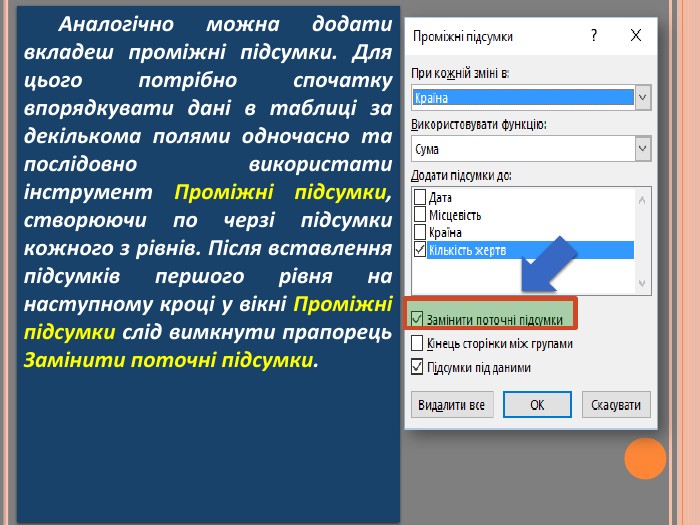

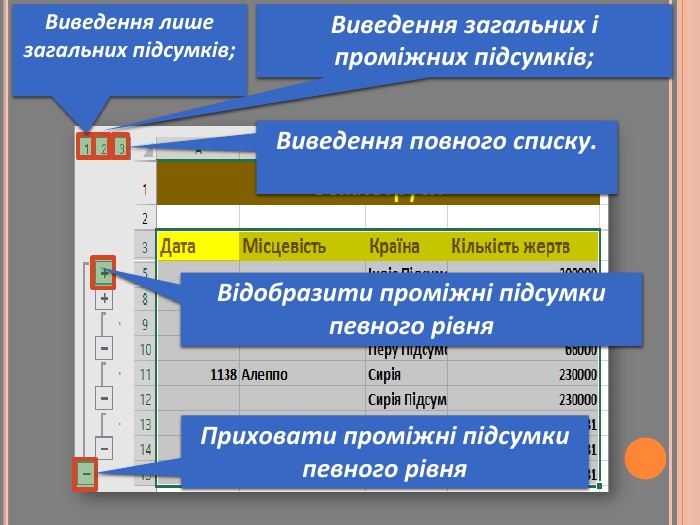
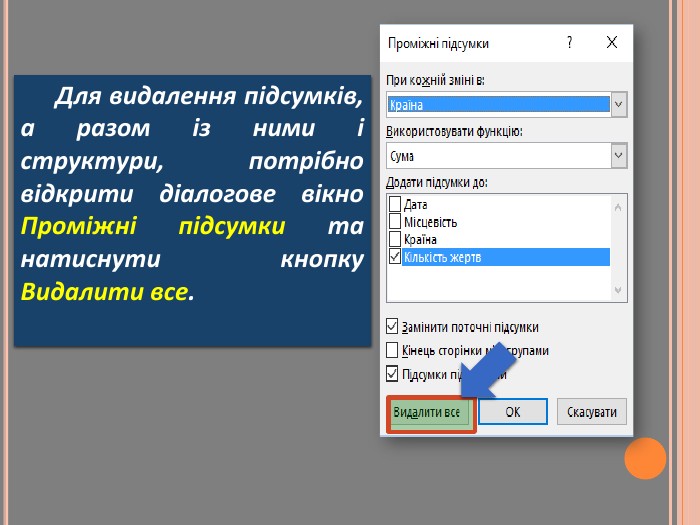
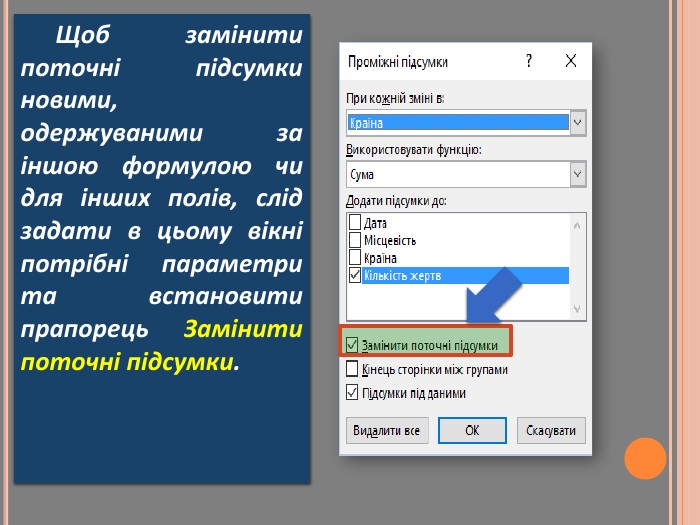
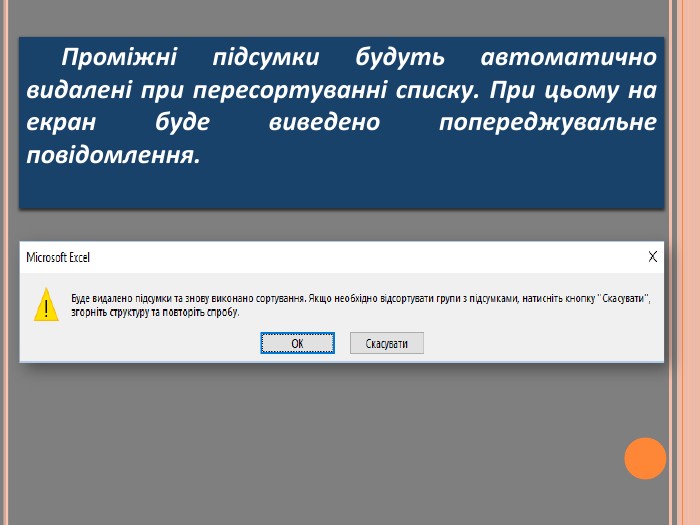

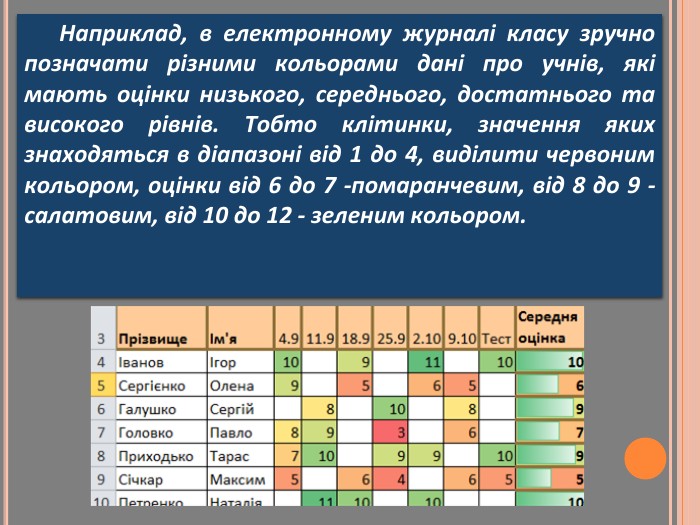

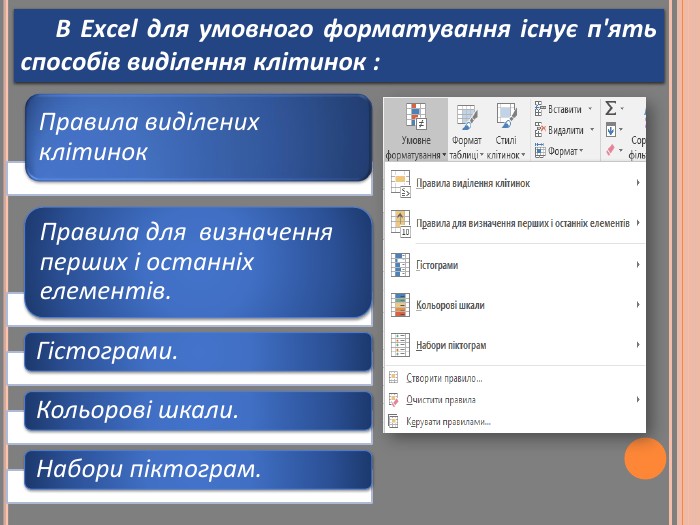
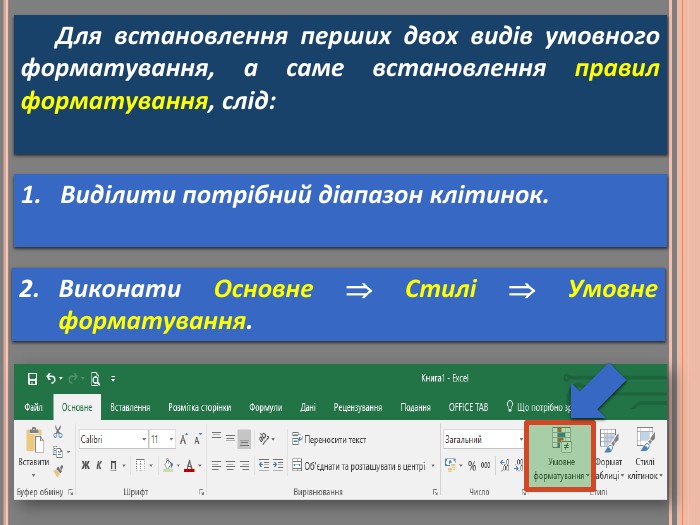

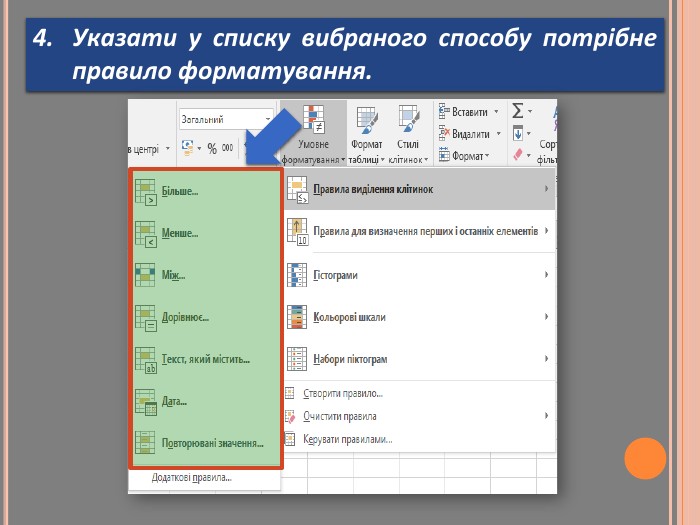

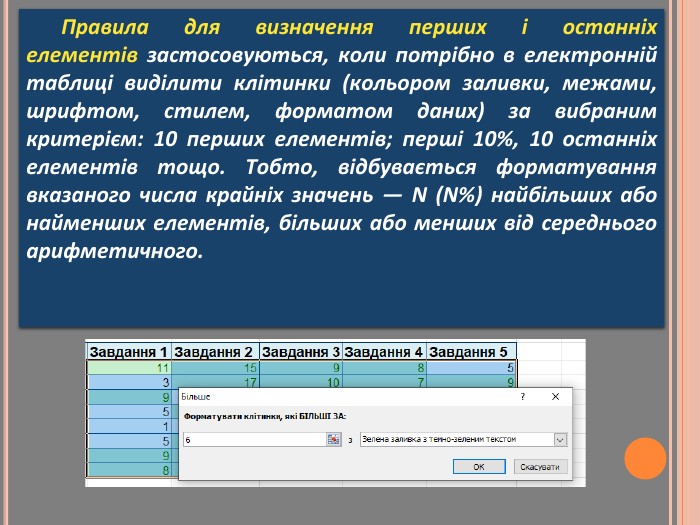
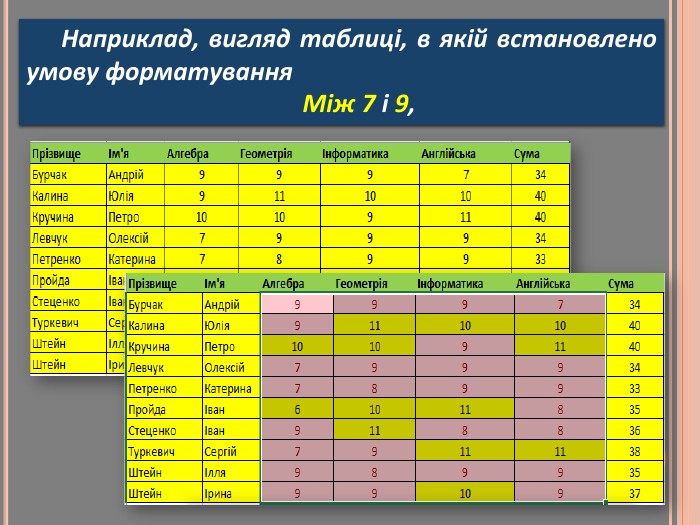
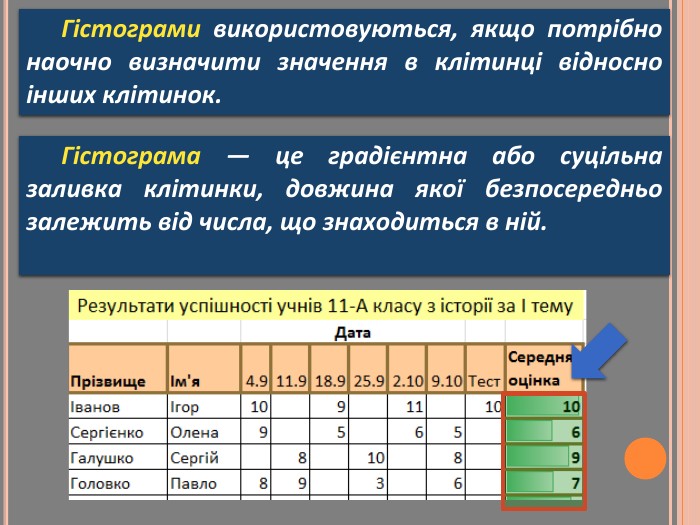
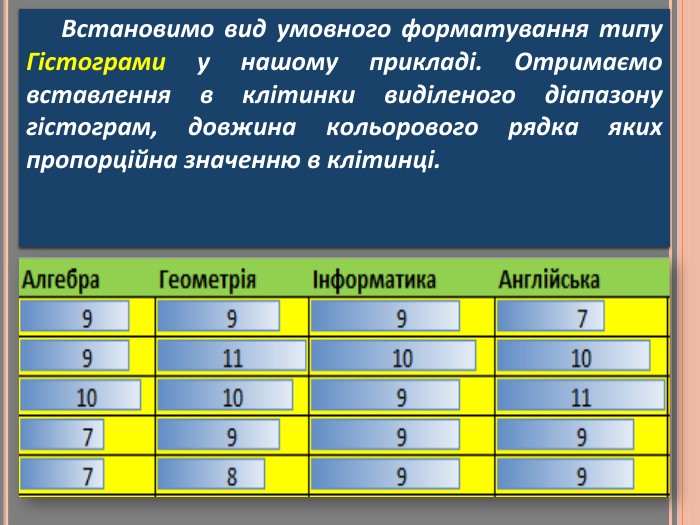
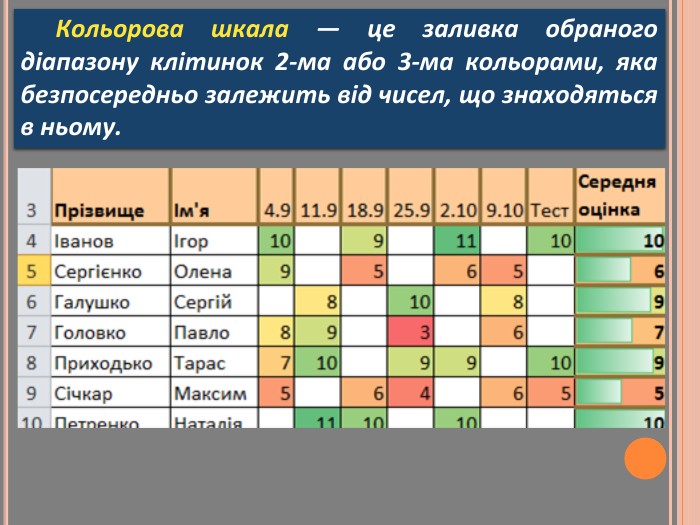
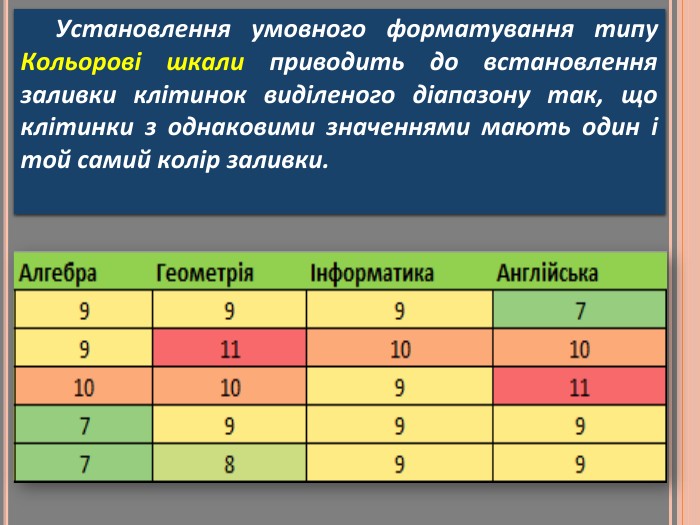
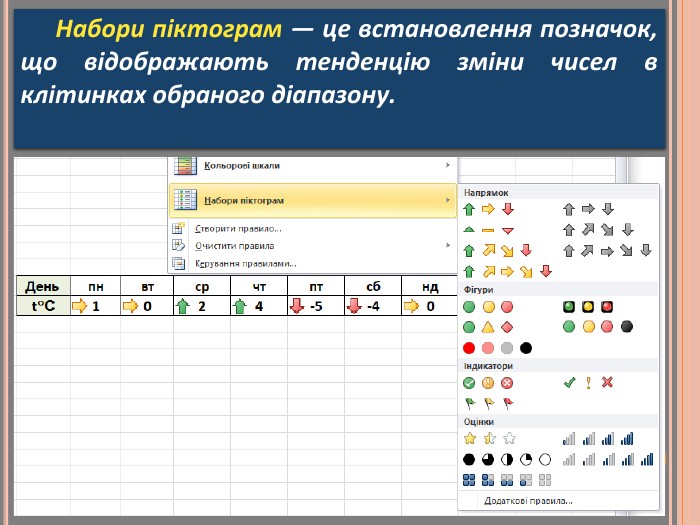
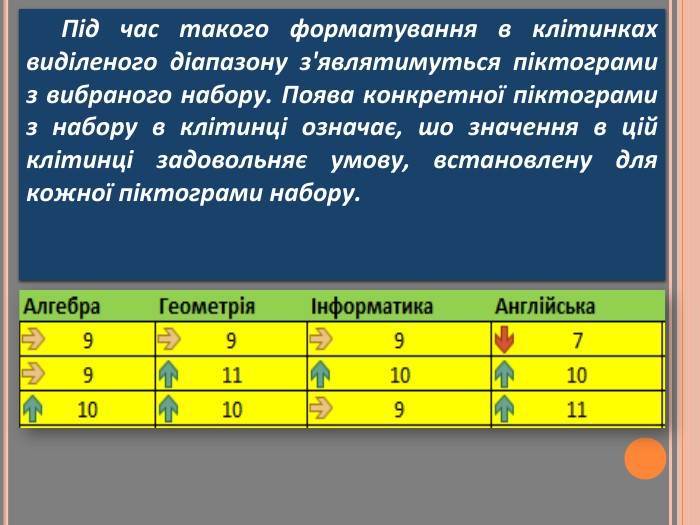
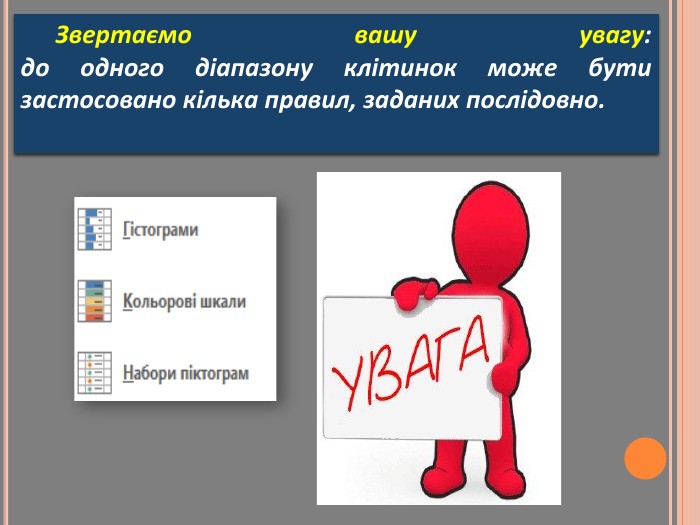
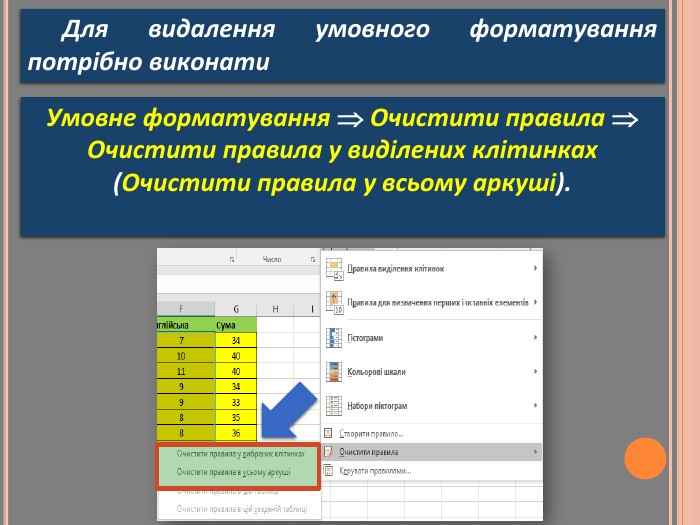

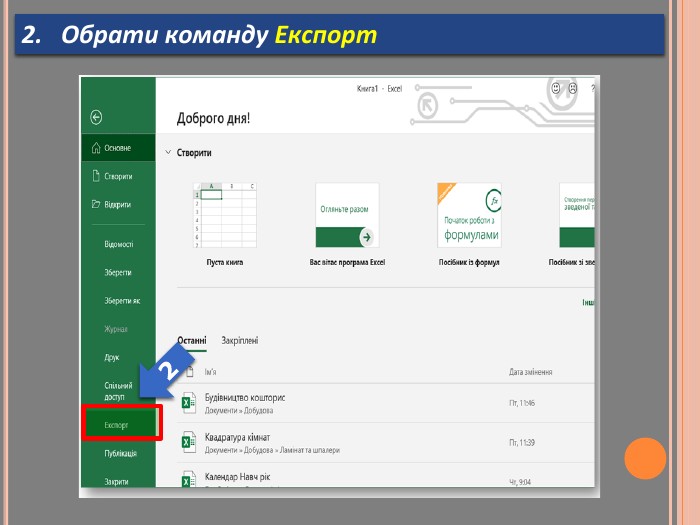
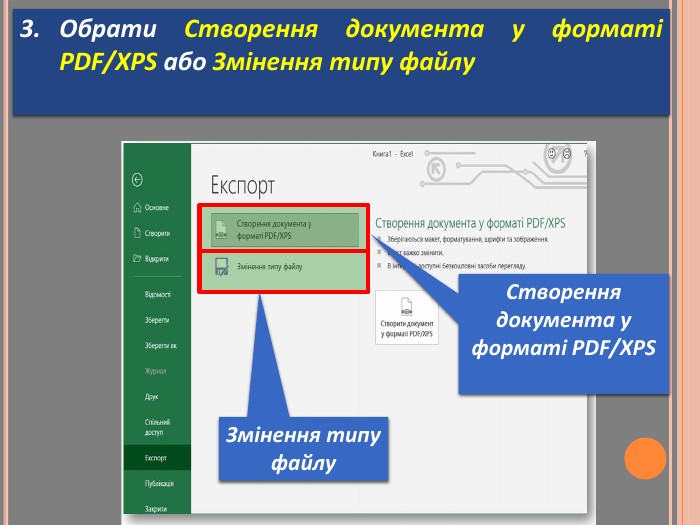
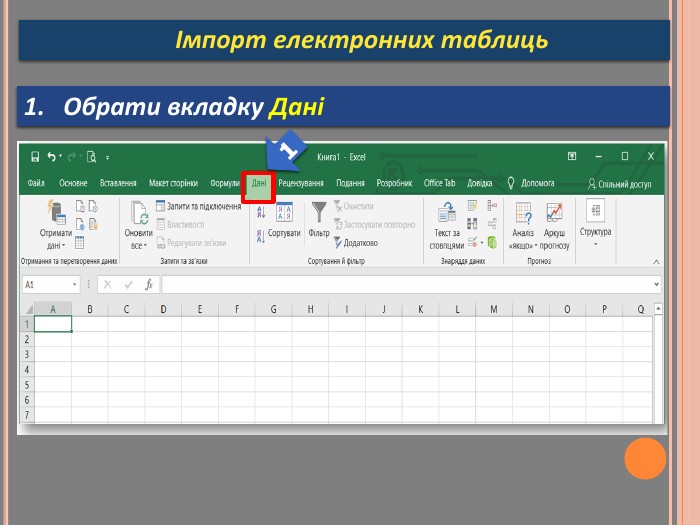
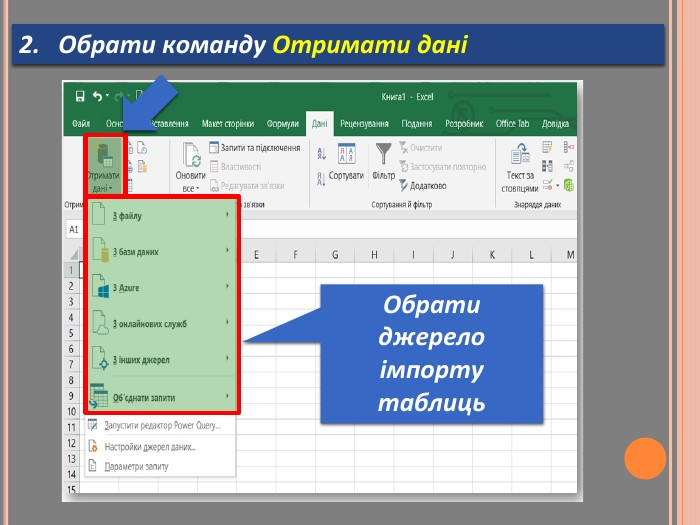

Часто в одному або кількох стовпцях таблиці містяться дані, що повторюються. Це можуть бути, наприклад, гуртки, які відвідують учні, назви фірм-постачальників, товарів, пунктів призначення руху потягів та ін. Якщо таблиця містить дані, для яких за деяким полем можна утворити групи з однаковими значеннями, у середовищі табличного процесора можна скористатися вбудованим засобом для швидкого обчислення підсумкових значень у полях, що містять числові дані, для кожної групи без використання формул.
Щоб утворити такі групи, необхідно впорядкувати дані таблиці за тим полем, яке містить однакові значення. Після цього можна скористатися засобом Проміжні підсумки для додавання підсумкових значень для вказаних числових полів. Для налаштування проміжних підсумків виділяють комірки із даними і заголовками та встановлюють критерії у вікні Проміжні підсумки
Аналогічно можна додати вкладеш проміжні підсумки. Для цього потрібно спочатку впорядкувати дані в таблиці за декількома полями одночасно та послідовно використати інструмент Проміжні підсумки, створюючи по черзі підсумки кожного з рівнів. Після вставлення підсумків першого рівня на наступному кроці у вікні Проміжні підсумки слід вимкнути прапорець Замінити поточні підсумки.
Ще одним способом вибрати в таблиці значення, які задовольняють певні умови, є так зване умовне форматування. Умовне форматування автоматично змінює формат клітинки на заданий, якщо виконується задана умова. Клітинки можна форматувати на основі їхніх:значень: число, відсоток, формула;вмісту: текст, дати, пусті, не пусті, помилки, немає помилок.
Наприклад, в електронному журналі класу зручно позначати різними кольорами дані про учнів, які мають оцінки низького, середнього, достатнього та високого рівнів. Тобто клітинки, значення яких знаходяться в діапазоні від 1 до 4, виділити червоним кольором, оцінки від 6 до 7 -помаранчевим, від 8 до 9 - салатовим, від 10 до 12 - зеленим кольором.
Правила для визначення перших і останніх елементів застосовуються, коли потрібно в електронній таблиці виділити клітинки (кольором заливки, межами, шрифтом, стилем, форматом даних) за вибраним критерієм: 10 перших елементів; перші 10%, 10 останніх елементів тощо. Тобто, відбувається форматування вказаного числа крайніх значень — N (N%) найбільших або найменших елементів, більших або менших від середнього арифметичного.
-
 Горбатюк Ольга 19.11.2023 в 17:50Загальна:5.0Структурованість5.0Оригінальність викладу5.0Відповідність темі5.0
Горбатюк Ольга 19.11.2023 в 17:50Загальна:5.0Структурованість5.0Оригінальність викладу5.0Відповідність темі5.0 -
 ЗОШ Жовтянська 04.12.2022 в 11:58Загальна:4.3Структурованість5.0Оригінальність викладу3.0Відповідність темі5.0
ЗОШ Жовтянська 04.12.2022 в 11:58Загальна:4.3Структурованість5.0Оригінальність викладу3.0Відповідність темі5.0


про публікацію авторської розробки
Додати розробку