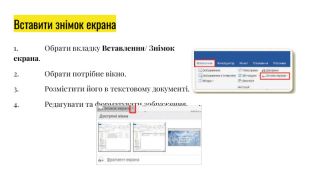Презентація "Стилі текстового редактора. Зміст документа. Гіперпокликання. Схема документа. Вставка графічних об’єктів."

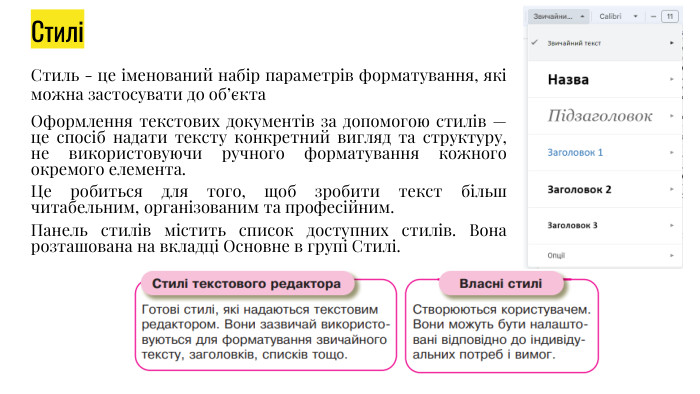

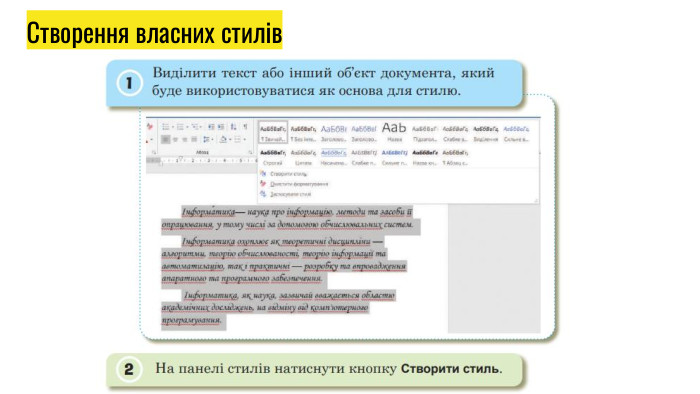
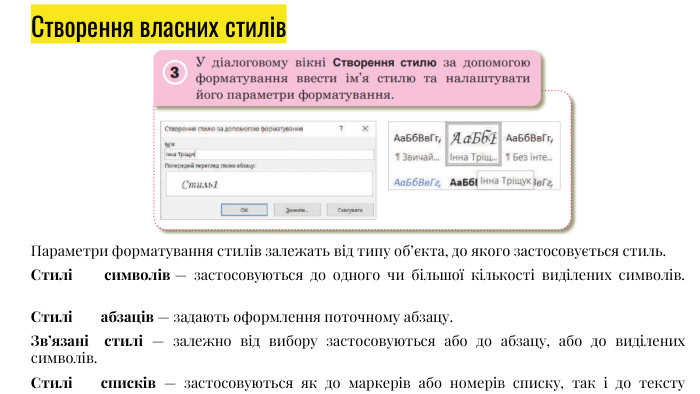

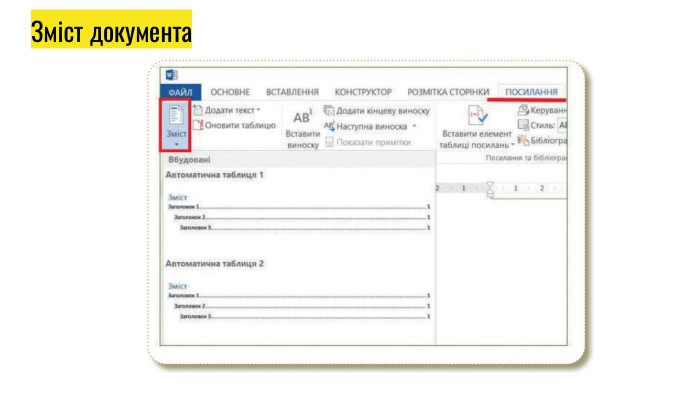
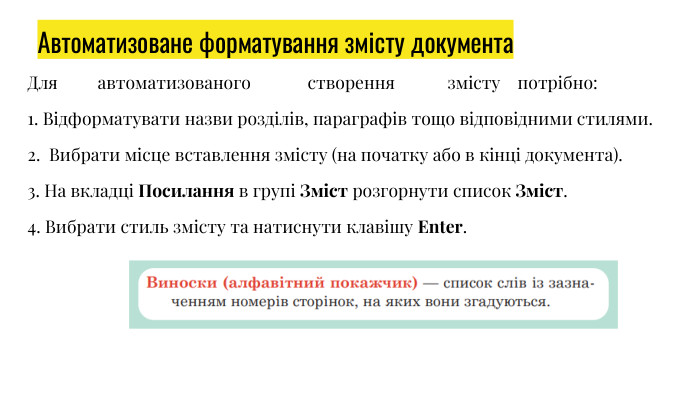
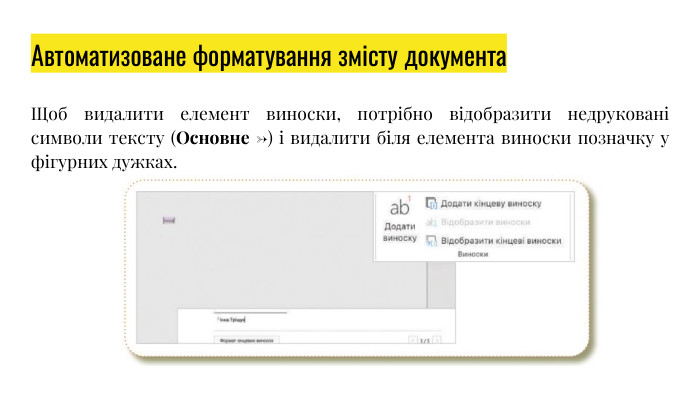
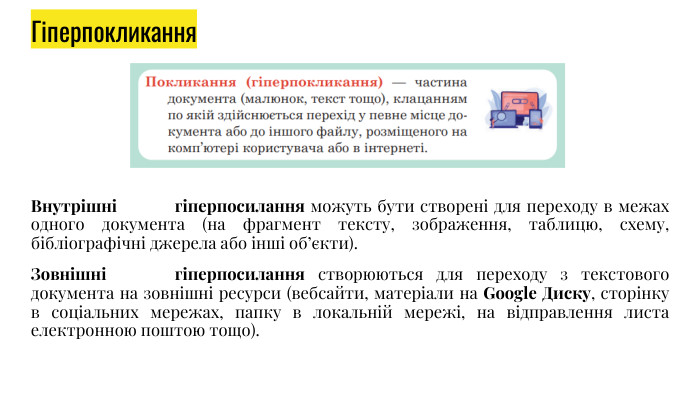
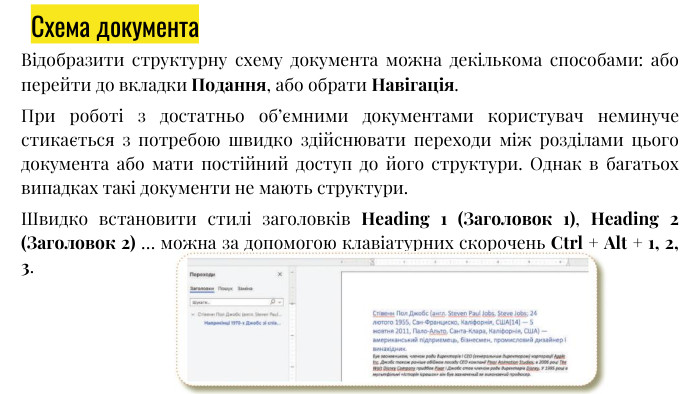
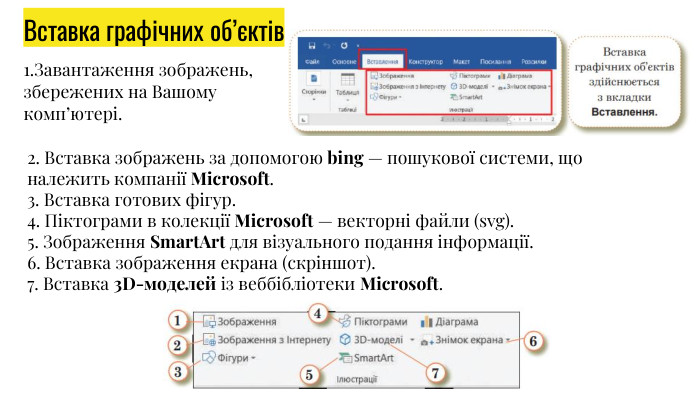
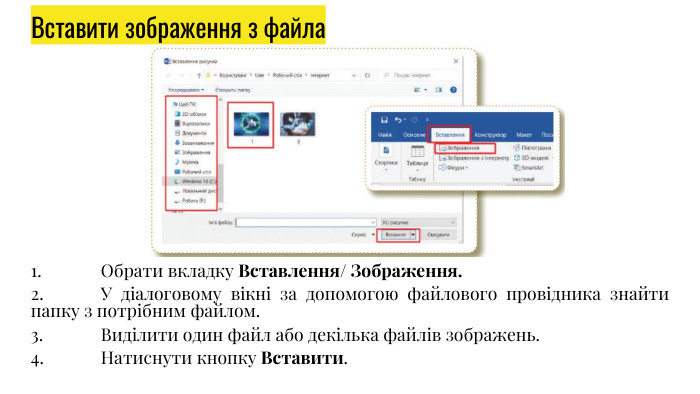

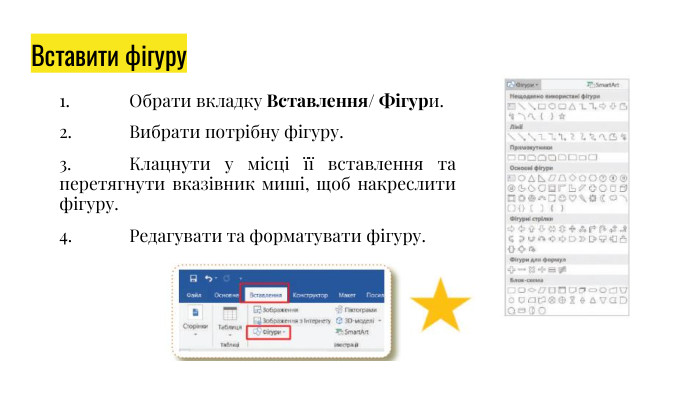
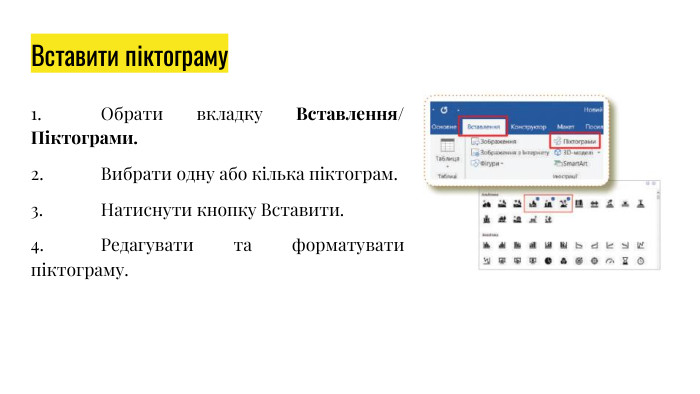

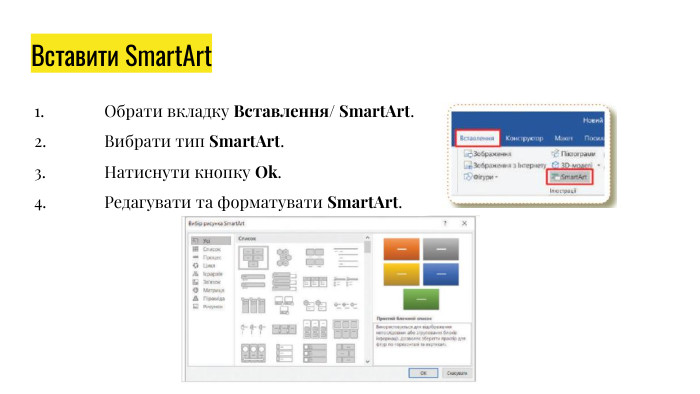
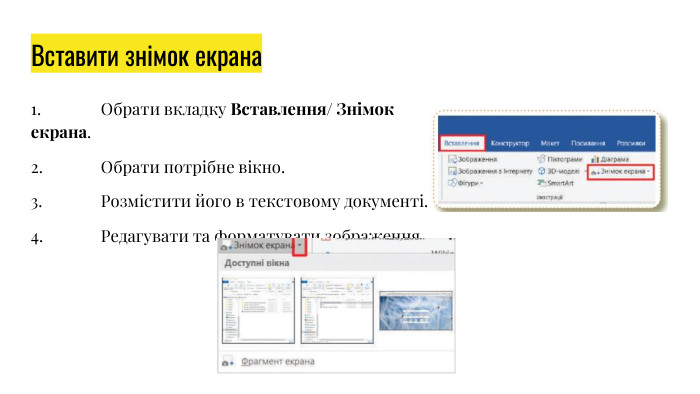


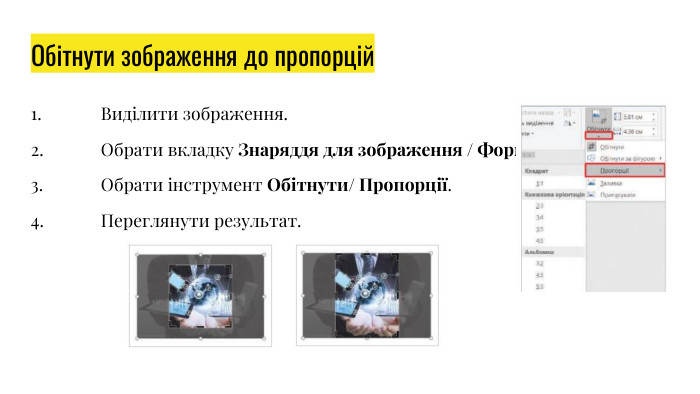


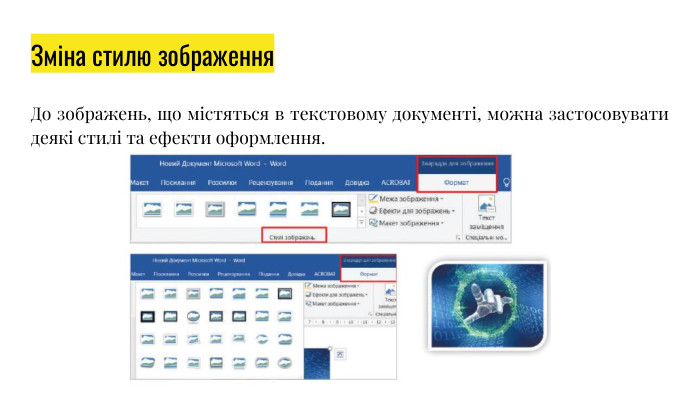



СтиліСтиль - це іменований набір параметрів форматування, які можна застосувати до об’єкта. Оформлення текстових документів за допомогою стилів — це спосіб надати тексту конкретний вигляд та структуру, не використовуючи ручного форматування кожного окремого елемента. Це робиться для того, щоб зробити текст більш читабельним, організованим та професійним. Панель стилів містить список доступних стилів. Вона розташована на вкладці Основне в групі Стилі.
Переваги використання стилів. Для застосування стилю до тексту або іншого об’єкта документа необхідно виділити цей об’єкт і вибрати потрібний стиль на панелі стилів. Стилі дають змогу швидко та легко змінювати зовнішній вигляд документа, а також зберігати його уніфікованість. Швидкість і зручність форматування. За допомогою стилів можна швидко та легко змінювати зовнішній вигляд документа, не заходячи в діалогові вікна форматування. Уніфікованість документа. Стилі дозволяють уніфікувати зовнішній вигляд документа, що покращує його читабельність і естетику. Зручність редагування документа. Якщо Ви змінюєте параметри стилю, то ці зміни автоматично відбуватимуться в усіх об’єктах, до яких цей стиль застосовано.
Створення власних стилів. Параметри форматування стилів залежать від типу об’єкта, до якого застосовується стиль. Стилі символів — застосовуються до одного чи більшої кількості виділених символів. Стилі абзаців — задають оформлення поточному абзацу. Зв’язані стилі — залежно від вибору застосовуються або до абзацу, або до виділених символів. Стилі списків — застосовуються як до маркерів або номерів списку, так і до тексту списку.
Зміст документа. Для швидкого переміщення по документу, пошуку потрібних структурних частин — розділів, пунктів тощо слід у змісті документа вибрати вказівником потрібний заголовок. Після наведення вказівника на гіперпосилання курсор набуває вигляду вказівного пальця, для переходу за гіперпосиланням потрібно втримувати натиснутою клавішу Ctrl. Щоб автоматично створити зміст документа, слід для кожної із його структурних частин використати форматування із застосуванням стилів заголовків — Заголовок 1, Заголовок 2 тощо.
Автоматизоване форматування змісту документа. Для автоматизованого створення змісту потрібно:1. Відформатувати назви розділів, параграфів тощо відповідними стилями.2. Вибрати місце вставлення змісту (на початку або в кінці документа). 3. На вкладці Посилання в групі Зміст розгорнути список Зміст. 4. Вибрати стиль змісту та натиснути клавішу Enter.
Гіперпокликання. Внутрішні гіперпосилання можуть бути створені для переходу в межах одного документа (на фрагмент тексту, зображення, таблицю, схему, бібліографічні джерела або інші об’єкти). Зовнішні гіперпосилання створюються для переходу з текстового документа на зовнішні ресурси (вебсайти, матеріали на Google Диску, сторінку в соціальних мережах, папку в локальній мережі, на відправлення листа електронною поштою тощо).
Схема документа. Відобразити структурну схему документа можна декількома способами: або перейти до вкладки Подання, або обрати Навігація. При роботі з достатньо об’ємними документами користувач неминуче стикається з потребою швидко здійснювати переходи між розділами цього документа або мати постійний доступ до його структури. Однак в багатьох випадках такі документи не мають структури. Швидко встановити стилі заголовків Heading 1 (Заголовок 1), Heading 2 (Заголовок 2) … можна за допомогою клавіатурних скорочень Ctrl + Alt + 1, 2, 3.
Вставка графічних об’єктів1. Завантаження зображень, збережених на Вашому комп’ютері.2. Вставка зображень за допомогою bing — пошукової системи, що належить компанії Microsoft. 3. Вставка готових фігур. 4. Піктограми в колекції Microsoft — векторні файли (svg). 5. Зображення Smart. Art для візуального подання інформації. 6. Вставка зображення екрана (скріншот). 7. Вставка 3 D-моделей із веббібліотеки Microsoft.
Властивості зображення в текстовому документіРозташування на сторінці — визначає місце розміщення зображення на сторінці відносно країв (полів) сторінки. Властивість може набувати значення: вгорі ліворуч, посередині по центру, внизу праворуч, посередині ліворуч та інше. Спосіб обтікання зображення текстом — визначає взаємне розміщення тексту і зображення на сторінці документа. Може набувати значення: у тексті, навколо рамки, за контуром, за текстом, перед текстом тощо.


про публікацію авторської розробки
Додати розробку