Презентация. Вставка графических объектов. Word 2010
Про матеріал
Цей матеріал стане в нагоді на уроках інформатики при вивченні або повторенні теми Word-2010 з 5-10 класах. Розглядаються вставка та редагування малюнків, картинок, автофігур, об'єктів WordArt, діаграм та знімок єкрана.
Перегляд файлу
Зміст слайдів
Середня оцінка розробки
Оцінки та відгуки
pptx
Оцінка розробки


Безкоштовний сертифікат
про публікацію авторської розробки
про публікацію авторської розробки
Щоб отримати, додайте розробку
Додати розробку



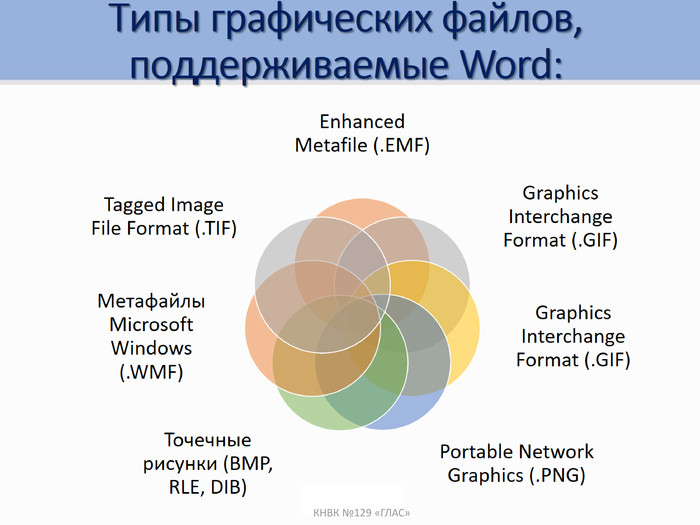


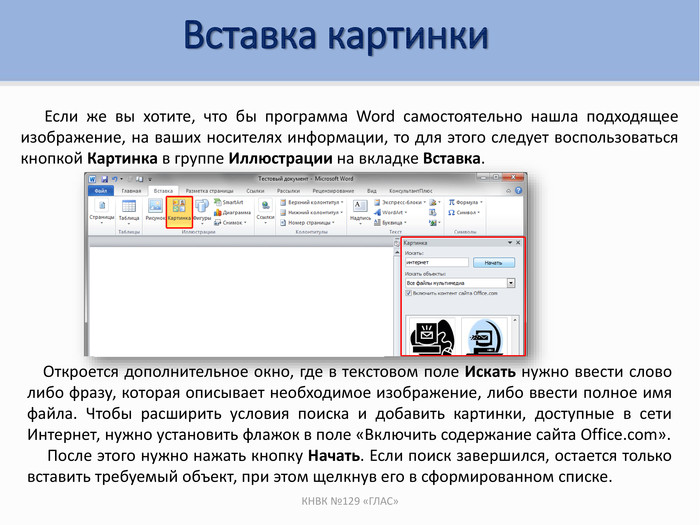


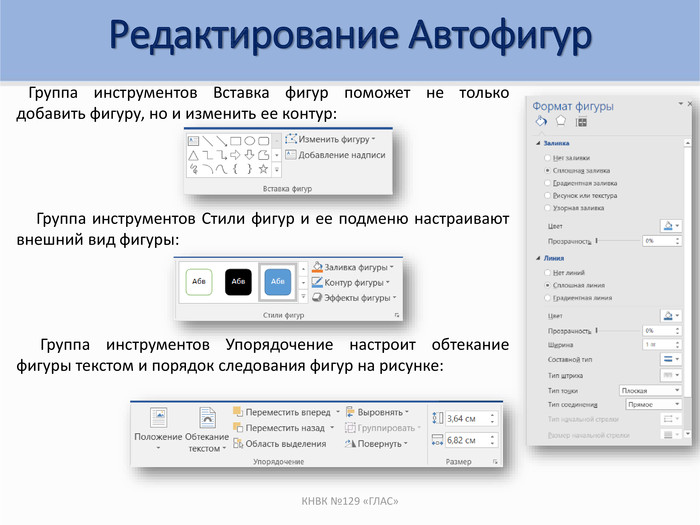


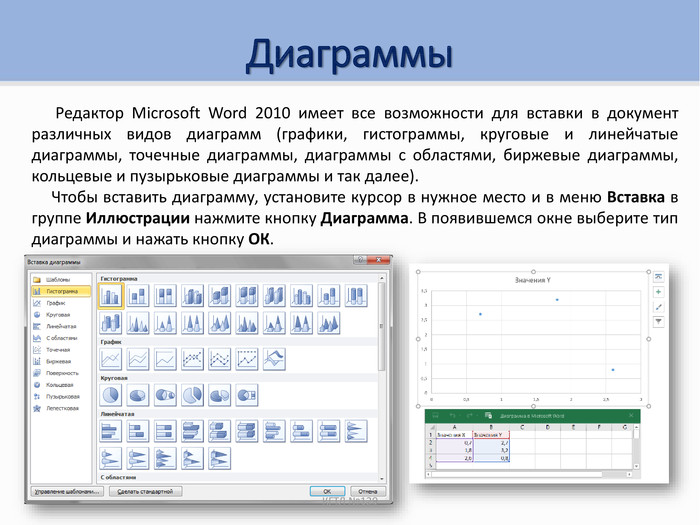
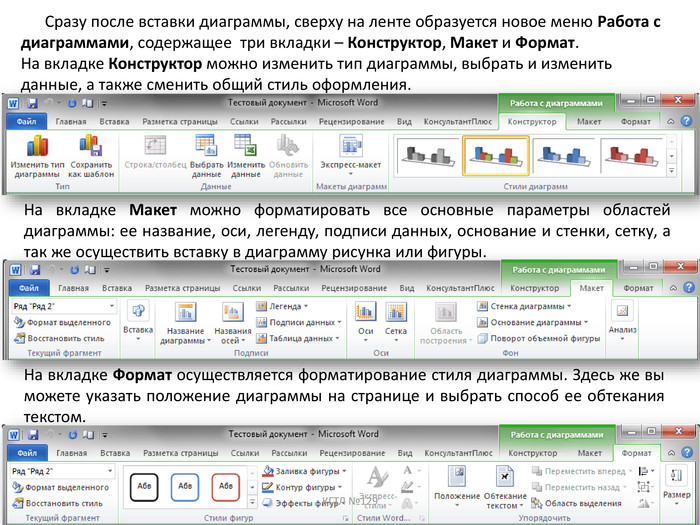



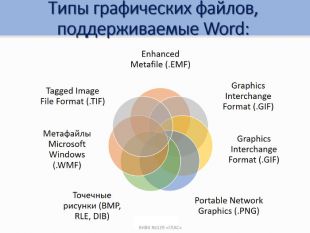









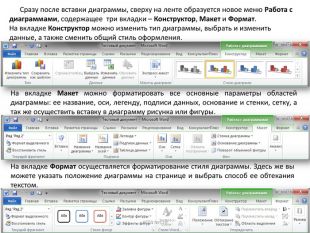

-

Гладкий Віталій Юрійович
28.02.2018 в 19:30
Загальна:
5.0
Структурованість
5.0
Оригінальність викладу
5.0
Відповідність темі
5.0
-

Мороз Ольга
27.02.2018 в 19:49
Загальна:
5.0
Структурованість
5.0
Оригінальність викладу
5.0
Відповідність темі
5.0
-

Скуратовская Людмила Григорівна
27.02.2018 в 14:45
Загальна:
5.0
Структурованість
5.0
Оригінальність викладу
5.0
Відповідність темі
5.0
-

Sharovarova Viktoria
26.02.2018 в 20:04
Загальна:
5.0
Структурованість
5.0
Оригінальність викладу
5.0
Відповідність темі
5.0
-

Шпітко Вікторія Володимирівна
26.02.2018 в 12:01
Загальна:
5.0
Структурованість
5.0
Оригінальність викладу
5.0
Відповідність темі
5.0
-

Табанець Ірина Валеріївна
23.02.2018 в 11:00
Загальна:
5.0
Структурованість
5.0
Оригінальність викладу
5.0
Відповідність темі
5.0
Показати ще 3 відгука