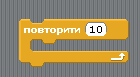Створення та аналіз тестів з інформатики у 7 класі засобами форм та таблиць Google
Під час впровадження змішаного навчання часто виникає потреба у проведенні тестування. Тести та опитування в достатній кількості представлені в навчальних посібниках, але що робити, якщо хочеться скласти тест самому, зі своїми завданнями? У цьому випадку на допомогу вчителю приходять онлайн-сервіси для проведення тестувань. Один з найпростіших і зручних сервісів – Google Forms.
Google Форми – це зручний інструмент, за допомогою якого можна легко і швидко планувати заходи, складати опитування та анкети, а також збирати іншу інформацію. Форму можна підключити до електронної таблиці Google, і тоді відповіді респондентів будуть автоматично зберігатися в ній. Якщо ця функція не включена, то можна відкрити меню “Відповіді” і переглянути короткий зміст
У даному посібнику я докладно поясню, як створити онлайн-тестування за допомогою Google Forms і автоматично перевірити його результати. Виконана мною робота – це покрокове керівництво по створенню тесту. Зміст питань тестів –готовий дидактичний матеріал для проведення оцінювання знань учнів з інформатики у 7 класі.



![]()




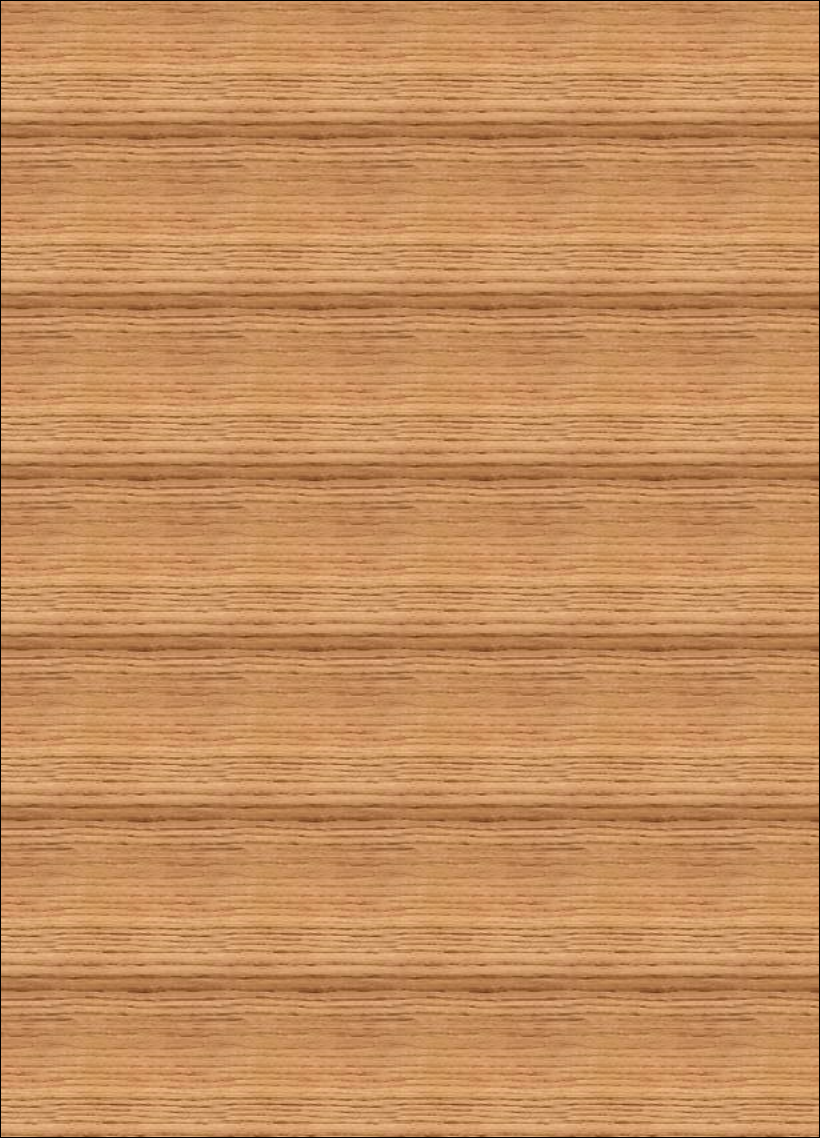
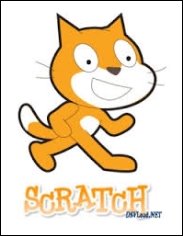
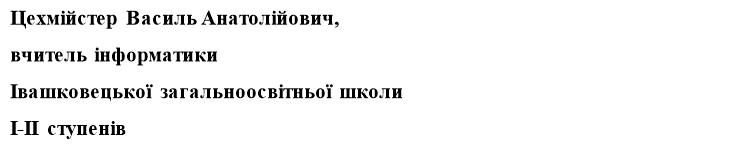

Відділ освіти, молоді та спорту Новоушицької селищної ради
Новоушицький методичний кабінет
Івашковецька ЗОШ І-ІІ ступенів
Створення та аналіз тестів
з інформатики у 7 класі
засобами форм та таблиць Google
Посібник для оцінювання знань учнів 7 класу
за новим державним стандартом
Цехмійстер Василь Анатолійович,
вчитель інформатики Івашковецької загальноосвітньої школи І-ІІ ступенів
с.Івашківці, 2017 р
Упорядник: Цехмійстер Василь Анатолійович – вчитель інформатики
Івашковецької ЗОШ І-ІІ ступенів
Рецензент: Облядрук Олександр Іванович – методист з інформатики Новоушицького методичного кабінету
Цехмійстер В.А. – Створення та аналіз тестів з інформатики у 7 класі засобами форм та таблиць Google Посібник для оцінювання знань учнів 7 класу
за новим державним стандартом – с.Івашківці, 2017. – 33с.
Схвалено науково – методичною радою Новоушицького методичного кабінету (Протокол №2 від 12.02.2017 року)
У даному посібнику докладно пояснено, як створити онлайн-тестування за допомогою Google Forms і автоматично перевірити його результати. Посібник містить рекомендації та готовий дидактичний матеріал для проведення оцінювання знань учнів з інформатики у 7 класі.
Рекомендовано вчителям, студентам педагогічних навчальних закладів, учням загальноосвітніх закладів.

Зміст
3. Створення тестових запитань в формі
6. Створення таблиці для аналізу і публікації результатів
7. Використання інструменту flubaroo для автоматичної обробки результатів опитування
8. Показники якості тестових завдань
8.1. Перевірка важкості запитань тесту
8.2. Визначення дискримінативності завдань тесту
9.1. Розділ 1. Електронне листування
9.3. Розділ 3. Алгоритми з повторенням і розгалуженням
9.4. Розділ 4. Табличний процесор
Список використаної літератури
Передмова
Під час впровадження змішаного навчання часто виникає потреба у проведенні тестування. Тести та опитування в достатній кількості представлені в навчальних посібниках, але що робити, якщо хочеться скласти тест самому, зі своїми завданнями? У цьому випадку на допомогу вчителю приходять онлайн-сервіси для проведення тестувань. Один з найпростіших і зручних сервісів – Google Forms.
Google Форми – це зручний інструмент, за допомогою якого можна легко і швидко планувати заходи, складати опитування та анкети, а також збирати іншу інформацію. Форму можна підключити до електронної таблиці Google, і тоді відповіді респондентів будуть автоматично зберігатися в ній. Якщо ця функція не включена, то можна відкрити меню “Відповіді” і переглянути короткий зміст
У даному посібнику я докладно поясню, як створити онлайн-тестування за допомогою Google Forms і автоматично перевірити його результати. Виконана мною робота – це покрокове керівництво по створенню тесту. Зміст питань тестів –готовий дидактичний матеріал для проведення оцінювання знань учнів з інформатики у 7 класі.
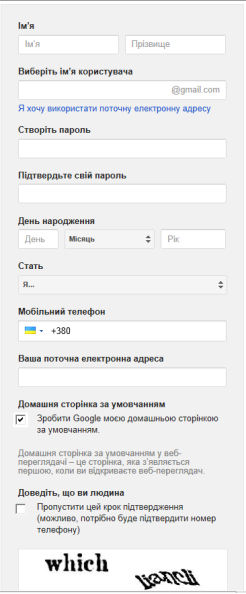 1. Аккаунт Google
1. Аккаунт Google
Різноманітні можливості і сервіси надає Google: зберігання і спільне редагування документів, електронна пошта, створення власного блогу чи сайту, створення анкет та тестів.... Ці сервіси можна активно використовувати в навчальному процесі (приклад https://sites.google.com/site/ikt640/google-apps-dla-obrazovania).
Але для початку потрібно створити аккаунт. Для цього потрібно перейти за посиланням:
https://accounts.google.com/SignUp?continue=https%3A%2F%2Faccounts.google.com%2FManageAccount
та заповнити реєстраційну форму: (малюнок 1).
Після реєстрації стають доступними всі сервіси Google, такі як чат і відео чат, публікація фото, робота з on-line документами, створення сайтів, робота з поштою, створення календарів, робота з картами, перекладачем, відео, новинами і блогами і т.п. (див. http://www.google.com.ua/intl/uk/about/products).
2. Google Форми
Google Форма – зручний інструмент, за допомогою якого можна легко і швидко планувати заходи, складати опитування та анкети, а також збирати іншу інформацію. Форма Google автоматично прив'язується до однойменної електронної таблиці. При відправці форми чи надання до неї спільного доступу відповіді одержувачів автоматично збираються в цій електронній таблиці.
Етапи створення форм:
- Зайдіть на свій аккаунт Google (на сторінці https://www.google.com.ua/ в лівому верхньому кутку потрібно натиснути кнопку «Увійти», після чого ввести адресу електронної пошти та пароль (малюнок 2)).
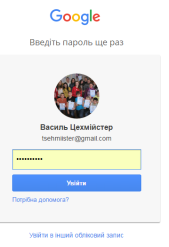
Малюнок 2. Вхід у систему Google
-
На панелі Google потрібно вибрати «
 та перейти на диск
та перейти на диск  » (малюнок 3):
» (малюнок 3):
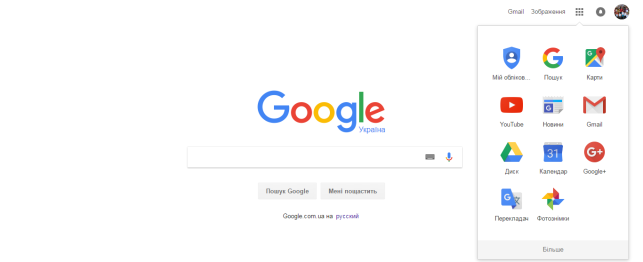
Малюнок 3. Відкриття Google Диска
- На сторінці Google Диска потрібно вибрати «Створити – більше – Google Форми» (малюнок 4):
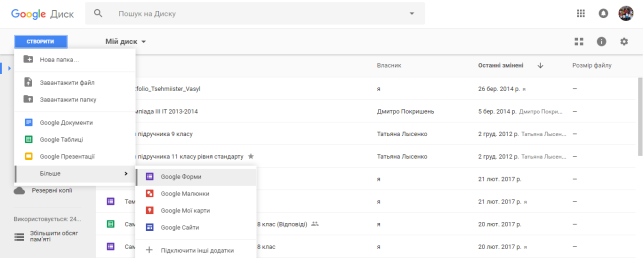
Малюнок 4. Створення Форми Google
- Після цього у запропонованому вікні замість «Форма без назви» вводимо назву теми тестування чи анкети (малюнок 5):
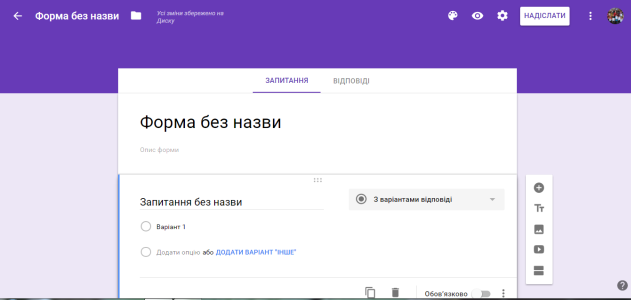
Малюнок 5. Робоча область Форми Google
В отриманий шаблон форми можна додавати потрібні запитання.
3. Створення тестових запитань в формі
Сторінка форми після вказаних вище дій буде мати вигляд (малюнок 6):
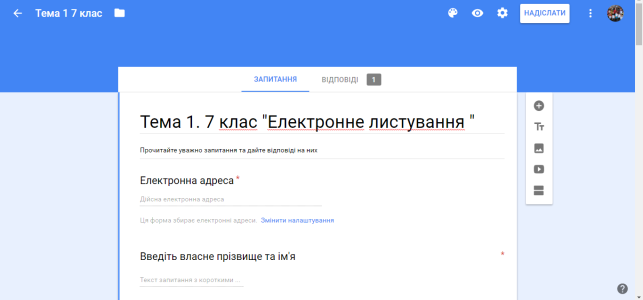
Малюнок 6. Приклад готової Форми Google
Далі потрібно заповнити форму, зокрема обов’язково потрібно вказати опис тесту, або, інакше, інструкцію до тесту в полі «Опис форми», яка має містити вказівки на те, що потрібно зробити, яким чином проходити тест, де і як робити примітки і записи і взагалі для чого призначений даний тест.
Наступним кроком є оформлення запитань. Для цього потрібно:
- в полі «Назва запитання» записати формулювання запитання,
- в полі «Текст довідки» можна вказати підказку до запитання;
-
вибрати тип запитання у випадному списку «Тип запитання», це може бути:
-
З короткими відповідями (для введення слова чи кількох слів, наприклад для введення імен, електронних адрес і коротких текстових відповідей),
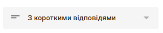
- Абзац (для введення розширеної відповіді на запитання тесту у вигляді абзацу чи кількох абзаців),
-
З короткими відповідями (для введення слова чи кількох слів, наприклад для введення імен, електронних адрес і коротких текстових відповідей),
![]()
-
З варіантами відповіді (це запитання на яке можна вибрати тільки одну вірну відповідь із запропонованих),
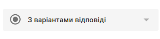
-
Прапорці (дозволяють користувачеві вибрати із списку більш ніж один варіант відповіді),
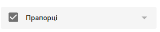
-
Спадний список (запитання, відповідь на яке потрібно вибрати із випадного списку, можна вибрати тільки один варіант відповіді),

-
Лінійна шкала (дозволяє користувачеві визначити, наскільки він згоден або не згоден з текстом, і висловити силу своїх почуттів, для налаштування шкали скористайтеся двома випадними списками, а потім введіть мітки, які визначають текст для її початкового і кінцевого значень),

- Таблиця з варіантами відповіді (дозволяє користувачеві встановити відповідності між рядком і стовпцем)
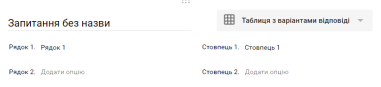
-
Дата (дозволяє користувачеві вписати дату якоїсь події в ручному режимі).

Додати нове запитання, назву й опис, зображення, відео чи розділ можна за допомогою кнопки «Додати елемент».
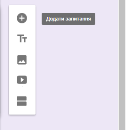
Для зміни, видалення чи копіювання запитання скористайтеся відповідними кнопками![]() , що знаходяться у правому нижньому кутку кожного запитання.
, що знаходяться у правому нижньому кутку кожного запитання.
Після створення кожного запитання «Форма Google» зберігає зміни на диску.
4. Структура форми
Якщо питань у формі дуже багато, розбийте їх на розділи за допомогою «Додати елемент – Заголовок розділу». Потім можна ввести назву розділу, а також якийсь вступний текст. Довші варіанти – наприклад, опитування думки покупців – можна розбити на кілька сторінках, вибравши «Додати елемент – Розрив сторінки». Ви будете продовжувати створювати форму як єдине ціле, але користувач побачить кілька сторінок з кнопкою «Продовжити» внизу.
Після створення запитань і заголовків розділів, можна переупорядкувати їх перетягуванням за списком вгору або вниз.
Після виконання зазначених дій ваша форма готова до публікації. Кожна виконана вами дія в документі автоматично зберігається.
5. Публікація форми.
Переглянути, який вигляд буде мати опублікована форма, можна за допомогою кнопки на панелі редактора форми «Попередній вигляд»:
![]()
Для публікації тесту потрібно скористатися кнопкою «Надіслати»
![]()
в редакторі форм, або скористатися командою меню редактора форм «Файл – Надіслати форму…», в результаті чого з’явиться діалогове вікно «Надіслати форму»:
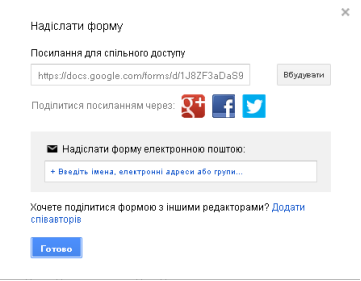
В цьому вікні можна вибрати різні способи публікації форми:
- Посилання для спільного доступу (отримуємо пряме посилання);
- Вбудувати (отримуємо HTML-код для вставки на сайт у вигляді фрейму);
- Поділитися посиланням через Google+, Facebook, Twitter;
- Надіслати форму електронною поштою (вказуємо імена, електронні адреси чи групи отримувачів, з можливістю вбудувати тест в лист).
Важливо звернути увагу на те, що над документами Google, в тому числі і формами, можуть працювати одночасно декілька користувачів одночасно. Для цього скористайтеся командою меню «Файл – Додати співавторів…».
Приклади тестів, створених за допомогою форм Google:
- https://spreadsheets.google.com/viewform?formkey=dE1WNU0tQnE1SENGNTVINUJDYmRELXc6MA
- http://galmyas.blogspot.ru/2013/01/blog-post_18.html
- https://googledrive.com/host/0B7ytG5T2rm-MQ2NZTmlmZVBmLUk/Buoyancy%20force1363341205619.html
6. Створення таблиці для аналізу і публікації результатів
Після того, як тест (анкета) готовий, важливим є отримати результати тестування і провести їх аналіз. Для цього потрібно скористатися пунктом меню «Відповіді» редактору форм (малюнок 7).
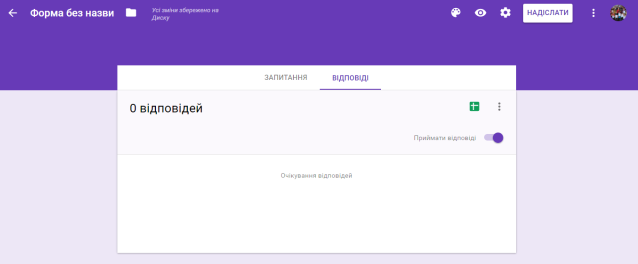
Малюнок 7. Відповіді форми
Зокрема, для створення таблиці, в якій будуть автоматично записуватися результати тестування, потрібно вибрати команду «Вибрати місце призначення для відповідей» та в діалоговому вікні «Вибір місця призначення для відповідей» вказати назву нової електронної таблиці, або дані помістити на аркуш вже готової електронної таблиці (малюнок 8). Коли біля пункту меню «Прийняття відповідей» стоїть прапорець, то опублікований тест є активним, в іншому випадку тест заблоковано для проходження.
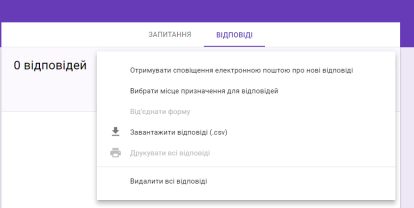
Малюнок 8. Прийняття відповідей тесту
Тепер кожне проходження тесту буде автоматично записане в таблицю результатів тестування, в якій заголовками стовпців будуть запитання тесту, наприклад (малюнок 9):
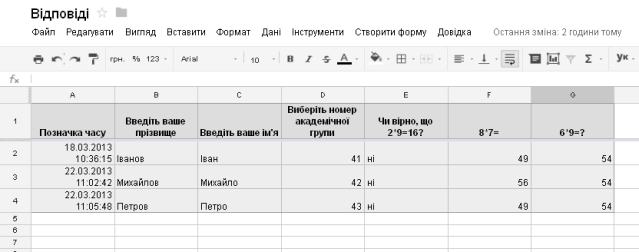
Малюнок 9. Відповіді та тестові завдання
Після створення таблиці результатів, її переглянути можна за допомогою команд «Переглянути відповіді».
Створена таблиця результатів автоматично зберігається у вашій папці документів Google.
Після проходження тестування потрібно заблокувати можливість проходження тесту та здійснити його аналіз засобами електронних таблиць Google. Для цього потрібно створити новий аркуш в електронній книзі, натиснувши відповідну кнопку внизу електронної таблиці.
На новому аркуші потрібно зробити аналогічну таблицю, як на першому, лишень в комірці відповіді тестуючого ввести формулу для перевірки правильності відповіді, що на першому аркуші, за допомогою оператора If, або, у випадку, якщо тестуючий давав повну розгорнуту відповідь чи свій варіант відповіді, записати конкретне значення балу.
Нижче в таблиці за кожну вірну відповідь ставиться 1 бал, за хибну – 0 балів (малюнок 10). Якщо питання не однакової важкості, ваговим балом за вірну відповідь може бути інше число.
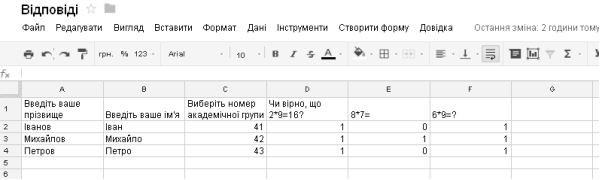
Малюнок 10. Перевірка відповідей
Далі потрібно в наступному стовпчику просумувати отримані бали для кожного тестуючого, скориставшись функцією sum. В наступному стовпчику, за певним правилом вивести оцінку в потрібній шкалі оцінювання. Наприклад, за 12 бальною шкалою чи за п’ятибальною.
Наступним кроком є публікація результатів тестування. Можна опублікувати вище розглянуту таблицю, але в тому випадку, якщо не бажаєте показувати всі деталі проміжних обчислень, потрібно створити ще один аркуш в даній електронній таблиці і створити таблицю лише з двома стовпчиками. В першому стовпці вказуємо респондента, в другому – оцінку (малюнок 11):
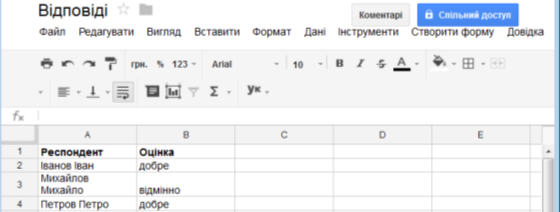
Малюнок 11. Виставлення оцінок за тест
Тепер результати потрібно опублікувати.
Для цього виконуємо команду «Файл – Опублікувати в Інтернеті», у вікні, що з’явиться, вибираємо який із аркушів потрібно опублікувати (або публікуємо всю таблицю) і натискаємо кнопку «Почати публікацію» (малюнок 12).
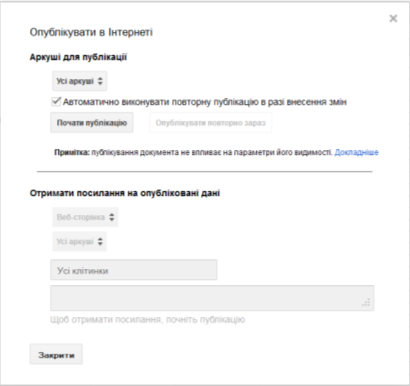 Нижче у цьому вікні можна вибрати один із способів публікації, наприклад «Веб-сторінка», посилання на яку потім можна надіслати людині, яка проходила тест (Файл – Надіслати в електронному листі…).
Нижче у цьому вікні можна вибрати один із способів публікації, наприклад «Веб-сторінка», посилання на яку потім можна надіслати людині, яка проходила тест (Файл – Надіслати в електронному листі…).
Також, щоб користувачі, яким ви надіслали результати тестування могли побачити їх, надайте таблиці спільний доступ за допомогою вказування даних у вікні, що відкривається кнопкою «Спільний доступ» (Змінити – Для всіх в мережі).
Малюнок 12 Публікація відповідей в інтернеті
7. Використання інструменту flubaroo для автоматичної обробки результатів опитування
Flubaroo – безкоштовний інструмент, який працює спільно з формами Google, який дозволяє
- перевірити відповіді учнів на запитання тесту
-
отримати звіт і аналіз успішності по кожному учню:
- кількість правильних відповідей,
- % правильних відповідей,
- на які питання дано правильні / неправильні відповіді
-
отримати звіт по кожному питанню:
- % правильних відповідей учнів
- спеціальним чином виділені питання, на які найменше дано правильних відповідей
- відправити учням оцінки з їх результатами тесту і ключем до тесту.
Інструкцію по використанню цього інструменту можна знайти за посиланням: http://maingmail.blogspot.com/2011/05/flubaroo-goodle.html.
8. Показники якості тестових завдань
8.1. Перевірка важкості запитань тесту
Статистична важкість запитань визначається частками вибірки випробуваних, що вирішили і не вирішили задачу.
Для визначення важкості завдання прийнято використовувати величину:
![]()
де U – індекс важкості у відсотках,
n – кількість випробуваних, що вірно відповіли на запитання,
N – загальна кількість випробуваних.
Наприклад, при апробації тесту на вибірці в 200 чоловік з першим завданням впоралися 50, а з другим 150 чоловік, то цілком природно говорити про те, що перше завдання більш важка, ніж друге. Для нашого прикладу:
для першого завдання: ![]() ,
,
для другого завдання: ![]() ,
,
Якщо основною метою тестування є оцінювання учнів (нормативно-орієнтований тест), то в тому випадку, якщо важкість завдання менше 20% і більше 80%, таке завдання потрібно переробити чи відбракувати.
Проте в тому випадку, якщо ставиться завдання аналізу матеріалу (критеріально-орієнтований тест), з'ясування питання про те, наскільки учні оволоділи матеріалом, то завдання, з якими справляються всі або не справляється ніхто стають дуже інформативними. Для нас важливо знати, що цей матеріал засвоїли всі учні, а це не освоєний ніким, і ці завдання вже не є баластом. Таким чином, для таких тестів, статистична важкість завдань не настільки істотна.
В тому випадку, коли при апробації тесту в отриманих результатах виявилося багато запитань, до яких значна частина випробуваних не приступила, для визначення індексу важкості у разі завдань множинного вибору, деякі автори рекомендують використовувати формулу, в якій введена поправка на вгадування:
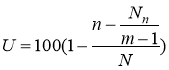
де ![]() – число випробуваних, що не розв’язали задачу, m – число варіантів відповіді.
– число випробуваних, що не розв’язали задачу, m – число варіантів відповіді.
При апробації тесту слід зважати на:
- апробація повинна захоплювати всі категорії осіб, які можуть взяти участь у тестуванні, рівень, кількість простих і складних завдань у тесті повинні відповідати можливому розкиду в підготовленості того контингенту досліджуваних, для якого тест призначений;
- тести повинні використовуватися тільки для тієї категорії осіб, для якої вони створювалися.
Статистична важкість дозволяє визначити місце завдання в тесті. Так, якщо завдання вирішує більшість випробовуваних, то його, як легке, поміщають на початку, у тому випадку, коли із завданням справляється незначний відсоток випробуваних, то його, як важке, поміщають в кінці тесту.
8.2. Визначення дискримінативності завдань тесту
Спробуємо пояснити поняття дискримінативності на прикладі. Уявімо собі, що ми провели тестування групи учнів. У складі цієї групи були відмінники, хорошисти і двієчники.
Логічно припустити, що відмінники повинні впоратися з тестом краще, ніж двієчники. Але з'ясовується, що з одним з завдань і двієчники, і відмінники впоралися однаково успішно чи неуспішно. У чому може бути причина такого нелогічного явища?
Виявляється, що це буває лише в тому випадку, коли завдання має істотні недоліки. Типовими недоліками низькодискримінативних завдань є:
- Зайва складність, заплутаність формулювання.
- Неоднозначність умови.
- Очевидність рішення.
- Залежність результату від пам'яті або від інших індивідуальних особливостей випробуваного, а не від рівня розвитку тих вмінь і навичок, для оцінки яких розробляється тест (крім завдань, де необхідна саме робота пам'яті).
- Абсурдність, нереальність варіантів відповідей.
- Поява двох і більше правильних відповідей, не обумовлених в умові.
Дійсно, в тому випадку, якщо завдання мають перераховані недоліки, ймовірність того, що з ними однаково впораються (або не справляться) як відмінники, так і двієчники досить висока. Таким чином, визначення дискримінативністі необхідно для того, щоб поставити заслін неякісним завданням.
Дискримінативність завдань визначається, як здатність відокремлювати випробовуваних з високим загальним балом по тесту від тих, хто отримав низький бал, або випробовуваних з високою продуктивністю навчальної діяльності від випробовуваних з низькою продуктивністю.
Найпростіший і наочний спосіб обчислення дискримінативності – обчислення із застосуванням методу крайніх груп, тобто при розрахунку враховуються результати учнів, що найбільш і найменш успішно впоралися з усім тестом.
Як правило, беруть від 10 до 30% (частіше 27%, виходячи з статистичних міркувань) кращих і гірших за результатами виконання всього тесту.
Індекс дискримінації завдання обчислюється як різниця частини випробовуваних з високопродуктивної і низькопродуктивної груп, правильно розв’язавших її.
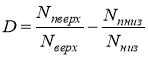
![]() – кількість випробуваних в групі кращих, що вірно виконали дане завдання,
– кількість випробуваних в групі кращих, що вірно виконали дане завдання,
![]() – кількість випробуваних в групі гірших, що вірно виконали дане завдання,
– кількість випробуваних в групі гірших, що вірно виконали дане завдання,
![]() – кількість випробуваних в групі кращих,
– кількість випробуваних в групі кращих,
![]() – кількість випробуваних в групі гірших.
– кількість випробуваних в групі гірших.
Приклад. Нехай апробація тестових завдань проводилась на групі в 200 учнів. Для визначення дискримінативності ми повинні ранжувати їх по оцінці виконання всього тесту. Після цього відібрати (27%) групу кращих учнів у кількості 54 людини і групу найгірших у тій же кількості.
Після цього нам необхідно знайти, як впоралися із завданням учні, відібрані в кращу групу і учні, відібрані в гіршу групу. Припустимо, що з першим завданням у нас впоралися 50 учнів з першої групи і 25 учнів з другої. А з другим завданням 30 учнів першої групи та 25 учнів другого.
Тоді для першого завдання:
![]() .
.
Для другого завдання:
![]() .
.
Індекс дискримінації може змінюватися в межах від +1 (коли із завданням впоралися всі учні кращої групи і жоден учень із гіршої групи) до -1 (коли складається зворотна ситуація – в кращій групі ніхто не впорався, а в гіршій впоралися всі).
Завдання з від'ємним значенням індексу дискримінації або із значенням, близьким до нуля, не можуть бути визнані задовільними, і в них слід шукати істотні помилки. Такі завдання або переробляються або відбраковуються з тесту. Показник індексу дискримінації більший 0,3, слід визнати задовільним.
Визначення дискримінативності обов'язково для тестів, які будуть використані для відбору учнів, вступних екзаменів, підсумкової атестації.
9. Тестові завдання з інформатики 7 клас за підручником Й.Я.Ривкінд, Т.І.Лисенко, Л.А.Чернікова, В.В.Шаколько «Інформатика 7 клас»
9.1. Розділ 1. Електронне листування
- Для того, щоб відправити листа потрібно натиснути кнопку
- Надіслати
- Видалити
- Зберегти
- Вставити
- Виберіть правильно записану електронну адресу
- Petro.i.ua@
- Ukr.net@Ivanov
- petro@i@ua
- petroIvanov@i.ua
- Люди, які розсилають рекламу на електронну адресу називаються....
- Спамерами
- Геймерами
- Хакерами
- Програмістами
- Спілкування користувачів в інтернеті між собою регулюється неформальним кодексом поведінки, який має назву
- Етикет інформаційної безпеки
- Етикет поведінки в мережі Інтернет
- Етикет електронного листування
- Етикет локальної мережі
- Який з перелічених поштових серверів є міжнародним?
- Mail.i.ua
- Mail.ukr.net
- Gmail.com
- Mail.meta.ua
- Спосіб передавання емоцій в електронних листах називають ...
- Графіті
- Файли
- Смайли
- Картинки
-
Як називаються електронні листи, які надходять користувачу без його згоди?
- Спам
- Вірус
- Смайли
- Програми
- Який з перелічених поштових серверів є українським?
- Gmail.com
- Mail.i.ua
- Mail.mail.ru
- Mail.rambler.ru
- Якщо до листа потрібно додати файл, яку кнопку потрібно натиснути
- Відправити
- Кому
- Додати файли
- Тема
- Як ще інакше називають електронну адресу користувача
- mail.i.ua
- браузер
- Встановіть відповідності між визначеннями та їх означеннями
- Електронна пошта
- Пошукова система
- Поштовий сервер
- Спам
- це сукупність засобів, призначених для обміну електронними листами між користувачами комп’ютерної мережі.
- це комп’ютер і відповідне програмне забезпечення, за допомогою якого підтримується робота електронної пошти.
- веб-сайт, що надає можливість пошуку інформації в мережі Інтернет (наприклад, Google, Yandex)
- небажані електронні листи, тобто пошта, що надходить без згоди користувача
- У якій папці зберігаються отримані листи
- Чернетки
- Вхідні
- Надіслані
- Спам
Посилання на проходження тестів в режимі онлайн:
https://drive.google.com/open?id=1C-HE_J-s8P1o35trM3YZDaj6H6QikwcCs2P3VtM8C_w
9.2. Розділ 2. Моделюванння
- Предмети, явища і процеси, які реально існують і розглядаються як єдине ціле
- Предметна галузь
- Модель
- Об’єкт
- Інформаційна модель
- Спрощене подання реального об’єкта, явища чи процесу
- Предметна галузь
- Модель
- Об’єкт
- Інформаційна модель
- Сукупність всіх об’єктів, властивості яких і відношення між якими розглядаються у відповідній галузі
- Модель
- Предметна галузь
- Об’єкт
- Інформаційна модель
- Модель, яка описує інформаційні процеси або містить опис об’єкта, у якому вказано лише суттєві властивості, важливі для розв’язування конкретної задачі.
- Модель матеріальна
- Предметна галузь
- Об’єктна модель
- Інформаційна модель
- Об'єктами можна вважати:
- Комп’ютер
- Учня
- Тварину
- Масу
- Час руху комети
- Модель, яка відтворює геометричні та фізичні властивості об’єкта-оригінала
- Знакова інформаційна модель
- Матеріальна модель
- Моделювання
- Інформація
- Встановіть послідовність постановки задачі
- Мета моделювання
- Аналіз об’єкта
- Опис задачі
- Засіб для графічного подання інформаційної моделі, що передбачає відображення об’єктів певної предметної галузі та зв’язків між ними
- Інтернет
- Карта знань
- Формалізація
- Інформаційна модель
- Які об'єкти мають властивість колір?
- Повітря
- Кавун
- Трактор
- Сонце
- Встанови послідовність побудови інформаційної моделі
- Визначити предметну область(2)
- Визначити мету створення моделі(1)
- Виділити суттєві властивості(3)
- Вибрати засіб та форму подання інформаційної моделі(5)
- Установити взаємозв’язки(4)
- Процес дослідження властивостей об’єкта на основі створення відповідної моделі
- Копіювання
- Моделювання
- Дослідження
- Предметна копія
- До інформаційних моделей відносяться
- Словесні
- Графічні
- Математичні
- Фізичні
- Економічні
- Соціальні
Посилання на проходження тестів в режимі онлайн:
https://drive.google.com/open?id=1qu1Jo8X7eG8K_llFxhy0cCNlWAq_dl7Rs9IABjXyjwg
9.3. Розділ 3. Алгоритми з повторенням і розгалуженням
- Як називають таке розгалуження?
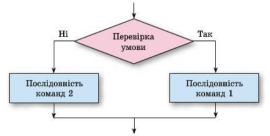
- Повне розгалуження
- Неповне розгалуження
- Циклічне розгалуження
- Алгоритмічне розгалуження
-
Як називається знак

- Знак відповідності
- Знак рівності
- Знак присвоєння
- Знак нерівності
- Усі команди, допустимі для виконавця, утворюють:
- Алгоритм
- Множину виконавця
- Систему команд виконавця
- Сукупність виконавця
- Які алгоритми ви знаєте:
- Слідування, повторення
- Розгалуження, повторення
- Розгалуження, лінійні
- Слідування, нагадування, повторення
- Висловлювання це -
- речення яке містить твердження про об'єкт або звязки між об'єктами
- розповідь про властивості об'єкта
- речення, яке містить твердження про об'єкт
- речення яке мість розповідь про об'єкт
- Подальші дії в алгоритмі з розгалуженням залежать від
- Не залежать ні від чого
- Виконання певної умови
- Виконавця
- Бажання виконувати команди
- Як називається фрагмент такого алгоритму?
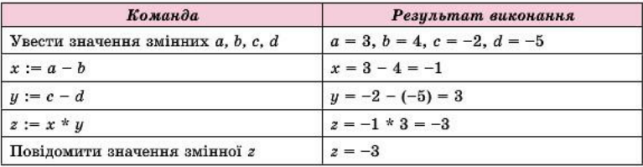
- Слідуванням
- Послідовним
- Командним
- Виконуваним
- Виберіть речення які є висловлюваннями
- Якщо число закінчується нулем то воно ділиться на 10
- Трава зеленіє
- Сьогодні сонячно
- Це важко
- Лютий зимовий місяць
- Висловлювання бувають:
- Істинні
- Хибні
- Довгі
- Короткі
- Яких циклів не існує:
- Цикли з умовою
- Цикли без умови
- Цикли з відомою кількістю повторень
- Цикли з невідомою кількістю повторень
- У середовищі Scratch розгалуження з передумовою має вигляд :
- У якому алгоритмі має бути умова виходу з циклу?
- У розгалуженні
- У циклі з відомою кількістю повтореньє
- У циклі з невідомою кількістю повторень
Посилання на проходження тестів в режимі онлайн:
https://drive.google.com/open?id=1NfcZRfUCsolHn4hrKi0Y1S2bg8vLc5tGibGx8wUFDPI
9.4. Розділ 4. Табличний процесор
- Основним призначенням табличного процесора є
- опрацювання даних, які подані у вигляді електронних таблиць
- створення та редагування таблиць
- створення та опрацювання тексту
- Запустити табличний процесор можна за допомогою вказівки
- Пуск/Усі програми/Стандартні/Microsoft Office Excel
- Пуск/Усі програми/Microsoft Office Acces
- Пуск/Усі програми/Microsoft Office/ Microsoft Office Excel
- Яке розширення має файл створений в середовищі табличного процесора
- pptx
- exls
- xlsx
- docx
- Як позначають заголовки стовпців електронної таблиці
- 1,2,3
- А,Б,В
- A,B,C
- A1, B2,C3
- Який об’єкту табличного процесора володіє такими властивості (адреса, висота, шрифт)
- аркуш
- клітинка
- книга
- діаграма
- Операції: встановлення меж клітинки, вирівнювання вмісту клітинки; зміна розміру та кольору шрифту відносять до:
- форматування
- редагування
- опрацювання
- Табличний процесор – це програма призначена для…
- створення та опрацювання електронних таблиць
- створення та опрацювання графічних зображень
- створення презентацій
- Який значок відповідає файлам створеним в середовищі табличного процесора Microsoft Office Excel
- Як позначають заголовки рядків електронної таблиці
- 1,2,3…
- А,Б,В…
- A,B,C…
- A1, B2,C3
- Операції: видалення даних у клітинці, збільшення висоти стовпця, копіювання та переміщення даних з клітинки в клітинку, відносять до:
- форматування
- редагування
- опрацювання
- Який об’єкту табличного процесора володіє такими властивості (кількість аркушів, ім’я)
- електронна таблиця
- клітинка
- книга
- діаграма
- В полі імені табличного процесора відображається:
- адреса активної клітинки
- назва файла
- формула.
Посилання на проходження тестів в режимі онлайн:
https://drive.google.com/open?id=1XuWPfgXo66g2lL6PX9YDrDIwiD1KPjzBoJ1cjPM9yaY
Папка з усіма файлами тестів: https://drive.google.com/open?id=0Bycs81qRCBxOUkVJTHJtNVU5VjA
Список використаної літератури
- Інформатика: підручник для 7 класу загальноосвітніх навчальних закладів / Й.Я.Ривкінд [та ін.]. – Київ : Генеза, 2015. – 240с.
- Колгатін О.Г. Педагогічна діагностика та інформаційно-комунікаційні технології: [монографія] /О.Г. Колпптн. - X.: ХНПУ, 2009. - 324 с.
- Кухар Л.О. Конструювання тестів. Курс лекцій:[навч. посібн.] / Л.О. Кухар, В.П. Ссргієнко. - Луцьк,010.-182 с.
- Литвиненко О.В. Використання тестових технологій на основі Google- форм. [Електронний ресурс] – Режим доступу: http://timso.koippo.kr.ua/hmura9/vykorystannya-testovyh-tehnolohij-naosnovi-google-form/
- Методичні рекомендації зі складання тестових завдань / В.П. Сергієнко, Л.О. Кухар. – К., НПУ, 2011.
- Нові технології навчання : наук.-метод. зб. / Інститут інноваційних технологій і змісту освіти МОН України. – К., 2016. – Вип.88. – Ч.1. – С.55-60.
- Носенко Ю.Г. Хмарні сервіси Google в управлінні навчальним закладом / Носенко Ю.Г., Богдан В.О. // Зб. Тез доповідей Міжнародної науково-практичної конференції «Модернізація інформаційно-ресурсного забезпечення освітнього простору навчальних закладів». – К. : Науково-методичний центр інформаційно-аналітичного забезпечення діяльності вищих навчальних закладів «Агроосвіта», 2016. – С.58-60.
- Особливості вивчення базових дисциплін у загальноосвітніх навчальних закладах у 2015/2016 навчальному році . Додаток до листа Міністерства освіти і науки України від 26.06. 2015 р. № 1/9-305. [Електронний ресурс] – Режим доступу: http://mon.gov.ua/content/%D0%9E%D1%81%D0%B2%D1%96%D1%82%D0%B0/metodichni-rekomendacziyi-2015-2016.pdf
- Програма курсу «Інформатика» 5 – 9 класи загальноосвітніх навчальних закладів. [Електронний ресурс] – Режим доступу: http://mon.gov.ua/activity/education/zagalna-serednya/navchalni-programy.html
- Сім платформ для створення тестів. [Електронний ресурс] – Режим доступу: http://osvita.ua/school/method/technol/45747.
- Створення тестів за допомогою Google Forms. [Електронний ресурс] – Режим доступу: http://phys.ippo.kubg.edu.ua/?page_id=1725 2.
- Хриков Є.М. Управління навчальним закладом: Навч. посіб. – К. : Знання, 2006. – 365 с.
- Google.com.ua
1


про публікацію авторської розробки
Додати розробку