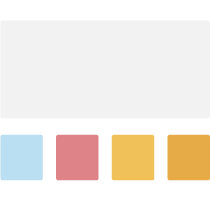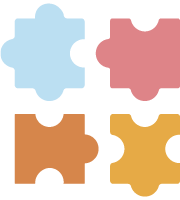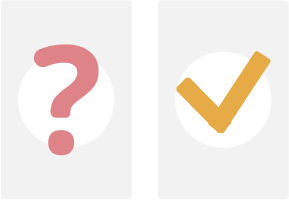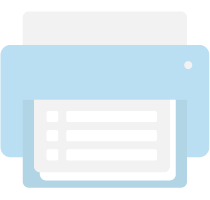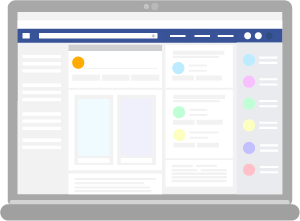Автоматичні дії над вмістом клітинок
Яке призначення функції автозаповнення?

Яке закінчення слова буде запропоновано на сірому тлі для завершення його уведення в нижній клітинці?

Як заповняться клітинки таблиці після протягування маркера автозаповнення лівою кнопкою миші?
Які із зображених списків можна створити автозаповненням (без створення власного списку автозаповнення)?
Позначте всі правильні відповіді.

Який можливий результат автозаповнення після протягування маркера з утримуванням і без утримування клавіші Ctrl?
Позначте всі правильні відповіді.

Як називається об’єкт виділеної клітинки (див. рисунок), протягування якого спричиняє автозаповнення відповідними даними сусідніх клітинок?
Відновіть послідовність дій для додавання власного списку автозаповнення в таблиці Excel

Створюйте онлайн-тести
для контролю знань і залучення учнів
до активної роботи у класі та вдома