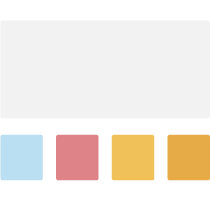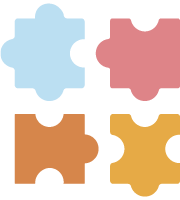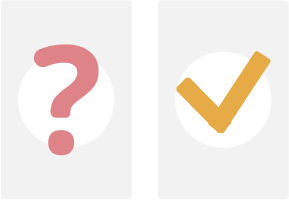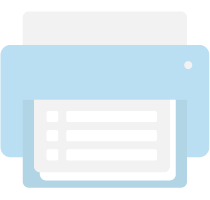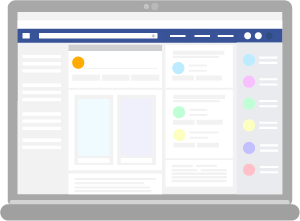Контрольний тест до теми №35: НАСТРОЮВАННЯ ЗОБРАЖЕННЯ. РОБОТА З КОНТУРАМИ.

Всього 9 запитань з можливістю отримати 12 балів. Тобто 1 питання буде оцінюватись у 4 бали всі решта по 1 балу. Бажаю успіхів.
Як ввімкнути панель "Контури"
Для того щоб скасувати виділення контуру потрібно виконати наступні дії:
Для створення нового контура на панелі «Контури» потрібно виконати наступні дії:
Для створення нового робочого контуру потрібно виконати наступні дії:
Які параметри конкуту можна задавати?
Для збереження робочого контуру без перейменування потрібно виконати наступні дії:
Для збереження робочого контуру з перейменуванням потрібно виконати наступні дії:
Перейменування збереженого контура виконується наступним чином.
Для видалення контура виберіть правельну послідовність дій:

Створюйте онлайн-тести
для контролю знань і залучення учнів
до активної роботи у класі та вдома