Урок "Введення та редагування даних"
Урок № 46
Тема уроку: Введення та редагування даних
Мета: навчитися вводити та редагувати дані в таблиці табличного процесора Excel; розвивати пізнавальну активність учнів, загальну інформаційну культуру, швидкість сприйняття інформації, увагу; виховувати потяг до здобуття нових знань, любов та повагу до рідної країни.
Тип уроку: урок вивчення нового матеріалу.
Вид уроку: комбінований урок.
Обладнання: комп’ютери, роздатковий матеріал.
Хід уроку:
I. Організаційна частина
(організація роботи групи: привітання, перевірка присутніх, підготовка робочих місць до роботи.)
ІІ. Актуалізація опорних знань
(Незакінчені речення).
Вам необхідно буде швидко протягом не більше 10 секунд продовжити мої речення. Я розпочинаю, а ви закінчуєте.
- Табличні процесори обробляють дані, подані у вигляді ..... (таблиці)
- Перша електронна таблиця з’явилася в ..... (1979)
- Ім’я файла в Еxcel має розширення ....... (xls)
- Кожна книга в Excel складається з ........ (аркушів)
- Максимальна кількість стовбців на аркуші робочої книги (256)
- Максимальна кількість рядків на аркуші робочої книги (65 536)
- Кожна комірка таблиці має своє ...... (ім’я)
- Сукупність комірок ЕТ називається ...... (діапазоном)
- Для виділення несуміжних комірок використовують клавішу (Ctrl)
(Ребуси)
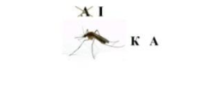
Підказка: мінімальний елемент електронної таблиці
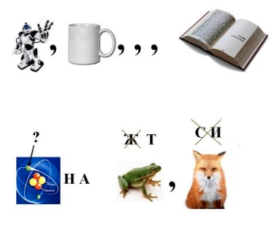
Підказка: файл, створений в Excel.
Підказка: її опрацьовує табличний процесор
(Визначення елементів вікна табличного редактора)
 ІІІ. Мотивація навчальної діяльності
ІІІ. Мотивація навчальної діяльності
Ми живемо в світі цифр і чисел, тому що все в нашому житті вимірюється і фіксується, підлягає рахунку, обрахунку і обліку. Щоб правильно розпоряджатися, контролювати час, а отже, і гроші, треба вміти швидко і зручно вести різного роду обчислення, накопичувати чисельну і текстову інформацію, обробляти дані.
Багато обчислень, пов’язаних з повсякденною діяльністю людини, доцільно виконувати в табличному вигляді. Це і бухгалтерські розрахунки, обробка замовлень, планування виробництва, різні інженерні та статистичні розрахунки тощо.
Ще в початковій школі ви знайомилися з таблицями множення, складали таблиці спостереження за погодою, зараз цікавитесь таблицями результатів футбольних матчів і т.п.
Для оперування табличними даними і розв’язання багатьох задач природного і технічного плану були створені спеціальн і програми, які назвали табличними процесорами або, інакше, програмами обробки електронних таблиць.
VІ. Викладання нового матеріалу з елементами демонстрації
Введення даних
Вводити дані можна тільки в активну клітинку. Одна клітинка на аркуші завжди активна.
Вона виділяється рамкою, яка відіграє роль табличного курсора.
Перейти у іншу клітинку можна:
- за допомогою курсорних клавіш клавіатури на одну клітинку в будь-який бік;
- клацанням мишею на будь-якій потрібній клітинці;
- натисканням клавіши Enter для переходу на клітинку вниз;
- натисканням клавіши Tab для переходу на клітинку вправо.
При наведенні курсора миші на виділену клітинку він може змінювати свій вигляд. При наведенні курсора на внутрішню частину клітинки він набуває вигляду білого хрестика. Якщо клацнути мишею, то клітинка виділяється рамкою, а її ім’я, що складається з номера стовпця і номера рядка, відображається в спеціальному полі в правій частині рядка формул.
При протягуванні курсора по декількох клітинках при натиснутій лівій кнопці миші виділяється діапазон клітинок. Діапазон клітинок виділяється загальною рамкою і кольором. У виділеному діапазоні активною є ліва верхня клітинка.
При протягуванні курсора по декількох клітинках при натиснутій лівій кнопці миші виділяється діапазон клітинок. Діапазон клітинок виділяється загальною рамкою і кольором. У виділеному діапазоні активною є ліва верхня клітинка.
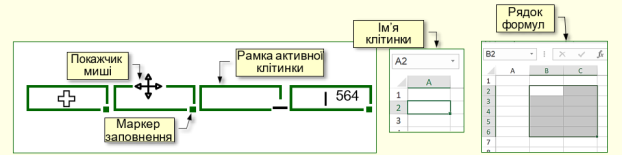
На дані, розташовані в клітинках виділеного діапазону, можна посилатися в формулах як на єдине ціле, наприклад, при підрахунку суми чисел для кількох клітинок. Для зручності діапазону може бути присвоєно довільне ім'я, наприклад, Зарплата.
При наведенні вказівника миші на рамку виділення клітинки він набуває вигляду чотиреспрямованої стрілки. При перетягуванні лівою кнопкою миші вміст клітинки буде переміщено в іншу клітинку. Якщо перетягування виконати правою кнопкою миші, то в кінці з контекстного меню можна вибрати команду копіювати або перемістити.
При наведенні покажчика миші на маркер заповнення в нижньому правому куті рамки він набуває вигляду чорного хрестика. При протягуванні таким курсором при натиснутій лівій кнопці зміст активної клітинки копіюється в суміжні клітинки.
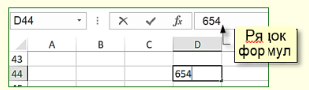 Якщо клацнути по клітинці двічі, то курсор перетвориться в текстовий курсор (вертикальна миготлива лінія. Вміст клітинки після цього можна редагувати. Курсор в клітинці переміщається клавішами управління курсором на клавіатурі або мишею. Вміст клітинки відображається як в самій клітинці, так і у рядку формул.
Якщо клацнути по клітинці двічі, то курсор перетвориться в текстовий курсор (вертикальна миготлива лінія. Вміст клітинки після цього можна редагувати. Курсор в клітинці переміщається клавішами управління курсором на клавіатурі або мишею. Вміст клітинки відображається як в самій клітинці, так і у рядку формул.
Щоб виділити стовпець або рядок повністю, досить клацнути по номеру стовпця (рядка). Протягуванням покажчика по номерах можна вибрати кілька стовпців або рядків, які йдуть підряд. Для виділення довільних клітинок, стовпців або рядків необхідно клацати по ним утримуючи клавішу Ctrl.
Введення, редагування та форматування даних
Перед створенням таблиці доцільно продумати і намалювати на папері її макет. Необхідно визначити кількість стовпців, їх заголовки, тип даних в клітинках стовпців. Кожен стовпець повинен містити прості дані одного типу, наприклад, дане 5 кг. цукру необхідно представити в трьох стовпцях: вага (число); одиниця виміру (текст); найменування товару (текст). Крім того, якщо в таблиці виконуються обчислення, то необхідно записати всі формули. Клітинки можуть містити дані, які відносяться до одного з трьох типів: текст, число або формула, а також залишатися порожніми. Excel при збереженні робочої книги записує у файл тільки прямокутну область робочих аркушів, яка примикає до лівого верхнього кута і яка містить клітинки з даними. Інформація про порожні клітинки поза цією областю в пам'яті комп'ютера не зберігається.
Тип даних, розміщених в клітинці, визначається автоматично при їх введенні. Якщо ці дані можна інтерпретувати як число, наприклад, при введенні цифр, Excel так і робить. В інших випадках дані інтерпретуються як текст. Введення формули завжди починається зі знаку дорівнює =.
Введення тексту і чисел
Введення даних здійснюють безпосередньо в активну клітинку або в Рядок формул, який розташовується у верхній частині вікна програми безпосередньо під стрічкою. Вміст Рядка формул завжди відповідає вмісту активної клітинки, так що обидва методи введення рівноправні. Місце введення відзначається текстовим курсором. Якщо почати введення натисканням алфавітно-цифрових клавіш, то наявні дані в активній клітинці замінюються текстом, який вводиться. Якщо клацнути на рядку формул або двічі на активній клітинці, то старий вміст клітинки не видаляється і з'являється можливість його редагування. Дані, які вводяться, відображаються як в клітинці, так і в рядку формул.
Щоб завершити введення і зберегти нові дані, використовують клавішу Enter. Щоб відхилити внесені зміни і відновити попереднє значення клітинки, використовують клавішу Esc. Для очищення виділеної клітинки або виділеного діапазону найпростіше використовувати клавішу Delete.
Автоматизація введення даних
Таблиці часто містять повторювані або однотипні дані. Excel надає засоби для автоматизації введення таких даних. До них відносяться: автозавершення, автозаповнення і автозаповнення формулами.
Автозавершення застосовують при введенні в клітинки того- самого стовпця текстових рядків, серед яких є такі, що повторюються. При введенні першої літери тексту в поточну клітинку програма перевіряє відповідність введених символів рядкам, які містяться в цьому стовпці вище. Якщо виявлено збіг, введений текст автоматично доповнюється. Наприклад, при введені у нижню клітинку літери У, текст доповнюється літерами країна (виділені сірою заливкою) , що в цілому відповідає тексту у верхній клітинці. Клавіша Enter підтверджує операцію автозавершення, в протилежному випадку введення можна продовжувати, не звертаючи уваги на запропонований варіант. Якщо в таблиці є слова, які починаються з декількох однакових символів, то автозавершення спрацьовує з символу, який відрізняється в цих словах. Також автозавершення спрацьовує тільки при заповнені верхньої або нижньої суміжної клітинки Автозаповнення. При необхідності введення в діапазон клітинок чисел, що змінюються у певному порядку, або списків використовується метод автозаповнення. Якщо клітинка містить елемент списку, число, дату або грошову суму, то при протягуванні маркера заповнення (в правому нижньому кутку рамки клітинки) відбувається або копіювання вмісту клітинки, або заповнення клітинок даними списку, або заповнення числами згідно із заданим законом.
Наприклад, якщо в клітинку введено число і після цього виконано протягування маркера заповнення по іншим клітинкам, то відбудеться копіювання цього числа в інші клітинки. Якщо ж в сусідні клітинки введені числа з певним кроком, наприклад, в першу клітинку введено 1,0, в другу клітинку введено 1,25 (крок дорівнює 0,25), то після виділення цих клітинок і протягування за загальний маркер заповнення, в третю клітинку автоматично буде введено число 1,5, в наступну 1,75 і т. д.
Щоб задати умови заповнення клітинок, потрібно:
- В клітинку ввести початкове значення.
- Виділити діапазон клітинок, включаючи клітинку з початковим значенням.
- Виконати команду Основне → Редагування → Заповнити та зі списку вибрати Прогресія.
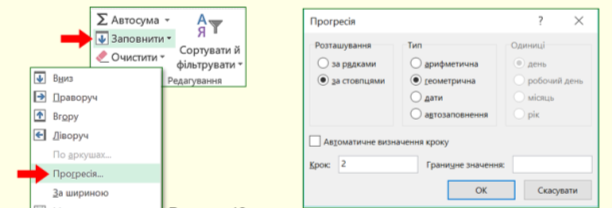
Відкриється діалог Прогресія, в якому можна вибрати тип прогресії
(арифметична, або геометрична), правила заповнення діапазону датами, величину кроку і граничне значення. Після клацання на кнопці ОК Excel автоматично заповнить клітинки 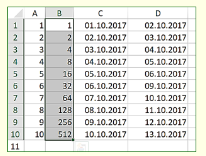 відповідно до заданих параметрів. На рис. наведено приклади заповнення діапазонів, що складаються з десяти рядків одного стовпця: стовпець А– арифметична прогресія; стовпець В – геометрична прогресія; стовпець С – заповнення датами з кроком один день; стовпець D – заповнення датами тільки робочих днів.
відповідно до заданих параметрів. На рис. наведено приклади заповнення діапазонів, що складаються з десяти рядків одного стовпця: стовпець А– арифметична прогресія; стовпець В – геометрична прогресія; стовпець С – заповнення датами з кроком один день; стовпець D – заповнення датами тільки робочих днів.
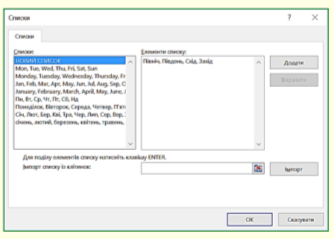
Автозаповнення клітинок елементами списку. При інсталяції Excel автоматично завантажується декілька списків, зазвичай це дані, що мають регулярний характер, наприклад, назви місяців, днів тижня тощо. Якщо ввести в клітинку будь-який елемент списку і протягнути по іншим клітинкам за маркер заповнення, то ці клітинки будуть заповнюватися елементами списку.
Щоб ефективно використовувати списки слід спочатку ознайомитися з наявними списками, а при відсутності потрібного створити нові списки. Для цього необхідно виконати команду Файл → Параметри → Додатково → Загальні → Редагувати користувацькі списки. У діалоговому вікні Списки вибрати НОВИЙ СПИСОК, ввести елементи списку в стовпець, або через кому і натиснути кнопку Додати - буде створено новий список. Списки можуть бути створені будь-якою мовою з будь-яких символів.
Автозаповнення формулами виконується так само, як автозаповнення числами. В ході автозаповнення до уваги береться характер посилань у формулі: відносні посилання автоматично змінюються відповідно до відносного розташуванням копії і оригіналу, а абсолютні - залишаються без змін.
Копіювання і переміщення вмісту клітинок
Копіювання і переміщення вмісту клітинок в Excel можна здійснювати: методом перетягування, за допомогою маркера заповнення або через буфер обміну. При роботі з невеликою кількістю клітинок зручне перетягування або використання маркера заповнення. При роботі з великими діапазонами клітинок зручніше використовувати буфер обміну.
Щоб методом перетягування скопіювати або перемістити вміст поточної клітинки (виділеного діапазону), потрібно навести курсор миші на рамку клітинки, він зміниться на чотиреспрямовану стрілку. Тепер вміст клітинки можна перетягнути в будь-яке місце робочого аркуша, адреса вставки відображається в підказці. Щоб контролювати цю операцію рекомендується використовувати спеціальне перетягування за допомогою правої кнопки миші. В цьому випадку з контекстного меню можна вибрати конкретну операцію: копіювання або переміщення.
Для копіювання даних в сусідні клітинки зручно користуватися маркером заповнення. Для
цього необхідно виділити клітинку з даними і протягнути за маркер заповнення по сусідніх клітинках.
При використанні буфера обміну спочатку необхідно виділити діапазон клітинок, які копіюються (вирізаються) і натиснути кнопку Копіювати / Вирізати, на вкладці Основне розділу Буфер обміну або вибрати команду Копіювати / Вирізати з контекстного меню.
Вставка даних на робочий аркуш можлива лише безпосередньо після їх переміщення в буфер обміну. Спроба попередньо виконати будь-яку іншу операцію призводить до скасування процесу копіювання або переміщення. Однак втрати даних не відбувається, оскільки "вирізані" дані видаляються з місця їх початкового розміщення тільки тоді, коли вставка буде успішно завершена.
Місце вставки вказується шляхом:
- виділення клітинки, яка відповідає верхньому лівому кутку діапазону;
- виділення діапазону, який за розмірами точно відповідає тому діапазону, який копіюється (переміщається).
Вставка виконується кнопкою або командою Вставити з контекстного меню.
V. Закріплення вивченого матеріалу.
Виконання практичного завдання
Набрати таблицю за зразком та встановити правильний формат данних
|
Календар погоди з 15.01 по 15.02.2015 |
|
||||
|
|
|
|
|
|
|
|
|
|
Температура повітря (ºC) |
|
|
|
|
Дата |
Середня |
Ранок (8 год) |
День (14 год) |
Вечір (20 год) |
Опади |
|
##### |
-6 |
-6 |
-6 |
-7 |
0,94 |
|
##### |
-5 |
-5 |
-5 |
-6 |
0,4 |
|
##### |
-8 |
-7 |
-8 |
-8 |
0,4 |
|
##### |
-11 |
-9 |
-11 |
-13 |
0,5 |
|
##### |
-18 |
-17 |
-18 |
-18 |
0,5 |
|
##### |
-15 |
-14 |
-15 |
-17 |
0,36 |
|
##### |
-11 |
-12 |
-8 |
-14 |
0,2 |
|
##### |
-8 |
-10 |
-6 |
-8 |
0,1 |
|
##### |
-5 |
-6 |
-5 |
-3 |
0,1 |
|
##### |
-2 |
-2 |
-2 |
-1 |
0,4 |
|
##### |
-7 |
-5 |
-7 |
-9 |
0,5 |
|
##### |
-6 |
-11 |
-5 |
-3 |
0,5 |
|
##### |
-3 |
-4 |
-2 |
-2 |
0,62 |
|
##### |
-6 |
-6 |
-5 |
-8 |
0,68 |
|
##### |
-17 |
-16 |
-14 |
-20 |
0,3 |
|
##### |
-20 |
-25 |
-16 |
-20 |
0,28 |
|
##### |
-21 |
-25 |
-20 |
-17 |
0,2 |
|
##### |
-4 |
-3 |
-6 |
-3 |
0,2 |
|
##### |
-2 |
-4 |
0 |
-1 |
0,1 |
|
##### |
-3 |
-3 |
-2 |
-3 |
0,1 |
|
##### |
-15 |
-22 |
-11 |
-12 |
0,5 |
|
##### |
-26 |
-31 |
-20 |
-26 |
0,5 |
|
##### |
-13 |
-27 |
-27 |
16 |
0,5 |
|
##### |
-15 |
-14 |
-15 |
-17 |
0,78 |
|
##### |
-14 |
-11 |
-13 |
-19 |
0,6 |
|
##### |
-3 |
-4 |
-4 |
-2 |
0,6 |
|
##### |
-5 |
-6 |
-4 |
-4 |
0,5 |
|
##### |
-8 |
-9 |
-7 |
-8 |
0,6 |
|
##### |
-17 |
-18 |
-17 |
-15 |
0,4 |
|
##### |
-10 |
-10 |
-10 |
-11 |
0,4 |
|
##### |
-4 |
-4 |
-5 |
-4 |
0,2 |
|
##### |
-4 |
-3 |
-5 |
-3 |
0,2 |
V. Підведення підсумків уроку.
Наголошення на типові помилки які допускалися при виконанні практичної роботи. Оцінка роботи групи, а також учнів, які активно працювали на уроці.
VI. Домашнє завдання
Конспект


про публікацію авторської розробки
Додати розробку
