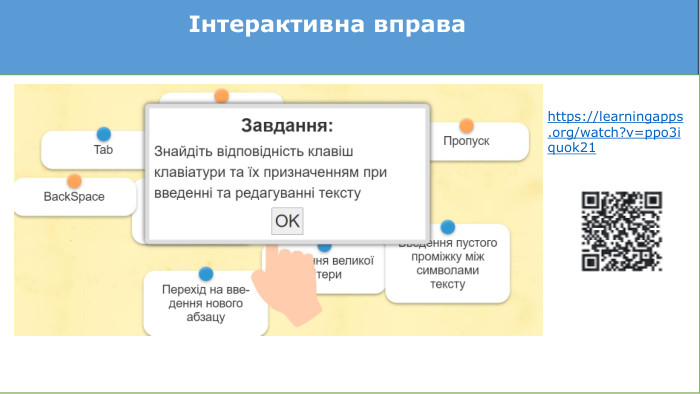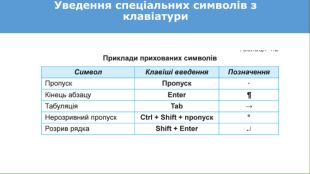Уведення тексту. Вставлення символів, яких немає на клавіатурі
Про матеріал
Презентація до уроку інформатики у 5 класі, за темою: "Уведення тексту. Вставлення символів, яких немає на клавіатурі" Перегляд файлу
Зміст слайдів


Безкоштовний сертифікат
про публікацію авторської розробки
про публікацію авторської розробки
Щоб отримати, додайте розробку
Додати розробку




![Введення тексту з клавіатури. Продовження…Основні правила введення тексту:пропуск не ставиться після відкриваючих і перед закриваючими дужками {} [] () і лапками “ “ «» „‟;дефіс у словах вводиться без пропусків;для запобігання розриву деякої фрази в кінці рядка між словами слід уводити нерозривний пропуск Ctrl +Shift+ пропуск;для введення деякої відстані між словами, більшої ніж 1 пропуск, можна натиснути Tab;перехід тексту на новий рядок відбувається автоматично, коли текст досягає останньої позиції рядка; Введення тексту з клавіатури. Продовження…Основні правила введення тексту:пропуск не ставиться після відкриваючих і перед закриваючими дужками {} [] () і лапками “ “ «» „‟;дефіс у словах вводиться без пропусків;для запобігання розриву деякої фрази в кінці рядка між словами слід уводити нерозривний пропуск Ctrl +Shift+ пропуск;для введення деякої відстані між словами, більшої ніж 1 пропуск, можна натиснути Tab;перехід тексту на новий рядок відбувається автоматично, коли текст досягає останньої позиції рядка;](/uploads/files/63257/387869/441721_images/4.jpg)