Як підготувати інструкції для учнів щодо використання освітньої платформи Google Classroom
Застосування освітніх платформ є важливою складовою для дистанційного та змішаного навчання. При виборі освітнього контенту слід обов'язково надати учням не лише код приєднання або покликання до створеного класу на платформі, а й рекомендації щодо її використання, послідовності виконання завдань та особливості контролю. Варто розробити короткі пам'ятки про те, як приєднатися, користуватися сервісом, шукати матеріали і надсилати завдання та переглядати коментарі до надісланої роботи на обраній платформі. Добре прописані інструкції знімають велику частину питань від учнів (типу «не знаю як прикріпити завдання», «де у моїй роботі помилка» тощо), оскільки більша частина електронного матеріалу зосереджена на одній платформі, і не потрібно відшуковувати надіслані роботи у електронній скриньці чи в додатках-месенджерах Viber, Telegram, Messenger, пояснювати кожному учню особисто, розписуючи алгоритм приєднання та надсилання робіт. Це суттєво полегшує роботу педагога, вивільняючи час на роботу з іншими електронними ресурсами для підготовки до проведення ефективного уроку.
Як приєднатися до класу у classroom?
1. Скачуємо в PlayМаркет додаток classroom або в комп'ютері відкриваємо додатки Google і знаходимо додаток Клас (classroom).
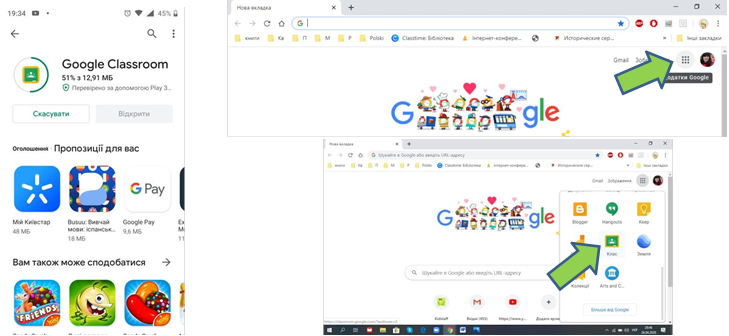
2. У верхньому правому куточку натискаємо +, обираємо "приєднатися до класу" та вводимо код.
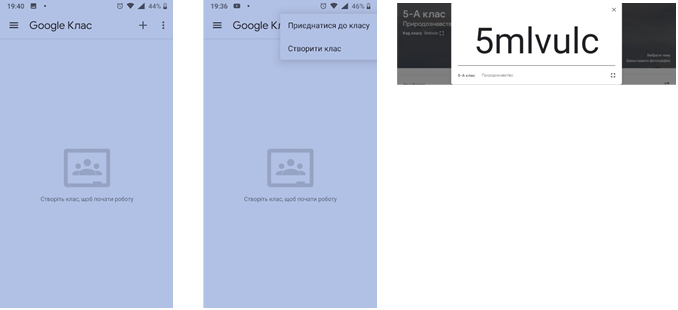
3. В потоці класу знаходиться інформація щодо домашнього завдання з посиланнями на відеоресурси, самостійних робіт із посиланням на виконання
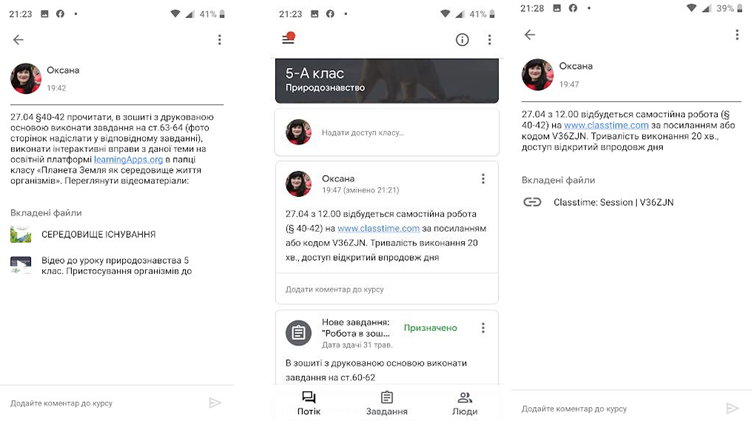
та завдання для оцінення.
Як виконати завдання й надіслати на перевірку у classroom?
1. З комп’ютера https://www.youtube.com/watch?v=0ae106ga5Xc https://youtu.be/m2kHTM3xAVk
2. Зі смартфону https://www.youtube.com/watch?v=lVLewh6g-sQ
Як переглянути зауваження до виконаного завдання?
1. Відкрити фото роботи і натиснути у верхньому лівому кутку квадратик зі стрілочкою всередині.
2. В роботі з'явиться виділена частина роботи, де є помилка.
3. Натиснути на виділену частину роботи із'явиться коментар.
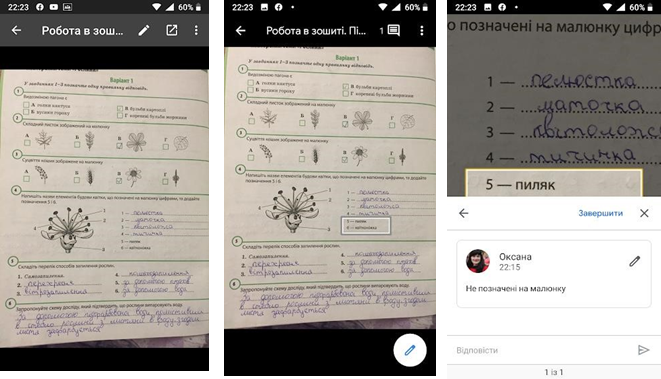
Як виконати завдання у формі запитання?
1. Відкрити завдання. 2. Написати відповідь. 3. Натиснути «здати».
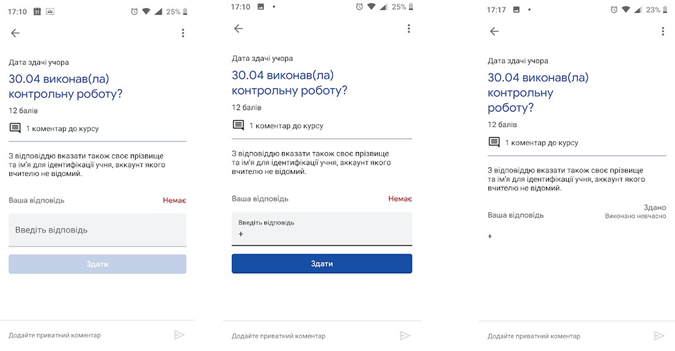
Як перевірити чи всі завдання виконані?
1. Натиснути. 2. Обрати «Завдання». 3. В категорії виконаних роботи оцінені. Наприклад, 10/12: робота оцінена в 10 б.
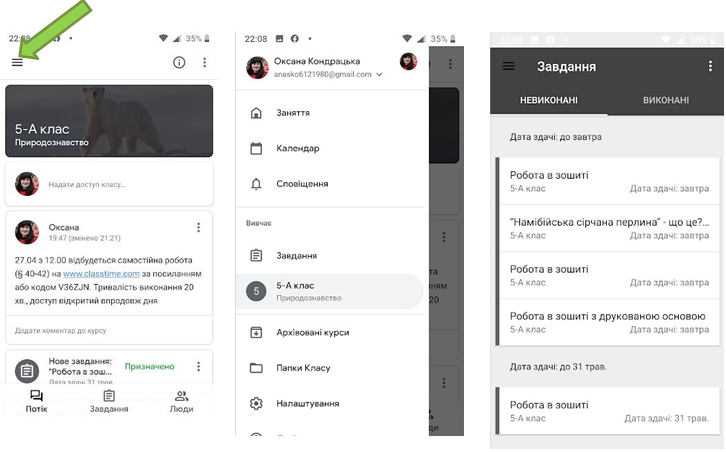


про публікацію авторської розробки
Додати розробку
