Збірник практичних робіт на тему: “Робота з комп’ютерною графікою”
Овчар Юлія Володимирівна
Викладач спецдисциплін,
кваліфікаційна категорія «спеціаліст»
Назва матеріалу:
Збірник практичних робіт на тему: “Робота з комп’ютерною графікою”
Обсяг матеріалу – 27 сторінок
Матеріали розглянуті та схвалені на засіданні методичної комісії інфраструктурного напрямку 25.02.2019 р., протокол № 6
Анотація
Збірник практичних робіт з предмету: «Технології комп’ютерної обробки інформації» на тему: “ Робота з комп’ютерною графікою ” складено на основі типової навчальної програми, затвердженої Черкаською обласною державною адміністрацією Управлінням освіти і науки.
Збірник практичних робіт призначений для викладачів та учнів денної форми навчання. Його використання у навчальному процесі допоможе сформувати у майбутньому спеціаліста навички індивідуальної роботи.
Матеріал рекомендовано викладачам спецдисциплін, учням ПТНЗ.
Зміст
|
Вступ ……………………………………………………………………………. |
5 |
|
Практична робота № 1 «Створення простих презентацій» …………………. |
6 |
|
Практична робота № 2 «Додавання в презентацію елементів та анімації»…. |
14 |
|
Практична робота № 3 «Створення презентацій (самостійний проект)»……. |
18 |
|
Практична робота № 4 «Друк слайдів і супровідних матеріалів презентації» |
20 |
|
Висновок…………………………………………………………………………. |
27 |
|
Список використаних джерел…………………………………………………... |
28 |
Вступ
Програма PowerPoint призначена для розроблення презентацій.
Презентація — слово, яке має декілька значень, що характеризують її як процес і як документ: дія, акція (загальновживане значення), показ нового продукту, подання широкому загалу нової інформації (представлення нової книжки, колекції мод, кінофільму) як рекламна, популяризаторська акція; документ, створений за допомогою комп'ютерної програми; спосіб наочного подання інформації з використанням аудіовізуальних засобів; електронний документ — набір слайдів для демонстрації аудиторії.
Програма PowerPoint виявилась найбільш успішною у практичній роботі і є сьогодні електронним засобом загального призначення.
Програма PowerPoint дозволяє: використовувати в презентаціях, для підтвердження слів доповідача і більш чіткого вираження думок, графіки, таблиці, діаграми, звуки, музику, і навіть короткі відеофрагменти; миттєво вносити будь-які зміни в презентацію; створювати анімації; використовувати анімаційні переходи від одного слайда до іншого, для сприятливого формування асоціативних зв'язків між фрагментами матеріалу; створювати автоматичні або інтерактивні покази слайдів; публікувати презентацію в Інтернеті або в локальній мережі.
Серед безперечних переваг цієї програми є: виняткова простота і найширші можливості редагування, що дозволяє легко змінювати дизайн, структуру і зміст презентації аж до повної заміни всього змісту, що дозволяє використовувати готову презентацію як основу для швидкого створення іншої презентацій; стимулювання активної діяльності учнів не тільки на уроці, але і на етапі підготовки навчального матеріалу.
Практична робота № 1
«Створення простих презентацій»
І. Теоретична частина
Презентація - це демонстраційні матеріали для майже будь-якого більш-менш публічного виступу, від доповіді до рекламної акції або лекції.
Комп'ютерна презентація - це файл, в який такі матеріали зібрані.
Презентація складається з послідовності кадрів, або слайдів. Ці кадри можна не тільки виводити на екран, але і надрукувати на папері або прозорій плівці. Переваги такої презентації в порівнянні з купою плакатів очевидні.

- Вибір теми
- Підбір інформаційного сюжету
- Напис тексту
- Додавання фото, відео, аудіоматеріалів
- Комплектування матеріалу
- Запис звукового супроводу слайдів
- Створення слайдів
- Настройка зміни слайдів
- Настройка анімації слайдів
- Збереження презентації
- Збереження презентації як демонстрації Power Point
- Збереження презентації як Web-cторінки
Слайд презентації - це непросто зображення. У ньому можуть бути елементи анімації, аудіо та відео фрагменти.
Для створення презентації в MS Office є чудовий засіб Power Point, що дозволяє чітко структурувати, добре ілюструвати і професійно представляти ваші ідеї та досягнення.
Power Point створює файл презентацій, який має розширення PPT і містить набір слайдів. Програма надає користувачеві велику кількість шаблонів презентацій на різні теми. Такі шаблони містять слайди, оформлені належним чином, в які ми можемо вставляти свої дані. У користувача є змога оформлення будь-якого шаблону, обравши дизайн на свій смак. При цьому можна змінювати тільки зовнішній вигляд презентації, а не її зміст. Також є можливість створювати презентацію з «нуля» .
Вікно програми Power Point має структуру таку ж, як у будь-якої програми MS Office. Power Point надає користувачу можливість працювати і переглядати презентацію в різних видах (слайди, структура, сортувальник, замітки, демонстрація).
Перш ніж створювати презентацію необхідно визначитися з її змістом і підібрати необхідні матеріали (алгоритм створення презентації).
Перший слайд - титульний. На ньому розміщується назва презентації, дані автора і т. д. При запуску програми Power Point нам відразу пропонується макет титульного слайда.
Другий і наступні слайди розкривають тему.
Для створення нового слайду - Вставка> Створити слайд. При цьому з'являється вікно дозволяє вибрати макет слайда.

Після того як створиться необхідну кількість слайдів і розміщені на них необхідні дані, потім потрібно оформити презентацію. Для цього необхідно зайти в пункт меню Формат>Оформлення слайду і вибрати шаблон оформлення слайда, при необхідності його можна змінити.
Після того, як уже створена презентація, її можна оживити, а саме зайти в пункт меню Показ слайдів> Зміна слайдів, а потім Показ слайдів> Настройка анімації.
![]() ІІ. Практична частина
ІІ. Практична частина
- Виконати команду Microsoft Office/ Створити.
2. У вікні Створення презентації вибрати Інстальовані шаблони.
3. У списку шаблонів вибрати потрібний.
4. Натиснути кнопку Створити.
5. Створена презентація повинна містить вісім слайдів відповідно до зразка.
6. Заповнити створену презентацію об’єктами, які подано за зразком.
Для того щоб Додавати красиві надписи на слайдах можна за допомогою об’єкта WordArt: меню Вставка ⇒ Малюнок ⇒ об’єкт WordArt або кнопка ![]() на панелі інструментів Малювання.
на панелі інструментів Малювання.
Аналогічним чином можна редагувати та форматувати інші графічні об’єкти презентацій.
При створенні презентацій графіка можливо має більш головне значення, ніж текст. Адже глядачі в першу чергу звертають увагу на зображення ,а вже потім читають надписи (якщо взагалі їх читають).
Для додавання зображень необхідно підключення до мережі Інтернет.
Задавання фону
Для створення першого шару можна використати шаблон оформлення слайда (Формат – Оформление слайда) або створити фон за вподобанням (Формат – Фон).
Форматуючи слайд, можна змінити кольорову гаму оформлення слайда. Щоб змінити кольорову гаму оформлення слайда, необхідно виконати такі дії: Формат – Цветовая схема слайда. Далі вибрати стандартну чи спеціальну схему.
При оформленні фону можна вибрати інші кольори (Формат – Фон – Другие цвета – вибрати потрібний колір з Обычные або Спектр.
Слайд 1

Слайд 2

Слайд 3

Слайд 4

Слайд 5

Слайд 6

Слайд 7

Слайд 8

Практична робота № 2
«Додавання в презентацію елементів та анімації»
І. Теоретична частина
- Анімація
Анімація – це спеціальний відео- або аудіоефект, доданий до тексту або об’єкта.
Анімація тексту, графіки, діаграм та інших об’єктів на слайдах здійснюється з метою підкресли ті чи інші аспекти змісту, урізноманітнити спосіб подання матеріалу, зробити презентацію більш цікавою й видовищною. Створюючи анімаційні ефекти для своєї презентації, є така змога використовувати готові схеми анімації програми Power Point.
- Схема анімації
Схема анімації – це готовий відео ефект, який додасться до об’єкта та слайдів.
У кожній схемі, як правило, передбачається ефект для заголовка слайда й ефект для всього тексту слайда. Схеми анімації можна застосовувати до всіх слайдів, до певних або до окремих елементів слайда.
- Типи анімаційних ефектів та їх використання
До розташованих на слайді обєктів можна застосувати такі анімаційні ефекти:
|
Анімаційний ефект |
Дія |
|
Відображення Вхід |
Текст або об'єкт, швидка поява |
|
Поява Вхід |
Текст або об'єкт, поступове відображення |
|
Виліт Вхід |
Текст або об'єкт, виліт на нижній, зверху, зліва або справа |
|
Розділення вхід |
Стає весь текст або об'єкт, як його половини об'єднати з указаного напрямок |
|
Очищення вхід |
Текст або об'єкт, очищення на місце в заданому напрямі |
|
Вхід в Смуг випадкова |
Текст або об'єкт виходить на екран із смуг, перетворення та зникнення |
|
Grown й активуйте функцію вхід |
Текст або об'єкт, обертається вперед в подання на відстані |
|
Масштабування вхід |
Текст або об'єкт, масштабування в поданні на відстані |
|
Основні масштабуваннявхід |
Текст або об'єкт, масштабування в поданні на відстані менше тонкі із входом масштабування |
|
Жалюзі вхід |
Текст або об'єкт виходить на екран через вертикальні або горизонтальні вікна жалюзі |
|
Вікно входу |
Текст або об'єкт приймає форму як поле, зростання або з країв або центру |
|
Checkerbox |
Текст або об'єкт, що відображається в шашки моди |
|
Розгортання |
Текст або об'єкт, росте з імені по батькові назовні |
|
У колекції |
Текст або об'єкт, слайдів на екран з указаного напрямок |
|
Вгору |
Текст або об'єкт, виліт знизу, а потім розташовується в місці |
|
Домену компанії |
Текст або об'єкт, ділянки на місце в заданому напрямі |
|
Вхід в смуг |
Текст або об'єкт, пілінги на місце в заданому напрямі |
|
Обертання виділення |
Текст або об'єкт, обертається за годинниковою стрілкою або проти годинникової стрілки |
|
Збільшити або зменшитивиділення |
Текст або об'єкт, спочатку збільшується, а потім зменшено до вказаного розміру |
|
Акцент прозорість |
Текст або об'єкт, що відображається у вказаний рівень прозорості |
|
Акцент Колір лінії |
Текст або об'єкт, межі колір зміни toa вказано кольору |
|
Акцент Колір заливки |
Текст або об'єкт, відображається як вказаного блок колір відображається |
|
Виділення Кольором шрифту |
Текст стає визначеним кольором |
|
Зникнення виходу |
Текст або об'єкт, зникає швидко |
|
Поява виходу |
Текст або об'єкт, зникає з подання |
|
Виліт з виходу |
Текст або об'єкт, виліт відсутність в заданому напрямі |
|
Розділення виходу |
Текст або об'єкт, розподіляти вдвічі з указаного напрямок і зникає |
|
Очищення виходу |
Текст або об'єкт, очищення за межами вказаного напрямок і зникає |
|
Вихід із Випадкова смуг |
Текст або об'єкт, зникне за смужок, які також потім зникають |
|
Збільшення виходу |
Текст або об'єкт, масштабування в відстань та зникає |
|
Вихід із Основні масштабування |
Текст або об'єкт, масштабування в відстань (менш тонкі ніж збільшити вихід) і зникає |
|
Вихід із жалюзі |
Текст або об'єкт, постачається з подання з вікна вертикальну або горизонтальну жалюзі зникає |
|
Вихід із поля |
Текст або об'єкт виходить у вікні фігури відступає або з країв або центру |
|
Вихід із Checkerbox |
У шашки моди зникне текст або об'єкт. |
|
Вихід З колекції |
Текст або об'єкт, відступає з подання в заданому напрямі |
|
Вихід із Stretchy |
Текст або об'єкт, тягнеться по горизонталі, як він зникає |
|
Вихід із смуг |
Текст або об'єкт лущиться в заданому напрямі |
ІІ. Практична частина
-
Розробіть структуру і оформлення презентації з історії України на тему «Гетьманські столиці України», в якій слід передбачити:
- титульний слайд з назвою презентації та вказівкою на автора;
- слайд з переліком назв і гербами міст, що в різні часи були столицями гетьманської України (Використати матеріали Інтернету або друкованих видань);
- по три слайди про кожне місто-столицю з його короткою історією;
- заключний слайд з таблицею періодів, у які міста були столицями Гетьманщини, та посиланнями на додаткові джерела інформації;
- кольорову гаму презентації (основний і додаткові кольори оформлення,
- колір заголовків і основного тексту або використання певної теми оформлення.
- Наповніть слайди текстовими та графічними об’єктами.
- Налаштуйте показ слайдів як Керований доповідачем, зміна слайдів Вручну
- Приховайте 3й та 7й слайди.
- Продемонструйте презентацію.
- Налаштуйте показ вибіркових слайдів, наприклад № 7, 3, 1, 9, 5. Продемонструйте цей варіант презентації.
- Налаштуйте показ слайдів як Автоматичний, зміна слайдів По времени
- Налаштуйте часові параметри показу презентації.
- Запишіть звуковий супровід презентації. Продемонструйте цей варіант презентації.
- Збережіть презентацію у власній папці у файлі з іменем Гетьманські столиці України. pptx.
Практична робота № 3
«Створення презентацій (самостійний проект)»
Практична частина
Створіть презентацію, проявіть себе як сценарист, режисер, художник.
Презентації створити за предметами ліцейної програми, а саме:
- Астрономія – тема презентації «Планети навколо нас».
- Фізика - тема презентації « Фізика – це цікаво!».
- Математика - тема презентації «Числа в історії математики».
- Інформатика - тема презентації «Будова комп’ютера».
- Біологія - тема презентації « Кровообіг».
- Хімія - тема презентації «Атоми і молекули».
- Всесвітня історія - тема презентації « Перша світова війна ».
- Географія - тема презентації «Утворення гір».
- Фізична культура - тема презентації « Видатні спортсмени України».
Хід роботи
- Запустіть програму PowerPoint.
Використайте один із способів запуску програми.
- Створіть загальну (нову, порожню) презентацію.
Меню Файл ![]() Створити
Створити ![]() Нова презентація
Нова презентація
- Виберіть макет (вигляд) першого слайда із запропонованого меню: Виберіть перший вид слайда – OK.
- Уведіть заголовок першого слайда. Клацніть у полі заголовка і введіть тему своєї презентації.
- Уведіть підзаголовок з двох пунктів: Інформація стосовно презентації. Доповідач: Прізвище І.П.
-
Застосуйте оформлення (шаблон, стиль) до слайда з меню. Формат
 Оформлення
Оформлення  Виберіть шаблон на свій смак ( метеор, вир тощо) – Застосувати.
Виберіть шаблон на свій смак ( метеор, вир тощо) – Застосувати.
-
Створіть (вставте) другий слайд. Вставити
 Створити слайд
Створити слайд  Виберіть другий вид слайда відповідно до підготовленого матеріалу
Виберіть другий вид слайда відповідно до підготовленого матеріалу  OK.
OK.
- Наповніть змістом другий слайд.
Вставте малюнок та текстову інформацію.
-
Створіть (вставте) третій слайд. Вставити
 Створити слайд
Створити слайд  Виберіть другий вид слайда відповідно до підготовленого матеріалу
Виберіть другий вид слайда відповідно до підготовленого матеріалу  OK.
OK.
- За цією схемою створіть 5 –6 слайдів.
- Переконайтесь, що панелі команд і анімації увімкнені, або увімкніть їх.
Панель форматування ![]() Конструктор
Конструктор ![]() Ефекти анімації.
Ефекти анімації.
- Задайте ефект анімації для заголовка слайда і його тексту.
Наводьте вказівник миші на кнопки панелі ефектів анімації і ознайомтеся з їх призначенням . Вказівник розмістіть у заголовку, а потім клацніть на відповідній кнопці на панелі ефектів і т.д.
- Продемонструйте презентацію.
Меню Вигляд ![]() Показ слайдів, або користуючись кнопкою швидкого запуску F 5.
Показ слайдів, або користуючись кнопкою швидкого запуску F 5.
- Закрийте вікно презентації, зберігши її у файлі з назвою практичної роботи.
- Оформіть звіт, напишіть висновок до практичної роботи.
*На слайдах необхідно використати текстову та графічну інформацію, а також ефекти анімації.
Практична робота № 4
«Друк слайдів і супровідних матеріалів презентації»
І. Теоретична частина
Щоб змінити параметри друку, виконайте такі дії:
- На вкладці Конструктор у групі Параметри сторінки виберіть пункт Параметри сторінки.
- У списку Розмір слайдів виберіть розмір паперу, на якому буде виконано друк.
ПРИМІТКИ :
- Якщо вибрано параметр Настроюваний, введіть або виберіть потрібні розміри в полях Ширина та Висота.
- Щоб друкувати на прозорій плівці, виберіть параметр Прозора плівка.
- Щоб настроїти орієнтацію для слайдів, у розділі Орієнтація в групі Слайди виберіть параметр Альбомна або Книжкова.
ПРИМІТКА : Усі слайди в презентації повинні мати однакову орієнтацію.
Друк слайдів
-
Натисніть кнопку Microsoft Office
 , а потім клацніть стрілку поруч із пунктом Друк і виберіть пункт Попередній перегляд.
, а потім клацніть стрілку поруч із пунктом Друк і виберіть пункт Попередній перегляд.
- У групі Параметри сторінки в списку Надрукувати виберіть пункт Слайди.
-
Натисніть кнопку Параметри, наведіть вказівник на пункт Колір або відтінки сірого та виберіть один із наступних параметрів:
- Колір У разі друку на кольоровому принтері цей параметр друкує в кольорі.
- Колір (на чорно-білому принтері) У разі друку на чорно-білому принтері цей параметр друкує у відтінках сірого.
- Відтінки сірого Цей параметр друкує зображення з кількома варіантами сірих тонів від чорного до білого. Заливка тла друкується білим кольором, щоб полегшити читання тексту. (Інколи відтінки сірого відображаються так само, як і в режимі Чорно-білий без сірого.)
- Чорно-білий без сірого Цей параметр друкує супровідний матеріал без сірого кольору.
- Натисніть кнопку Друк.
ПРИМІТКА : Щоб створити прозорі плівки для проекційного апарата, виконайте цю процедуру для друку презентації на прозорих аркушах. Перейдіть до розділу Настроювання розміру слайда й орієнтації для друку, щоб настроїти сторінки для друку прозорих плівок. PowerPoint автоматично оптимізує слайди відповідно до можливостей вибраного принтера — чорно-білого або кольорового.
Створення та друк супровідних матеріалів
Застосовується до Powerpoint 2007
Можна надрукувати презентацію у формі супровідних матеріалів — з одним, двома, трьома, чотирма, шістьома або дев’ятьома слайдами на сторінці — щоб допомогти глядачам стежити за перебігом презентації, а також для довідки.
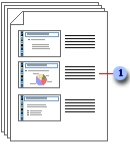
![]() Супровідний матеріал із трьома слайдами містить ліновану область для нотаток.
Супровідний матеріал із трьома слайдами містить ліновану область для нотаток.
Для супровідних матеріалів можна вибирати макети в попередній перегляд.
Упорядкування вмісту видачі
Під час попереднього перегляду можна впорядкувати вміст супровідного матеріалу, а потім подивитися, який вигляд матиме супровідний матеріал у надрукованій версії. Можна також указати орієнтацію сторінки (книжкову чи альбомну) і потрібну кількість слайдів на сторінці. Інструкції щодо використання цих параметрів містяться в поданому нижче розділі.
Також можна додати, переглянути та змінити колонтитули, наприклад, номери сторінок. У разі розташування одного слайда на сторінці, якщо не потрібно, щоб на слайдах відображався текст колонтитулів, дата або номер слайда, можна застосувати колонтитули лише до сторінок, а не до слайдів.
Застосування вмісту й форматування до всіх супровідних матеріалів
Якщо потрібно змінити вигляд, розташування та розмір тексту колонтитулів, дати або номера сторінки на всіх супровідних матеріалах, внесіть зміни до зразку супровідних матеріалів. Якщо на кожній сторінці супровідних матеріалів має відображатися назва або емблема, додайте її до зразка. Зміни, зроблені в зразку супровідних матеріалів, відображаються також у надрукованому макеті.
Друк супровідних матеріалів
- Відкрийте презентацію, для якої потрібно надрукувати супровідні матеріали.
-
Натисніть кнопку Microsoft Office
 , клацніть стрілку поруч із пунктом Друк і виберіть команду Попередній перегляд.
, клацніть стрілку поруч із пунктом Друк і виберіть команду Попередній перегляд.
- У групі Параметри сторінки клацніть стрілку під пунктом
Надрукувати й виберіть зі списку потрібні параметри макета супровідних матеріалів.
ПОРАДА : Формат Видачі (3 слайди на сторінці) містить рядки для нотаток.
- Щоб вказати орієнтацію сторінки, клацніть стрілку під пунктом Орієнтація, а потім виберіть параметр Альбомна або Книжкова.
- Натисніть кнопку Друк.
ПРИМІТКА : Для кольорового друку супровідних матеріалів виберіть кольоровий принтер. Натисніть кнопку Microsoft Office ![]() , клацніть стрілку поруч із пунктом Друк і виберіть команду Попередній перегляд. У групі Друк виберіть пункт Параметри, перейдіть до елемента Колір або відтінки сірого, а потім виберіть параметр Колір.
, клацніть стрілку поруч із пунктом Друк і виберіть команду Попередній перегляд. У групі Друк виберіть пункт Параметри, перейдіть до елемента Колір або відтінки сірого, а потім виберіть параметр Колір.
Установлення розміру слайда, орієнтації сторінки та номера початкового слайда
УВАГА! : Виконайте наведені нижче кроки перед додаванням вмісту. Якщо ви зміните розмір слайда або його орієнтацію після додавання вмісту, його масштаб може бути змінено.
- На вкладці Конструктор у групі Параметри сторінки натисніть кнопку Параметри сторінки.
- У списку Розмір слайдів виберіть розмір паперу для друку.
ПРИМІТКИ :
- Якщо вибрано параметр Довільний, введіть або виберіть потрібні розміри в полях Ширина та Висота.
- Щоб друкувати на прозорій плівці, виберіть параметр Прозора плівка.
- Щоб настроїти орієнтацію для слайдів, у розділі Орієнтація у групі Слайди виберіть параметр Альбомна або Книжкова.
У полі Нумерація слайдів з введіть номер, який потрібно надрукувати на першому слайді або на першій сторінці супровідних матеріалів. З цього номера продовжиться нумерація наступних слайдів.
Настроювання параметрів друку та друк слайдів і супровідних матеріалів
Щоб настроїти параметри друку (зокрема, кількість копій, принтер, слайди для друку, кількість слайдів на сторінці, параметри кольору та ін.) і надрукувати слайди, виконайте наведені нижче дії.
- Відкрийте вкладку Файл.
- Виберіть пункт Друк і в розділі Настройки друку в полі Копії введіть потрібну кількість копій.
- У розділі Принтер виберіть принтер, який слід використовувати.
ПОРАДА : Для кольорового друку виберіть кольоровий принтер.
-
У розділі Параметри виконайте одну з наведених нижче дій:
- Щоб надрукувати всі слайди, виберіть пункт Надрукувати всі слайди.
- Щоб надрукувати вибрані слайди, виберіть пункт Надрукувати виділений фрагмент.
ПОРАДА: Щоб виділити кілька слайдів для друку, відкрийте вкладку Файл та у звичайному поданні в області ліворуч, яка містить вкладки «Структура» та «Слайди», виберіть вкладку Слайди, натисніть і утримуйте клавішу CTRL, виділяючи потрібні слайди.
- Щоб надрукувати лише слайд, який зараз відображається, виберіть пункт Надрукувати поточний слайд.
- Щоб надрукувати певні слайди за номерами, виберіть пункт Настроюваний діапазон і введіть список окремих слайдів, їх діапазон або обидва параметри. Використовуйте коми без пробілів для відділення номерів слайдів, наприклад 1,3,5-12.
-
У розділі Інші настройки виконайте такі дії:
- Клацніть список Друкувати на одній стороні та виберіть друк на одній стороні або на обох сторонах сторінки.
- Клацніть список Зіставлені та виберіть, як друкувати слайди – за копіями або ні.
-
Клацніть список Слайди на всю сторінку та виконайте такі дії:
- Щоб розмістити один слайд на всю сторінку, у розділі Надрукувати макет виберіть пункт Слайди на всю сторінку.
- Щоб розмістити кілька слайдів на сторінці у форматі супровідних матеріалів, у розділі Видачі клацніть кількість слайдів, які потрібно розмістити на сторінці, а також виберіть порядок їх розміщення – вертикальний або горизонтальний.
- Щоб надрукувати тонку рамку навколо слайдів, виберіть пункт Облямування слайдів.
ПОРАДА : Якщо рамка не потрібна, знову виберіть цей пункт, щоб зняти прапорець.
- Щоб надрукувати слайди на вибраному папері, виберіть пункт Вмістити до розміру аркуша.
- Щоб збільшити роздільну здатність, надрукувати прозорі графічні об’єкти з поступовим зміненням кольору або м’які тіні, виберіть пункт Висока якість.
ПОРАДА : Друк презентації у режимі з високою якістю може зайняти більше часу. Щоб запобігти можливому зменшенню продуктивності роботи комп'ютера, зніміть прапорець із пункту Висока якість після завершення друку.
-
Клацніть список Колір і виберіть один із таких пунктів:
- Колір Це параметр для кольорового друку на кольоровому принтері.
ПРИМІТКА :
Щоб не друкувати кольорове тло, виконайте одну з таких дій:
- Друкуйте слайди у відтінках сірого. Щоб отримати додаткові відомості, див. нижче розділ Відтінки сірого.
- Видаліть кольорове тло із презентації. На вкладці Конструктор у групі Тло натисніть кнопку Стилі тла та виберіть пункт Стиль 1.
- Відтінки сірого Це параметр для друку зображень із різними варіантами відтінків сірого від чорного до білого. Тло друкується білим, тому текст легше читається. (Іноді відтінки сірого відображаються так само, як і в разі вибору пункту Чорно-білий.)
- Чорно-білий Це параметр для друку супровідних матеріалів без сірих тонів.
- Щоб додати або змінити колонтитули, виберіть посилання Редагувати колонтитули та виконайте потрібні настроювання в діалоговому вікні Колонтитули, яке з’явилося.
- Натисніть кнопку Друк.
Збереження параметрів друку
Якщо потрібно скинути параметри друку та встановити їх за промовчанням, виконайте такі дії:
- Відкрийте вкладку Файл.
- Виберіть пункт Друк і встановіть настройки, як описано в розділі цієї статті Настроювання параметрів друку та друк слайдів і супровідних матеріалів.
- У розділі Довідка виберіть пункт Параметри, а потім – Додатково.
- У розділі Під час друку документа виберіть пункт
Використовувати попередні настройки друку та натисніть кнопку ОК.

Мал. Діалогове вікно «Друк презентації»
Висновок
Microsoft PowerPoint поєднує текст, графічні елементи, анімацію і дозволяє створювати привабливий для глядача продукт. За його допомогою можна швидко, якісно і технологічно підготувати наочний матеріал, без зусиль створити анімований слайд на задану тему, доступно і зрозуміло пояснити матеріал на основі створеного слайду.
Слайди, створені програмою Microsoft PowerPoint, насичені OLE- додатками у поєднанні з анімацією, інтерактивними елементами у звуковому супроводі мають великий вплив на емоційне сприйняття слухачів, сприяють більш кращому засвоєнню матеріалу та забезпечують якісно новий рівень подання інформації.
Список використаних джерел
- http://pidruchniki.com/18421120/informatika/programa_stvorennya_prezentatsiy_powerpoint
- http://ua-referat.com
- http://seolife.in.ua/
- http://pidruchniki.com/2015082665968/informatika
1


про публікацію авторської розробки
Додати розробку
