Змінення форми тривимірних об’єктів. Вершини, ребра, грані
Змінення форми тривимірних об'єктів. Вершини, ребра, грані. на даному уроці ви дізнаєтесь як змінювати, форми розміри у 3D об'єкті. а також навчитесь працювати із вершинами, ребрами т агранями.
Тема уроку: Змінення форми тривимірних об’єктів. Вершини, ребра, грані
Мета: закріпити в учнів вміння і навички працювати з тривимірними об’єктами, навчити їх міняти форму об’єкта ввести поняття: вершини, ребра, грані.
Показати значущість отриманих вмінь і навичок отриманих під час роботи із 3D об’єктами.
Обладнання: комп’ютери.
Хід уроку
І. Організаційний етап
ІІ. Перевірка домашнього завдання
ІІІ. Актуалізація опорних знань
Кросворд:
https://learningapps.org/display?v=p58rokhwc23
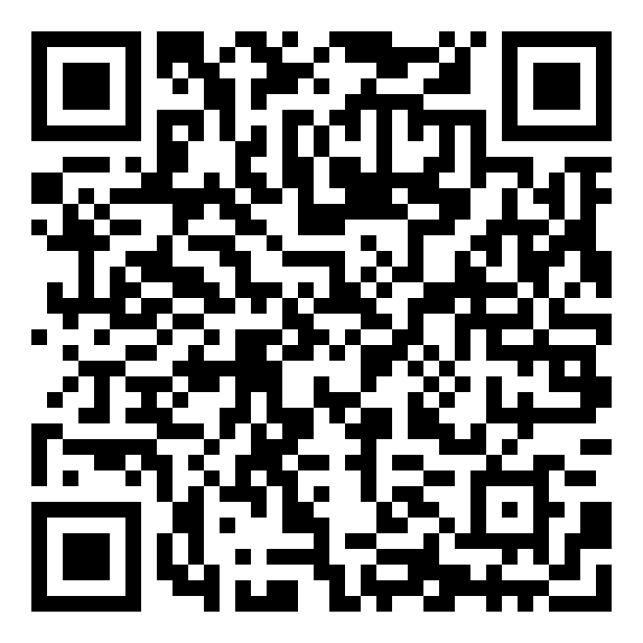
IV. Вивчення нового матеріалу
Зміна форми і розмірів об’єкта:
було
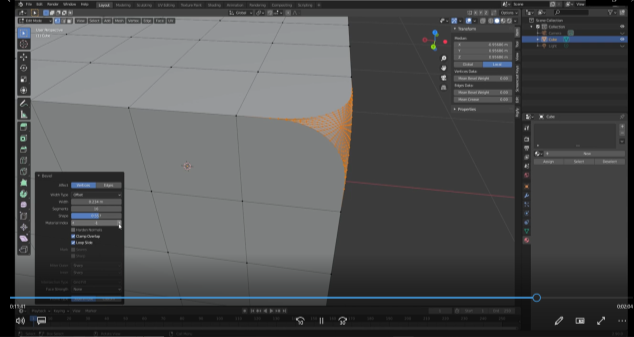
Стало

Виділення вершин

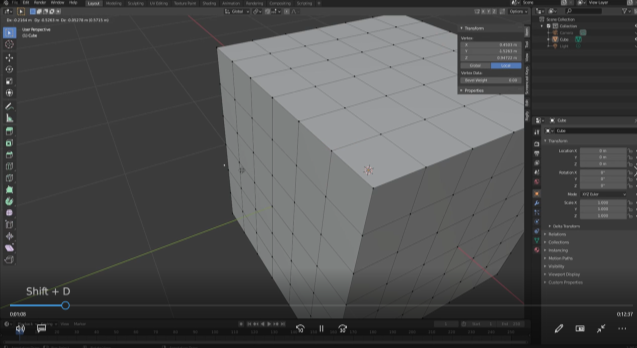
Об’єднання вершин в одну в місці виділення першої вершини

Створюємо ребро між двома вершинами
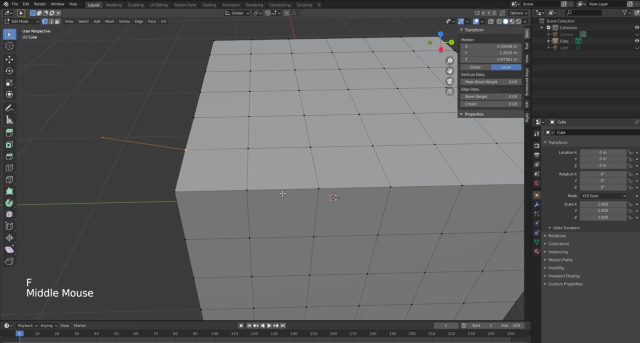
Створюємо гані:
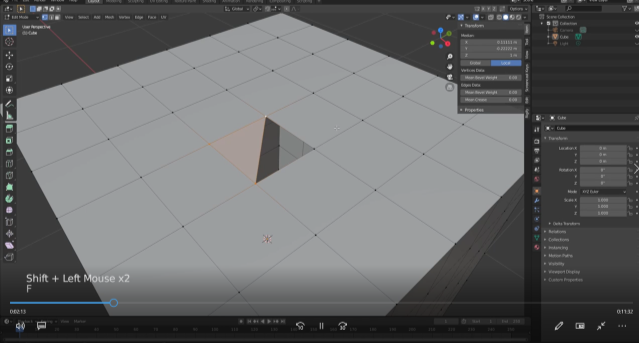

Робота в режимі редагування
У режимі редагування можна виділяти вершини, ребра або грані лівою кнопкою миші. Перемикатися між режимами виділення вершин, ребер і граней можна за допомогою трьох кнопок з відповідними піктограмами.

У виділеного елемента буде відображатися такий самий маніпулятор з трьома осями, як і в об'єктному режимі — елементи так само можна переміщати, повертати і масштабувати. Крім того, можна видаляти елементи і створювати нові, а також здійснювати інші операції над полігональної сіткою. Весь цей процес зазвичай називають моделюванням полігональної сітки.
|
Операція |
Опис дії |
Гаряча клавіша |
Команда меню |
|
Витискування (Екструдування) |
Змінювання геометрії об'єкта за рахунок створення копій вершин, ребер і граней і їхнього подальшого переміщення або зміни розмірів. |
E |
Видавити грані (вершини, ребра) |
|
Розбивка (Sibdivide) |
Розбиває грань на чотири рівні частини, а ребро — на дві. |
|
Поділити |
|
Фаска (Bewel) |
Дозволяє створити скіс кромки для ребра або грані. |
Ctrl + B |
Ребра скосу |
|
Ніж (Knife) |
Дозволяє розрізати межі, створивши на них нові ребра у напрямку розрізання. Щоб визначити цей напрямок, ви повинні вказати кілька точок поспіль лівою кнопкою миші. |
К + Enter |
|
|
Замкнутий розріз |
Розрізати, створивши петлю ребер сітки, і пересунути її. |
Ctrl + R |
Замкнутий розріз і зсув |
При роботі з вершинами, ребрами та гранями об'єкта зручно показувати об'єкт як каркас із дротяних ребер. Для цього слід натиснути кнопку Каркас в групі Відтінювання вікна огляду.

Перейди в режим редагування і проаналізуй призначення кнопок на панелі трансформації. При наведенні вказівника миші на кнопку спливає підказка з назвою команди, описом її призначення та гарячою клавішею, яка викликає цю команду:

Приклад:
На наступному малюнку ребро, що виділене червоним кольором, переміщене по осі Z:

На наступному малюнку грань, що виділена червоним кольором, пропорційно збільшена і переміщена по осі Y:
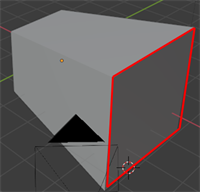
Застосування графічних структур в програмі Blender
Крім кольорів, для надання об'єктам реалістичного вигляду застосовуються текстури.
Текстура - зображення, що "накладається" на поверхню 3D-моделі для створення ефекту певних властивостей матеріалу (мармуру, дерева, металу та ін.).
Для об'єктів можна додавати будь-яку кількість матеріалів, встановлюючи для кожного з них потрібні властивості.
Матеріали можна використовувати повторно - матеріали одного об'єкта можна використовувати для інших об'єктів.
У Blender для додавання текстури об'єкту треба перейти в робочий простір Shading (кнопка в ерхньому ряду програми).
Алгоритм додавання текстури
- Виділити об'єкт.
- В Панелі властивостей перейти на вкладку Material Properties (червоний м'ячик).
- Натиснути на кнопку "+ Новий матеріал".
- Перейти в робочий простір Shading.
- В панелі зліва відкрити папку з зображеннями текстури.
- Перетягнути зображення текстури з панелі файлів у вікно матеріалів.
- З’єднати пункт "Колір" текстури з пунктом "Основний колір" об'єкта.
Використовуйте блок даних текстури на однойменній панелі для вибору попередньо завантаженого зображення або процедурної текстури як патерну пензля.
Зауважте, щоб використовувати це, ви повинні мати визначений матеріал заповнювача та певну текстуру, визначену у вкладках Material та Texture Редактора Властивостей. Ці матеріал або текстура необов’язково повинні бути призначені ще на якусь сіть; вони просто повинні бути визначені.
Приклад показує ефекти малювання з текстурою Вороного.
Текстура – Texture
У режимах малювання використовувана текстура є джерелом кольору, тоді як у режимі ліплення вона використовується для визначення сили пензля.
Розкладання – Mapping
Задає спосіб застосування текстури до штриха пензля.
Площина Огляду – View Plane
При обранні View Plane кут поточного огляду використовується для проектування текстури пензля на модель. Тобто, текстура слідує за мишею, тому виглядає, ніби текстура перетягується по моделі. У 2D малюванні текстури рухаються пензлем.
Площина Області – Area Plane
Проекту текстуру вздовж нормалі локальної поверхні, яке вберігає текстуру від розтягування при ліпленні на частині сіті, що має надзвичайний кут погляду на неї.
Плитково – Tiled
Ця опція Плитково розкладає текстуру плитками по екрану, так що виглядає ніби пензель рухається окремо від текстури. Ця опція Плитково найбільш корисна з плитковими зображеннями, а не з процедурними текстурами.
3D
Опція 3D дозволяє пензлю використовувати повністю переваги процедурних текстур. Цей режим використовує координати вершин, а не локацію пензля для визначення області для застосування текстури.
Випадково – Random
Підбирає випадково координату для текстури при відборі для кожного дотику пензля.
Трафарет – Stencil
Трафаретне розкладання працює через проектування малювання з блоку камери на сіть або полотно. Малювання застосовується тільки всередині рубежів трафарету. Трафарет показується як область простору екрана поверх оглядвікна. Для трансформування текстури трафарету та маски трафарету утримуйте натисненою Alt додатково до:
· Переміщення – Move RMB
· Масштабування – Scale Shift-RMB
· Обертання – Rotate Ctrl-RMB
При масштабуванні трафарету натискання на X та Y використовуються для примушення масштабування по одній з цих осей. Натискання однієї з цих клавіш двічі повертає до непримушеного масштабування.
Пропорція боків Зображення – Image Aspect
Відновлює пропорцію оригінального зображення, скидаючи розтягання, уведене масштабуванням, (тільки для текстур зображення.) Цей оператор може використовувати значення плиткування та масштабування, якщо це відповідно увімкнено на панелі Наладнати Останню Операцію – Adjust Last Operation.
Скинути Трансформу – Reset Transform
Відновлює позицію трафарету.
Кут – Angle Ctrl-F
This is the rotation angle of the texture brush. It can be changed interactively via Ctrl-F in the 3D Viewport. While in the interactive rotation you can enter a value numerically as well.
Гребінка – Rake R
Кут слідує за напрямком штриха пензля. Не доступно для текстур 3D. (Скорочення тільки для ліплення.)
Випадково – Random R
Кут рандомізується відносно мазків пензля.
Кут Випадковості – Random Angle
Обмежує відхилення випадковості діапазоном.
Зсув – Offset
Зсув розміщення карти текстури по осях X, Y та Z.
Розмір – Size
Задає масштаб текстури по кожній осі. Не доступно для текстур ліплення Drag.
Ухил Вибірки – Sample Bias
Значення, що додається до вибірок текстури (тільки ліплення).
МАСКА ТЕКСТУРИ – TEXTURE MASK
Сила пензля маскується за допомогою текстури.
Маскування Натиску – Pressure Masking
Функція відмаскування. Це дозволяє відсікати результат маскування на основі натиску, створюючи області без малювання, коли слабкий натиск пензля, подібно до того, як поводиться реальний пензель.
Вимк – Off
Деактивовано.
Градієнт – Ramp
Розподіляє ефект маскування по значеннях натиску.
Відріз – Cutoff
Просто вибирає між нулем та одним зі значень на основі натиску стилуса.
Завдання 1. Створити 3D моделі Юпітера, Марса, Землі, Місяця, Меркурія.
Зображення текстур поверхонь планет знайти в Інтернеті.
Додаткова інформація: гарячі клавіші Блендер:
NumPud
1 - вид спереду
3 - вид збоку
7 - вид згори
9- вид знизу
5 - ортогональний/перспективний вид
Виділення об'єктів:
- Ctrl + клік миші - виділення декілька послідовно розташованих об'єктів;
- Shift + клік миші - виділення довільно розташованих декілька об'єктів
- Alt+клік миші - виділення граней по кільцю
Shift+A - меню додавання нового екземпляра чи сплайна (mesh) до проекту
Shift+S -меню встановлення курсора у положення відносно вибраного екземпляра
Shift+D - дублювати виділений об'єкт
Shift+R - повторити останню дію
Alt+D - дублювати виділений об'єкт пов'язано
Alt+пр.кн. миші по ребру - виділення кільця
Ctrl +A - меню застосування виконаних операцій
Ctrl+N - переобчислення нормалей виділених граней. Направлення нормалей назоовні
Ctrl+R - додавання ребра
Ctrl+I - інвертування виділеного
F - створення багатокутника (грані) між виділеними вершинами (ребрами)
I - вставити грань
G - переміщення виділених об'єктів або вершин
D - видалити
N - панель налаштувань
E - екструдирування. Витягування об'єкта вздовж певної осі
S - масштабування вздовж певної осі
A - виділення усіх граней (вузлів)
Tab - режим об'єкта / режим редагування
U - Меню картографування
W, Subdivide - додати вузол між двома виділеними вузлами кривої
R - поворот об'єкта
Z - перемикання між каркасним та заповненим відображенням об'єкта
B - виділення рамкою
Ctrl+Alt+Num0 - автоматичне налаштування фокуса та розташування камери для отримання у рендері вибраного в 3D-перегляді зображення
F12 - перегляд рендеру (візуалізація)
V. Закріплення вивченого матеріалу
Робота за комп’ютером (ст 85)
VI. Домашнє завдання: параграф 2.4, вправи 2, 6 ст. 89


про публікацію авторської розробки
Додати розробку

