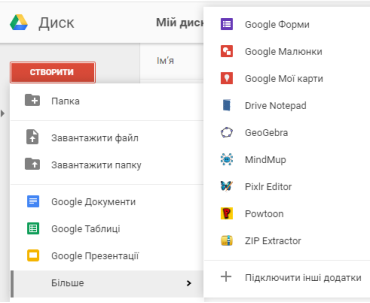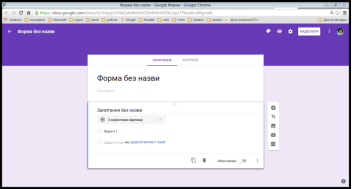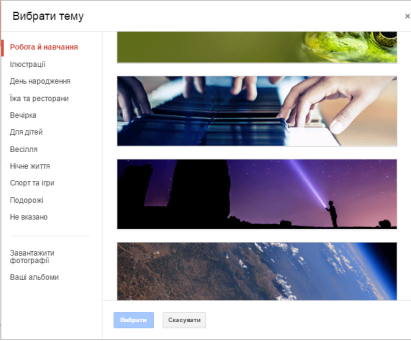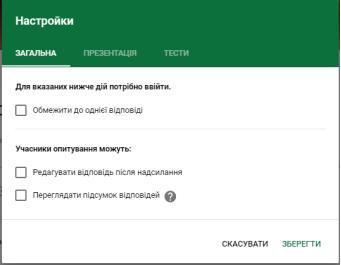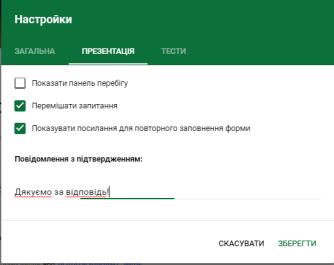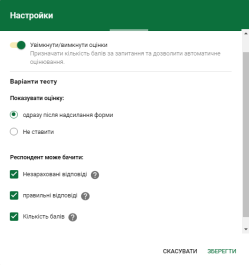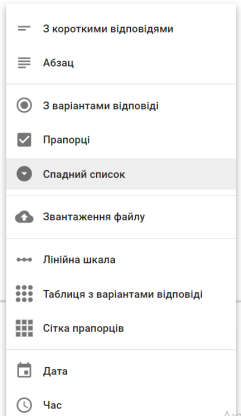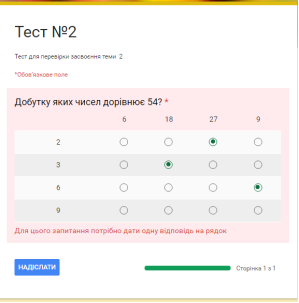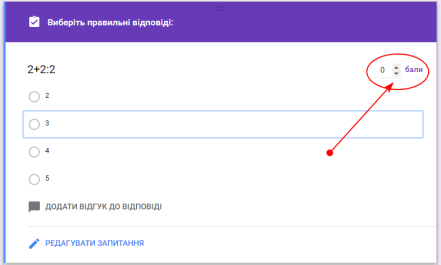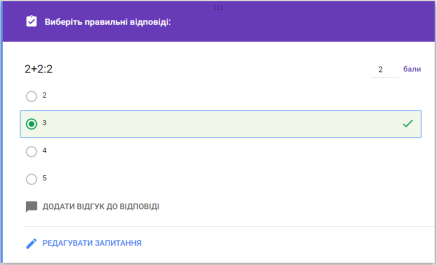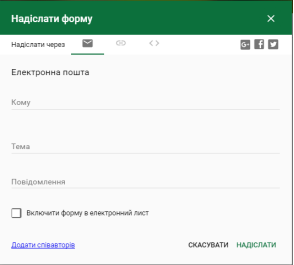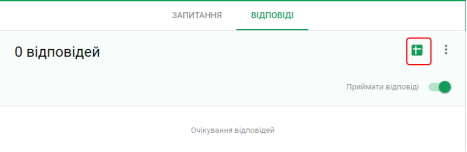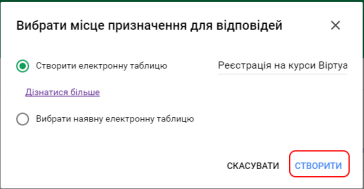Алгоритм створення тесту в Google

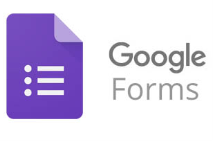
Алгоритм створення тесту в Google?
- Зайдіть на свій Google Диск натисніть Створити і виберіть Google Форми.
- У новому вікні, яке з’явиться створіть форму. У білому прямокутнику, на місці напису Форма без назви напишіть її назву. Після цього натисніть на такому ж напису вгорі зліва і з’явиться вказана вами назва. Нижче, під назвою, якщо необхідно, напишіть пояснення до тесту.
-
Налаштуйте форму, змінивши зовнішній вигляд. Для цього потрібно натиснути значок Палітра кольорів, вибрати потрібний колір або завантажити рисунок (значок на палітрі внизу справа).
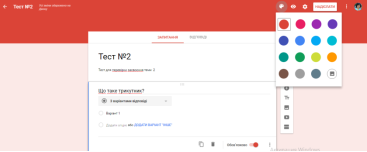
- Натиснувши внизу утвореного вікна на іконку зображення, отримаємо наступне вікно.
- Значок Попередній перегляд дозволяє переглянути форму в новому вікні у вигляді, в якому її бачить користувач.
- Налаштуйте вашу форму.
- В розділі «Загальні» ви можете обмежити кількість спроб проходження тесту, надати можливість редагувати надіслану відповідь та переглядати відповідь всіх учасників тестування.
- В розділі «Презентація» можна задати можливість перемішувати запитання, побачити хід опитування, а також записати власний коментар для повідомлення після відправлення форми.
- В розділі «Тести» ви можете увімкнути оцінки, маєте можливість автоматизувати оцінювання тесту. Також можна налаштувати хід оцінювання (показувати чи не показувати оцінку учневі та ті елементи оцінювання, які він може бачити).
- Після вибору налаштувань необхідно зберігти зміни, натиснувши Зберегти.
- Створіть запитання, на даний час є 11 видів.
З короткими відповідями. Питання, що передбачають друковану відповідь невеликого об’єму.
Абзац. Те ж, тільки більше слів можна написати.
З варіантами відповідей. Можна вибрати одну відповідь із декількох.
Прапорці. Вибрати кілька відповідей із запропонованих, відмітивши їх «галочкою» .
Спадний список. Те ж, що і з варіантами відповідей, але іншої форми.
Завантаження файлу. Можливість в якості відповіді відправити якийсь документ. Всі відправлені файли будуть зібрані у автоматично створеній папці.
Лінійна шкала. Дати відповідь на запитання, вибравши певне число на шкалі (від 1 до 10)
Таблиця з варіантами відповіді. Відповідь записана у вигляді таблиці, де учень повинен обрати пару значень. Приклад:
Сітка прапорців. Схоже до попереднього, але з кількома варіантами відповіді.
Дата. Час. Відповідь на запитання має бути записана у формі дати або часу.
- Перше запитання в тесті створено за замовчуванням. Потрібно лише заповнити назву питання та варіанти відповідей, де потрібно. Також потрібно вказати, чи обов’язкове це запитання (натиснути на кнопку, щоб стала кольорова).
Тут же внизу питання є Ключ опитування, що дозволяє вам вказати, яке (чи які) із запропонованих запитань правильні. Натисніть на нього, поставте правильні відповіді і задайте кількість балів за них. Завдяки цьому буде автоматично визначено правильність проходження тесту.
- Ви можете створити автоматизовану перевірку тесту з наступними типами запитань:
- З варіантами відповідей
- Прапорці
- Спадний список
- Таблиця з варіантами відповіді
- Сітка прапорців
Створення тесту з автоматизованою перевіркою.
Після того, як ви створили запитання, внизу зліва натискаємо Ключ опитування.
Встановлюємо ціну запитання (кількість балів)
і натискаємо на правильну відповідь, щоб справа з’явилась “галочка”. Якщо правильних відповідей кілька, виберіть усі.
Якщо питання потрібно ще раз переглянути і відредагувати, натискаєте Редагувати запитання.
![]() Справа знаходиться панель, за допомогою якої можна додати запитання, ввести якийсь додатковий напис, завантажити рисунок, відеоролик, а також створити новий розділ.
Справа знаходиться панель, за допомогою якої можна додати запитання, ввести якийсь додатковий напис, завантажити рисунок, відеоролик, а також створити новий розділ.
Готова форма може бути запропонована користувачам за допомогою надісланого посилання на електронну пошту, через URL-адресу, а також може бути вбудована в сайт чи блог через HTML-код. Крім того можна поділитися створеним опитуванням в соціальних мережах.
У створеній вами формі в правому верхньому куті натискаємо Надіслати форму.
Потім вибираємо Надіслати через посилання (значок ланцюжка). Копіюємо посилання і розміщуємо на сайті чи передаємо іншим шляхом.
Як переглянути відповіді?
Вгорі форми натискаєте вкладку Відповіді.
Далі вгорі справа – значок таблиці.
Внизу кнопку Створити.
На своєму Google Диску ви знайдете такі одноіменні файли: тест і таблиця відповідей до нього. Форму можна при потребі редагувати.


про публікацію авторської розробки
Додати розробку