Архіватори та операції з архівами. Запис на оптичні носії. Форматування та копіювання дисків. Практична робота № 6 «Архівування та розархівування даних».
Урок 14
Тема: Архіватори та операції з архівами. Запис на оптичні носії. Форматування та копіювання дисків. Практична робота № 6 «Архівування та розархівування даних».
Навчальна мета: Познайомити учнів з програмами архіваторами та операціями, які виконуються в них, записом інформації на оптичні носії. Допомогти учням засвоїти роботу в програмі-архіваторі та запис на оптичні носії за допомогою програми Nero
Розвивальна мета: Розвиток пізнавальних інтересів, навиків роботи з мишею і клавіатурою, самоконтролю, уміння конспектувати.
Виховна мета: Виховання інформаційної культури учнів, що вчаться, уважності, акуратності, дисциплінованості, посидючості.
Тип уроку: Комбінований урок
Структура уроку
- Організаційний момент
- Етап орієнтації
- Етап проектування
- Етап навчальної діяльності
- Робота за ПК
- Контрольно-оцінювальний етап
- Домашнє завдання
Хід уроку
І. Організаційний момент
Доброго ранку, діти! Хто сьогодні відсутній?
ІІ. Етап орієнтації
Сьогодні ми будемо вивчати тему: «Комп’ютерні віруси. Історія та класифікація вірусів та троянських програм. Призначення, принципи дії, класифікація антивірусних програм. Робота в середовищі антивірусної програми. Профілактики зараження вірусами. Архіватори та операції з архівами. Стискання, архівування, розархівування даних. Запис на оптичні носії. Форматування та копіювання дисків.»
Мета сьогоднішнього уроку якомога найкраще познайомитися навчитися працювати з ОС.
IIІ. Етап проектування
- Архіватори та операції з архівами.
- Запис на оптичні носії.
- Форматування та копіювання дисків.
- Практична робота № 6
ІV. Етап навчальної діяльності
Архіватори та операції з архівами. Стискання, архівування, розархівування даних.
Програми архівування файлів (архіватори) служать для стиснення файлів, що дозволяє зберігати їх на менших дискових обсягах.
Стиснення — це таке подання інформації, при якому вона займає менший
обсяг у байтах. Процес стиснення називається архівацією, стиснена інформація — архівом. Зворотний щодо стиснення процес називається розархівацією або розпакуванням.
Програми-архіватори не є складовою операційних систем. Їх треба придбати і встановити на комп'ютер окремо. Найбільш поширені програми-архіватори: ARJ, WinRAR, WinZIP.
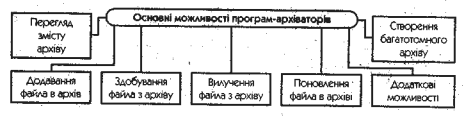
Програмами WinZip та WinRar можна користуватися через контексти меню виділеного файла чи групи файлів або через середовище програми.
Після запуску програми-архіватора WinRar необхідно виділити потрібні файли.
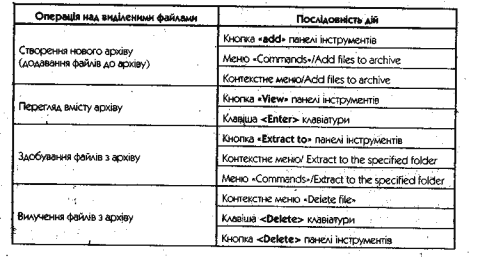
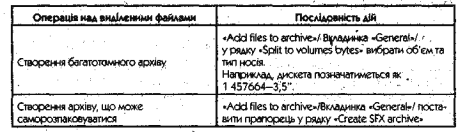
Запис на оптичні носії.
На магнітний диск та диски CD-RW і DVD-RW інформацію можна записувати багаторазово. Якщо вони були вже використані, як підготувати диски для нового запису (при умові, що старий запис вже став непотрібним)? Магнітний диск треба відформатувати, тобто створити фізичну і логічну структуру диска. Форматування - розмітка диска на сектори і доріжки. Нові дискети, як правило, продаються вже відформотованими. Форматування вилучає з диска всю інформацію і готовить його для запису нової інформації. Види форматування Повне форматування включає у себе як фізичне форматування (перевірку якості магнитного покриття дискети і ії розмітку на доріжки і сектори), так і логічне форматування (створення каталога і таблиці роазміщення файлів). Після повного форматування вся інформація, що зберігалася на диску буде знищена. Швидке форматування здійснює лише очистку кореневого каталога і таблиці розміщення файлів. Інформація, тобто самі файли, зберігаються і в принципі можливо восстановлення файлової системи. Порядок форматування: 1. Вставте дискету у дисковод етикеткою до гори. 2. Відкрийте за допомогою контекстного меню вікно Мій комп'ютер. 3. Активізуйте значок Диск А і відкрийте контекстне меню цього об'єкта. 4. У контекстному меню виберіть команду Форматування. 5. У вікні Форматування вкажіть параметри форматування. 6. Натисніть кнопку Почати. Далі натисніть кнопку Закрити.
ІІ. Робота з оптичними дисками. Процес записування інформації на оптичні диски відрізняється від аналогічних операцій з різними видами магнітних дисків. Тому для створювання та копіювання різних видів компакт-дисків розроблено спеціальне програмне забезпечення, найвідомішим представником якого є набір програм Nero. За допомогою цієї програми можна • зтирати стару інформацію з диска; • записувати диски всіх наявних на сьогодні стандартів, • створювати власні та копіювати наявні диски. До складу комплекту програм Nero входять застосунки, кожного з яких розроблено для виконання певних операцій з оптичними дисками, а застосунок Nero Start Smart, що має зручний, інтуїтивно зрозумілий інтерфейс, поєднує всі програми та інструменти цього комплекту, пропонуючи користувачеві їх спільне меню. У верхній частині вікна Nero Start Smart розміщено кілька тематичних вкладок, на яких згруповано основні дії, запропоновані користувачеві:
• Избранное — ця вкладка забезпечує швидкий та легкий доступ до проектів;
• Даные .— команди цієї вкладки призначено створювати CD та DVD-диски з даними, створювати аудіо CD та копіювати CD та DVD-диски;
• Звук — на цій вкладці згруповані команди для створювання всіх видів музичних дисків; • Фото и Видео — команди цієї вкладки дають змогу записувати відео з цифрової камери, карти відеозахоплення, TV-тюнера та створювати власні фільми та слайд-шоу;
• Сохранить — за допомогою команд цієї вкладки виконують різні операції копіювання (копіювання окремого файлу або всього диска);
• Дополнения — команди цієї вкладки пропонують користувачеві використати додаткові можливості застосунку для керування швидкістю приводу, створювання ярликів дисків та виконання інших додаткових операцій для роботи з оптичними дисками та приводами. Обираємо тип оптичного диска. У верхній частині головного вікна програми розміщено спадний список, з якого треба обрати тип оптичного диска, з яким ви плануєте працювати далі. За замовчуванням вам пропонують перелік операцій, доступних для оптичних дисків усіх видів. Для створення CD-диска з даними виконайте таку послідовність дій:
1. У вікні програми Nero Start Smart перейдіть на вкладку Данные та лівою клавішею миші оберіть з переліку операцію Создать CD с данними.
2. Ця дія запустить програму Nero Express, вивівши на екран її вікно формування вмісту створюваного диска. Натиснувши кнопку Добавить, пройдіть шлях до файлів, які потрібно розмістити на створюваному диску. Обравши потрібний для додавання файл, натисніть кнопку Добавить.Аналогічно додайте всі файли, які потрібно помістити на створюваному диску. Натисніть кнопку Закрить, закінчивши виконання цього етапу.
3. Якщо ви додали файл для розміщення на диску помилково, його можна видалити, обравши назву цього файлу в лівій частині вікна та натиснувши кнопку Удалить.
4. Якщо ви бажаєте розмістити файли на створюваному диску в папках, створіть їх, натискаючи кнопку Добавить та вводячи назви відповідних папок. Ви можете перемістити або скопіювати файли, обрані для додавання на диск, у відповідні папки так, як ви виконували би ці дії під час роботи з об'єктами операційної системи.
5. У нижній частині поточного вікна розміщено спеціальну лінійку, на якій відображено ємність диска та обсяг інформації, підготованої для розміщення на ньому (це відображено зеленою смугою певної довжини). Слідкуйте, щоб обсяг підготованої інформації не перевищував ємність диска.
6. Підготувавши дані для розміщення на диску, натисніть кнопку Далее.
7. У вікні, що з'явилося на екрані, уведіть назву ство¬рюваного диска і за потреби змініть пристрій, у якому ви записуєте диск. У числовому полі зі стрілками Число копий введіть кількість копій диска. Якщо бажаєте перевірити дані після записування їх на диск, установіть прапорець Проверить данньїе после записи на диск. Щоб дозволити додавати файли на цей диск, установіть прапорець Разрешить добавление файлов.
8. Натисніть кнопку Запись, розмістіть диск у приводі та почніть операцію записування даних на диск.
9. У процесі записування у вікні буде наведено звіт про виконання кожного етапу записування.
Для створення DVD-диска з даними виконайте аналогічні операції, обравши команду Создать DVD с данными на вкладці Даные програми Nero Start Smart. Для копіювання CD-дисків виконайте таку послідовність дій:
1. У вікні програми Nero Start Smart перейдіть на вкладку Данные або Сохранить та лівою клавішею миші оберіть у переліку операцію Копировать CD.
2. У вікні програми NeroExpress, що з'явилося на екрані, оберіть привід-джерело (у цей привід поставте диск, з якого ви створюватимете копію) та привід-приймач (у цьому приводі буде створено копію). Привід-джерело та привід-приймач можуть бути одним приводом. У відповідних спадних списках оберіть ім'я цих приводів.
3. Зі списку Скорость записи оберіть швидкість, а в числовому полі зі стрілками Число копий призначте кількість створюва¬них копій диска. За потреби перевірити скопійовані дані встановіть прапорець Проверить данние после записи на диск.
4. Натисніть кнопку Копирование, розміщену в нижній частині вікна, щоб розпочати процес копіювання. У вікні, що з'явилося при цьому на екрані, переглядайте звіт про виконання операцій копіювання даних.
5. Коли образ диска-джерела буде створено, на екрані з'явиться повідомлення про те, що в привід треба вставити чистий диск. Виконайте цю дію, і програма продовжить процес копіювання. Звіт про продовження виконання всіх операцій ви можете пере¬глядати в поточному вікні.
6. Закінчіть процес копіювання, натиснувши кнопку ОК. Копіювання DVD-диска виконують повністю аналогічно (треба лише обрати команду Копировать DVD).
Форматування та копіювання дисків.
Діагностика і корекція дисків
Програми для діагностики та корекції дисків використовуються:
- для виявлення та виправлення логічних помилок у файловій системі;
- виявлення фізичних дефектів поверхні диска.
Щоб почати перевірку диска, потрібно за допомогою контекстного меню диска викликати вікно властивостей (команду «Свойства») та на вкладинці «Сервис» вибрати кнопку «Выполнить проверку» розділу перевірки дисків.
Дефрагментація дисків
Під час запису на диск ОС відводить для файлів вільні кластери.
Фрагментація — явище, при якому в процесі вилучення і перезапису файлів
через деякий час на диску утворюється багато порожніх кластерів, а також
багато файлів, записаних в кластерах на різних дільницях диска. Це сильно
уповільнює пошук/ завантаження файлів і призводить до додаткового спрацювання дисководу.
Дефрагментація — оптимізація дискового Простору, упорядкування кластерів, які належать одному файлу.
Для виконання дефрагментації диска потрібно вибрати команду «Свойства» контекстного меню диска та на вкладинці «Сервис» вибрати кнопку «Выполнить дефрагментацию».
Відновлення інформації на дисках
Під час вилучення файла на диску з каталога вилучаються відомості, про
нього (витирається перший символ імені), а ланцюжок кластерів в FAT помі
чається як вільний. При цьому сама інформація в секторах не знищується
Це дає можливість відновити відомості в каталозі і в FAT і завдяки цьому
відновити вилучений файл.
Для відновлення файлів у операційній системі Windows є спеціальна папка
«Корзина» на робочому столі.
Форматування — процес розбивки диска на сектори і доріжки засобами ОС.
Щоб форматувати диск у операційній системі Windows XP, достатньо вибрати команду «Форматировать...» контекстного меню диска. Перелік дисків можна побачити у вікні «Мой компьютер» або у програмі для роботи з файлами і папками «Проводник».
Практична робота № 6
- Створити архів натиснувши праву кнопку миші на вільному місці робочого стола та обрати пункт Створити - Архів WinRar
- Обрати пункт в верхній панелі інструментів Добавить та обрати ті документи, які ви хочете внести в архів
- Натиснути ОК та коли програма за архівує дані, обрані вами ми можемо починати їх розархівування.
- Обираємо потрібні дані в архіві, які ви хочете розархівувати та обираємо пункт в верхній панелі інструментів Извлечь далі ви обираєте місце, куди вам потрібно зберегти документи з архіву та натискаєте ОК.
- Робота зроблена! Ви навчилися працювати з архівами
V. Контрольно-оцінювальний етап
Вчитель оцінює роботу на уроці.
VІІ. Домашнє завдання
- § 22.2- 22.5
- пит.. 5-7 с. 252 та пит..4, 5(будь-які документи) с. 254
- Вивчити теорію


про публікацію авторської розробки
Додати розробку
