Cтворення стіннівок за допомогою Microsoft Excel
Майстер-клас створення стіннівок за допомогою Microsoft Excel
Майстер-клас створення стіннівок за допомогою Microsoft Excel
Цілі:
- навчальна: сформувати поняття макет сторінки та друк аркушів електронної таблиці Microsoft Excel, подання різноманітних даних у електронному вигляді;
- розвивальна: розвивати логічне мислення, пам’ять; формувати вміння узагальнювати;
- виховна: виховувати інформаційну культуру, формування бережливого ставлення до обладнання комп’ютерного кабінету, виховання уміння працювати в групі; формування позитивного ставлення до навчання.
Тип уроку: Комбінований.
Обладнання та наочність: дошка, комп’ютери з підключенням до мережі Інтернет, підручник, навчальна презентація.
Програмне забезпечення: браузер, офісні програми.
Хід уроку
І. Організаційний етап
- привітання
- перевірка присутніх
- перевірка готовності учнів до уроку
ІІ. Актуалізація опорних знань
Стіннівка - один із засобів доведення інформації до відома невеликій групі людей. Напевно ви стикалися з необхідністю її створення. Зазвичай процес виглядає наступним чином: ви берете аркуш паперу формату А1 і малюєте, креслите, клеїте, пишете ... Але ж у вас є комп'ютер, чому б не скористатися ним для створення більш сучасної стінгазети? До того ж в електронному варіанті можна змінювати компоновку елементів і виправляти помилки, чого вам ніколи не дозволить папір.
ІІІ. Мотивацій навчальної діяльності.
Перш ніж братися за роботу, треба визначитися з темами наших стіннівок. Пропоную кілька тем:
1. Техніка безпеки в комп'ютерному класі.
2. Безпечні зимові канікули.
3. Як не зіпсувати зір в комп'ютерному світі.
4. Власна тема.
Думаю, все теми вам знайомі, близькі і важливі. Ця робота виявиться корисною для закріплення і отримання нових знань.
IV. Вивчення нового матеріалу
Але стінгазета - це не простий офісний документ, а вельми і вельми великоформатний. Запитайте: «Де я знайду принтер формату А1?» Є два варіанти: віднести документ в друкарню або центр оперативного друку, або роздрукувати матеріал на аркушах А4, а потім їх склеїти. Думаю, другий варіант цілком влаштує багатьох, його ми і розглянемо (втім, не випускаючи з уваги і перший).
З форматом все більш-менш зрозуміло, перейдемо до вибору програмного засобу. Зараз є величезна кількість додатків, здатних впоратися з цим завданням, але їх використання часто пов'язано з необхідністю вивчення складного (або незвичного) інтерфейсу і особливостей програми. Найбільш прийнятним варіантом можна назвати пакет Microsoft Office. Напевно ви вже володієте їм як мінімум на рівні початківця користувача. Ми будемо використовувати версію пакету 2016 року.
Пояснення вчителя з елементами демонстрування презентації
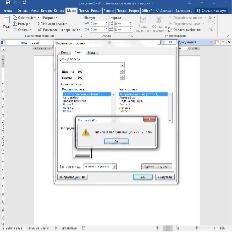 Труднощі з Word
Труднощі з Word
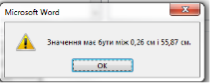 Давайте запустимо Word 2016. Перше, що нам потрібно зробити - встановити розмір листа. Переходимо на вкладку Розмітка сторінки і в спадному меню Розмір вибираємо пункт Інші розміри сторінок. Зазначимо ширину і висоту 100 і 100 см відповідно. Тиснемо ОК і ... отримуємо повідомлення про помилку (див. Мал. 1) - виявляється, Word не дозволяє створювати настільки великі листи.
Давайте запустимо Word 2016. Перше, що нам потрібно зробити - встановити розмір листа. Переходимо на вкладку Розмітка сторінки і в спадному меню Розмір вибираємо пункт Інші розміри сторінок. Зазначимо ширину і висоту 100 і 100 см відповідно. Тиснемо ОК і ... отримуємо повідомлення про помилку (див. Мал. 1) - виявляється, Word не дозволяє створювати настільки великі листи.
Малюнок 1 - Word не дозволяє працювати з листами формату А1
Скажу відразу, використовувати максимально доступний формат 55,87 на 55,87 см - теж не найкраща ідея, тому що друк таких листів на звичайному принтері формату А4 пов'язана з певними труднощами. Ви не зможете легко і просто пояснити програмі, що листи слід розрізати. Можливо, для цього є якісь хитрощі, але ми не будемо йти важким шляхом - тим більше що все одно можуть бути встановлені обмеження за розміром. Скористаємося іншими засобами Office 2016.
Верстка в Excel 2010. Підготовка робочої області
Професіоналам комп'ютерної верстки заголовок напевно здасться безглуздим, але розмітка стінгазети цілком по зубах Excel 2016. Отже, приступимо до підготовки листа.
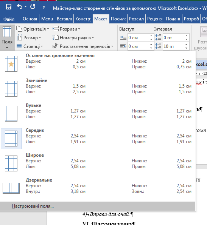
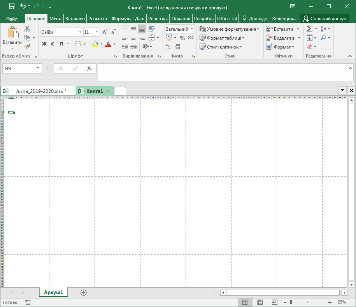 Перше, що кидається в очі - Excel, так само як і Word, не дозволяє встановити розмір листа 100 на 100 см, але нам це і не потрібно, тому що програма може розділяти робочу сітку (практично безрозмірну) на аркуші того формату, який нам потрібен (хоч навіть по 10х15 см для нарізання, якщо у вас раптом виникне таке бажання). Щоб побачити межі аркушів, перейдемо на вкладку Файл і виберемо розділ Друк. Можна також натиснути комбінацію клавіш <Ctrl + P>. Друкувати нічого не потрібно - повертаємося на вкладку Головна. Ви побачите, що групи осередків стали розділятися пунктирними лініями - це якраз і є межі листів при друці на форматі А4. А1 складається з 8 аркушів формату А4 (2 рядки по 4 шпальти при вертикальній орієнтації). Щоб побачити їх все, потрібно зменшити масштаб відображення. Для цього, утримуючи клавішу <Ctrl>, обертайте колесо миші. Бачите, простір для роботи обмежена лише фантазією? І це наводить на думку: «Чому ми зупинилися на форматі А1?» Дійсно, передумова є тільки одна - традиція. Можна створити стінгазету будь-якого розміру. Якщо в роботі не потрібно буде так багато місця, ми задіємо менший формат (див. Мал. 2).
Перше, що кидається в очі - Excel, так само як і Word, не дозволяє встановити розмір листа 100 на 100 см, але нам це і не потрібно, тому що програма може розділяти робочу сітку (практично безрозмірну) на аркуші того формату, який нам потрібен (хоч навіть по 10х15 см для нарізання, якщо у вас раптом виникне таке бажання). Щоб побачити межі аркушів, перейдемо на вкладку Файл і виберемо розділ Друк. Можна також натиснути комбінацію клавіш <Ctrl + P>. Друкувати нічого не потрібно - повертаємося на вкладку Головна. Ви побачите, що групи осередків стали розділятися пунктирними лініями - це якраз і є межі листів при друці на форматі А4. А1 складається з 8 аркушів формату А4 (2 рядки по 4 шпальти при вертикальній орієнтації). Щоб побачити їх все, потрібно зменшити масштаб відображення. Для цього, утримуючи клавішу <Ctrl>, обертайте колесо миші. Бачите, простір для роботи обмежена лише фантазією? І це наводить на думку: «Чому ми зупинилися на форматі А1?» Дійсно, передумова є тільки одна - традиція. Можна створити стінгазету будь-якого розміру. Якщо в роботі не потрібно буде так багато місця, ми задіємо менший формат (див. Мал. 2).
Малюнок 3 – Сторінки на аркуші Excel.
Для економії паперу також можна зменшити поля друку. Якщо ви знаєте можливості свого принтера, можете вказати точне значення, викликавши діалог Настроювані поля, але в більшості випадків підійдуть і заздалегідь підготовлені Вузькі (див. Мал. 3).
Малюнок 3 - Зменшення полів для друку
Підготовка макета
Відкладемо на мить робочий лист Excel і займемося плануванням.
Подумаємо, які розділи будуть в нашій газеті, напишемо план, створимо папку на комп'ютері для матеріалів газети, і почнемо в неї підбирати картинки, писати тексти. Якщо беремо що то з інтернету, не забуваємо вказувати джерело, 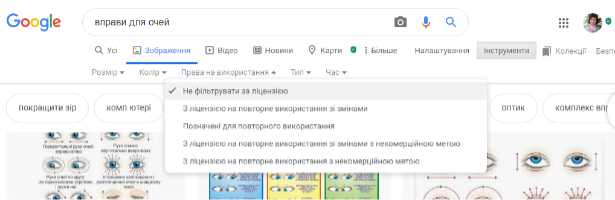 не порушуємо авторські права. (див. Мал. 4).
не порушуємо авторські права. (див. Мал. 4).
Малюнок 4 – Права на використання малюнків з Інтернету
Відзначте на аркуші паперу розташування основних розділів.
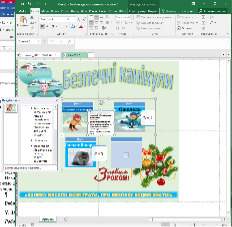 Нехай у нас будуть текстовий і два графічних блоку. Не виключено, що ми захочемо додати логотип або яку-небудь іншу інформацію. Поки важко сказати, тому відкладемо прийняття рішення з цього питання.
Нехай у нас будуть текстовий і два графічних блоку. Не виключено, що ми захочемо додати логотип або яку-небудь іншу інформацію. Поки важко сказати, тому відкладемо прийняття рішення з цього питання.
Текст найкраще вставляти у графічні об'єкти, або в осередку, попередньо об'єднані в одну, - це робиться за допомогою установки позначки в пункті «Формат»> «Осередки»> «Вирівнювання»> «Об'єднання клітинок» в той момент, коли об'єднуються осередки виділені . (див. Мал. 5).
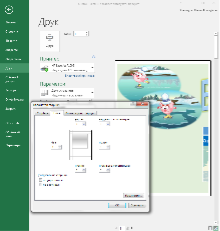 Малюнок 5 – Наповнення стіннівки матеріалом
Малюнок 5 – Наповнення стіннівки матеріалом
Таким чином наповнюємо нашу стіннівку інформацією, використовуючи всі можливості Microsoft Excel 2016. Періодично використовуємо попередній перегляд, корегуємо розміри нашої стіннівки, її відображення на майбутніх аркушах. (див. Мал. 6).
Малюнок 6 – Попередній перегляд документу перед друком.
V. Засвоєння нових знань, формування вмінь
Робота за комп’ютером
- Повторення правил безпечної поведінки за комп’ютером.
- Інструктаж учителя.
- Практична робота за комп’ютерами – виконання стіннівки.
- Вправи для очей.
VI. Підсумки уроку
Пунктирними лініями Excel 2016 відзначає кордону листів. Залишається тільки вивести документ на друк і склеїти його. Найшвидший спосіб склейки - скотчем на лицьовій стороні, але в той же час це і найбільш невдалий вибір. Краще скористатися клеєм, тоді і результат буде гарніше. Зрештою стільки часу пішло на розробку макету, шкода буде погубити все блискучими стрічками на стиках.
Рефлексія
1. Під час уроку я
- дізнався…
- зрозумів…
- навчився…
2. Найбільше мені сподобалося…
3. На уроках найкраще в мене виходило…
4. Я мав (-ла) труднощі з…
5. Я хотів би ще дізнатися про…
VІI. Домашнє завдання
Скласти ментальну карту «Моя стіннівка»
VІІI. Оцінювання роботи учнів
1


про публікацію авторської розробки
Додати розробку
