Додавання, редагування та форматування таблиць.
Тема: Додавання, редагування та форматування таблиць.
Мета:
навчальна: сформувати знання про способи вставлення таблиць у текстовий документ; формувати вміння створювати таблиці у текстовому документі, редагувати структуру таблиць, змінювати формат окремих елементів;
розвивальна: розвивати уважність, пам’ять, мовлення, логічне мислення, навички самостійної роботи на комп’ютері;
виховна: виховувати самостійність та відповідальність, працелюбність, акуратність у роботі.
Тип уроку: засвоєння нових знань.
Хід уроку
І. Організаційний етап
Девіз:
Не просто слухати, а чути.
Не просто дивитися, а бачити.
Не просто відповідати, а міркувати.
Дружно і плідно працювати.
- Перевірка домашнього завдання.
- Актуалізація опорних знань.
- Значок на робочому столі (піктограма)
- Текстовий редактор Microsoft Office (Word)
- Програма, яка стискає інформацію (архіватор)
- Пристрій друку (принтер)
- Пристрій, який має більше 100 кнопок (клавіатура)
- Клавіша відміни команди (Esc)
- Яка клавіша знищує символ справа від курсору? (Delete)
ІІ. Мотивація навчальної діяльності. Формулювання мети і завдань уроку.
Пропаную дітям розгадати ребус , щоб дізнатися над чим будемо працювати.
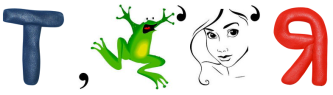
Неможливо уявити офісну роботу без створення документів і таблиць. Життя стає набагато простіше із застосуванням програм Microsoft Word . Більшість з нас застосовують текстовий редактор Microsoft Word для того, щоб друкувати тексти. Але, якщо опанувати програму досконало, то у вас можуть вийти прекрасні таблиці.
1.Вивчення нового матеріалу.
Таблиця відображується у вигляді сітки, що складається із вертикальних стовпців та горизонтальних рядків. Перетин рядка і стовпця визначає комірку, в якій може зберігатися слово, речення, число, формула чи картинка.
Створення таблиці
Існує кілька способів створення таблиці в текстовому документі.
Усі команди створення таблиць знаходяться у списку кнопки Таблиця групи Таблиці вкладки Вставлення.
І спосіб. Вставити в документ таблицю :
1. Вибрати в документі місце, де потрібно вставити таблицю.
2. Виконати Вставлення – Таблиці - Таблиця.
3. Виділити на схемі таблиці необхідну кількість рядків і стовпців та клацнути ліву кнопку миші..
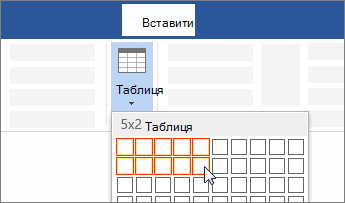
У цей спосіб можна створити таблицю, у якій не більше 10 стовпців і 8 рядків.
ІІ спосіб.
Якщо ж потрібно створити більшу таблицю, то її можна вставити в текстовий документ, виконавши Вставлення – Таблиці- Таблиця Вставити таблицю. Потім у відповідних полях діалогового вікна Вставлення таблиці потрібно вказати кількість стовпців і рядків, спосіб визначення ширини стовпців нової таблиці та вибрати кнопку ОК.

Для ширини стовпців можна встановити такі значення:
постійна - ширина всіх стовпців таблиці однакова і вказується користувачем у полі з лічильником;
за вмістом - попередньо ширина стовпців автоматично встановлюється мінімальною, а під час уведення даних у клітинки ширина стовпця автоматично збільшується;
за шириною вікна - ширина стовпців визначається автоматично діленням ширини робочої області документа на кількість стовпців таблиці.
IIІ спосіб. Таблицю будь-якої структури можна накреслити. Особливо це доцільно, коли таблиця має складну структуру. Для цього потрібно:
- Виконати Вставлення => Таблиці => Таблиця => Накреслити таблицю.
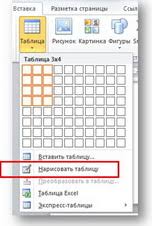
2.Вказівником, який матиме вигляд олівця, намалювати контур усієї таблиці.
3. Намалювати лінії, що розділяють рядки та стовпці.
Якщо під час креслення таблиці були створені зайві або помилкові лінії, їх можна «стерти», використавши інструмент Гумка. Для цього слід виконати (курсор повинен знаходитися в будь-якій комірці таблиці) Конструктор - Накреслити межі - Гумка, навести вказівник на зайву лінію і вибрати її. Після видалення лінії кнопку Гумка слід вибрати повторно.
Сортування рядків
Сортування рядків полягає у перестановці рядків відповідно до даних у вибраному стовпчику. Для цього необхідно виділити комірки стовпчика Таблиця → Сортування і в діалоговому вікні вибрати необхідну умову.
4.Форматування таблиці
Форматування таблиці полягає у виборі типу і товщини зовнішніх і внутрішніх ліній, зміні їх кольору, заливці виділених комірок певним кольором, об’єднанні комірок або їх розбитті тощо. Усі ці операції виконуються за допомогою натискання відповідних кнопок на панелі інструментів Таблиці та межі.
Для виділення в таблиці:
комірки — навести курсор миші на лівий край комірки і, за появи стрілки, клацнути лівою кнопкою;
кількох комірок — на першу з них навести курсор миші і, якщо з’явиться стрілка, клацнути лівою кнопкою, не відпускаючи її, перетягти стрілку до останньої комірки і відпустити кнопку;
стовпця — зверху над таблицею розташувати курсор миші проти стовпця і, якщо з’явиться стрілка, клацнути лівою кнопкою;
кількох стовпців — зверху над таблицею розташувати курсор миші проти першого стовпця і, якщо з’явиться стрілка, клацнути лівою кнопкою, не відпускаючи її, перетягти стрілку до останнього стовпця і відпустити кнопку;
рядка — досить ліворуч за межами таблиці розташувати курсор миші проти рядка і, якщо з’явиться стрілка, клацнути лівою кнопкою;
кількох рядків — ліворуч за межами таблиці розташувати курсор миші проти першого рядка і, коли з’явиться стрілка, клацнути лівою кнопкою, не відпускаючи її, перетягти стрілку до останнього рядка і відпустити кнопку;
усієї таблиці — виділити всі її рядки чи стовпці або виконати команду Таблиця → Виділити таблицю, або клацнути чотирибічну стрілку (маркер переміщення таблиці).
Фізкультхвилинка.
Виконання комплексу вправ для зняття м’язового напруження.
Вправи для очей
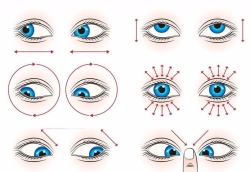
VI. Самостійне застосування знань у нестандартних ситуаціях
Робота за комп’ютером
- Повторення правил безпечної поведінки за комп’ютером.
- Інструктаж учителя.
- Практична робота за комп’ютерами.
Вправа 1. Форматування таблиці « Створи кросворд»
|
|
|
|
|
|
1 |
|
|
|
|
|
|
|
|
|
|
|
|
|
|
2 |
|
|
|
|
|
|
|
|
|
|
|
|
|
|
|
|
3 |
|
|
|
|
|
|
|
|
|
|
|
|
|
|
|
4 |
|
|
|
|
|
|
|
|
|
|
|
|
|
|
5 |
|
|
|
|
|
|
|
|
|
|
|
6 |
|
|
|
|
|
|
|
|
|
|
|
|
|
|
|
|
7 |
|
|
|
|
|
|
|
|
|
|
|
|
|
|
|
|
8 |
|
|
|
|
|
|
|
|
|
|
|
|
1. Пристрій, що має більше 100 кнопок.
2. «Очі» комп'ютера.
3. Маленька, сіренька, з хвостиком.
4. Друкуючий пристрій.
5. Одиниця вимірювання діагоналі екрану.
6. Маніпулятор для ігор.
7. Пристрій для передачі інформації з паперу в комп'ютер.
8. Розмножуючий пристрій.
Відповіді: клавіатура, монітор, миша, принтер, дюйм, джойстик, сканер,
ксерокс.
.
VII. Домашнє завдання
Підручник § 3.6 ст. 138-147
VIII. Підсумки уроку
Бесіда з елементами опитування
- Для чого в документі використовують таблиці? Із чого вони складаються?
- Які дані можна розміщувати у клітинках таблиці?
- Як можна вставити таблицю в текстовий документ?
- Як виділити різні об'єкти таблиці?
- Які операції редагування таблиць ви знаєте? Де розміщено елементи керування для виконання цих дій?
- У чому полягатиме відмінність результатів натискання клавіш Delete та Backspace, якщо виділено рядок таблиці?
- Які прийоми «швидкого» редагування таблиці ви знаєте?
- Які властивості таблиці та їх значення ви знаєте?
- Як змінити розміри стовпців чи рядків?
- Які операції належать до операцій форматування таблиці та її об'єктів? Де розміщено відповідні елементи керування?


про публікацію авторської розробки
Додати розробку
