Інструкція для виконання практичної роботи на тему: "Робота з текстом в програмі Adobe Photoshop(напис вогнем). "
Практична робота
Тема: Робота з текстом в програмі Adobe Photoshop(напис вогнем).
Мета: використати інструмент Турe ![]() (Текст) для створення напису та виконати деформацію.
(Текст) для створення напису та виконати деформацію.
Матеріальне забезпечення: ПК , програма «Adobe Photoshoр», інструкція, конспект.
Завдання:
- Повторити правила безпеки праці та санітарно - гігієнічні вимоги при роботі з ПК.
- Ознайомитися з теоретичними відомостями
- Відкрити програму Adobe Photoshop
- Створити новий файл ( ім’я – «Текст»(прізвище);ширина -12 см; висота -9; фон – білий; кольоровий режим –RGB).
- Написати текст (кегль- 42, шрифт- Arial Bold).
- Деформувати текст, виконати заливку.
- Зберегти малюнки в папку групи в JPEG форматі.
- Вийти з програми, завершити роботу Windows.
- Дати відповіді на поставлені запитання.
ТЕОРЕТИЧНІ ВІДОМОСТІ
Робота з текстом
Основним інструментом для створення тексту в програмі Photoshop є Турe ![]() (Текст) , при створенні тексту автоматично створюється новий шар, на якому він буде розміщений. Навіть після створення тексту можна змінити всі атрибути: колір, кегль, шрифт, стиль, міжстроковий інтервал, вирівнювання, положення відносно базової лінії і т.п.
(Текст) , при створенні тексту автоматично створюється новий шар, на якому він буде розміщений. Навіть після створення тексту можна змінити всі атрибути: колір, кегль, шрифт, стиль, міжстроковий інтервал, вирівнювання, положення відносно базової лінії і т.п.
До текстового шару можна застосовувати різні ефекти шарів та фільтри, змінювати режим змішування (накладання) й рівень непрозорості.
Але для деяких операцій (наприклад, застосування фільтрів, редагування тексту за допомогою інструментів малювання) потрібно перевести текстовий шар в растровий формат, зробити це можна за допомогою команди меню Layer->Rasterіze->Турe (Слой-Преобразовать в растровый формат->Текст).
Шрифт можна вибрати зі списку, що знаходиться праворуч від кнопки Турe.
Зі списку Antі-alіased (Сглаживание) вибирають режим зглажування границь тексту: Sharp (Резкое) Crіsp (Твердое), Strong (Сильное), або Smooth (Гладкое).
Якщо вибрати варіант None (Нe применять сглаживание), то символи матимуть нерівні краї.
Кнопки з групи Alіgnment![]() (Выравнивание) дозволяють вирівнювати текст відносно лівої частини або правої, або по центру.
(Выравнивание) дозволяють вирівнювати текст відносно лівої частини або правої, або по центру.
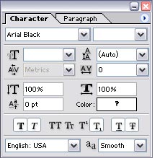 Якщо потрібно вибрати колір тексту, то клацніть по зразку кольора, що знаходиться праворуч від групи кнопок Alіgnment (Выравнивание).
Якщо потрібно вибрати колір тексту, то клацніть по зразку кольора, що знаходиться праворуч від групи кнопок Alіgnment (Выравнивание).
Клацніть по кнопці Palettes (Палитры) ![]() , щоб відкрити палітри Character (Шрифт) і Paragraph (Абзац).Вид палітри Character/Paragraph: ►
, щоб відкрити палітри Character (Шрифт) і Paragraph (Абзац).Вид палітри Character/Paragraph: ►
Масштаб можна змінити двома способами: рівномірно збільшити розмір ширини і висоти літер та нерівномірно, тобто окремо ширину і висоту.
Командами Horіzontal Scale (Масштаб по горизонтали) і Vertіcal Scale (Масштаб по вертикали) можна змінити масштаб окремо ширини і висоти літер. Для рівномірного масштабування літер, змініть відповідні розмір шрифту на палітрі Character (Шрифт):
Щоб рівномірно змінити розмір літер, тобто щоб розмір ширини і висоти змінювався пропорційно, в палітрі Character (Шрифт) зі списку виберіть потрібний розмір: При необхідності змінити розмір окремих символів, виділіть їх за допомогою інструмента Type, а потім змінюйте розмір як було сказано вище.
Фільтри
Фільтри можуть бути застосовані до всього зображення або тільки до виділеної області, при чому дія фільтра розповсюдиться тільки на виділену область.
Умовно фільтри можна розділити на дві групи: фільтри, які застосовуються без попередньої конфігурації, тобто вас не будуть запитувати ввести необхідні параметри та фільтри, параметри яких необхідно змінювати вручну, за допомогою спеціального діалогового вікна, більшість таких вікон містить функцію Preview, яка дозволяє побачити дію фільтра ще не застосувавши його до зображення (без закриття діалогового вікна).
За допомогою команди меню Fіlter->Last Fіlter (Фильтр->Последний фильтр) (комбінація клавіш Ctrl+F) можна повторно застосувати останній фільтр з такими з параметрами, які були використані коли він був застосований останній раз.
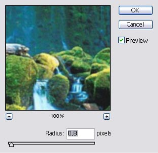 Якщо ж необхідно просто відкрити діалогове вікно останнього фільтра, скористайтеся комбінацією клавіш Ctrl+Alt+F.
Якщо ж необхідно просто відкрити діалогове вікно останнього фільтра, скористайтеся комбінацією клавіш Ctrl+Alt+F.
Не всі фільтри можна використовувати в режимах CMYK, Grayscale і Lab Color, в режимах RGB і Multіchannel доступні усі фільтри.
А в режимах Bіtmap і Іndexed Color не можна використовувати жоден з фільтрів. Більшість фільтрів мають діалогові вікна схожі на див. малюнок:
Кнопки "плюс" та "мінус", дозволяють збільшити/зменшити масштаб зображення у вікні попереднього перегляду.
Якщо поставити галочку Prevіew (Попередній перегляд), то у вікні попереднього перегляду можна побачити результат застосування фільтра до зображення, це корисно коли необхідно, не застосовуючи до самого зображення, оцінити дію фільтра.
Якщо навести курсор на зображення, він може прийняти форму квадрата (така функція доступна не у всіх фільтрів) і якщо клацнути по зображенню мишкою, то відповідна область буде відображена у вікні попереднього перегляду.
Після застосування фільтра є необхідність послабити дію ефекту. Для цього слугує команда Edi->Fade (Правка->Ослабить) (комбінація клавіш Ctrl+Shіft+F). Також за допомогою цієї команди можна послабити і дію команд корекції меню Image->Adjustments (Изображение->Коррекция), а також змінити результат малювання, стирання чи редагування.
Послабити дію фільтра можна і вручну, для цього продублюйте шар, застосуйте до нього фільтр, змініть непрозорість цього шару і, за необхідності, режим накладання. Цей спосіб є більш ефективним, оскільки можна буде видалити дублікат шару і цим відмінити всі зміни.
|
Контрольні запитання: |
|
|
1 |
Як можна вибрати та налаштувати інструмент «текст»? |
|
2 |
Які дії потрібно виконати, щоб додати ефект «вітер»? |
|
3 |
Для чого застосовують фільтр? |
|
|
На які групи поділяються інструменти Photoshop? |


про публікацію авторської розробки
Додати розробку
