Інструкція підключення до Zoom для батьків через телефон або планшет
ПІДКЛЮЧЕННЯ ДО ОНЛАЙН-КОНФЕРЕНЦІЇ З ТЕЛЕФОНУ АБО ПЛАНШЕТУ ДЛЯ БАТЬКІВ.
Сервіс Zoom використовують для підтримки робочих зв'язків, проведення онлайн-зустрічей і навчання в школах та університетах. У безкоштовній версії програми можуть брати участь до 100 осіб, в цьому випадку відеоконференція може тривати до 40 хвилин. Якщо користувачеві потрібно підключити більшу кількість учасників або говорити з ними довше, - потрібно переходити на платну версію, яка буде коштувати від 15 доларів на місяць. При цьому, у безкоштовній версії особисті відеокімнати не лімітуються.
Підключитися до Zoom можна як на ПК, так і за допомогою мобільного додатку. Можна не тільки розмовляти, а й писати один одному, а під час конференції можна надати користувачам доступ до екрану і залишати на ньому замітки.
Інструкція для підключення
через онлайн платформу «ZOOM»
ПІДКЛЮЧЕННЯ ДО ОНЛАЙН-КОНФЕРЕНЦІЇ З ТЕЛЕФОНУ АБО ПЛАНШЕТУ
Перед тим, як переходити за посиланням, яке ми вам надіслали, встановіть його у себе в телефоні додаток «Zoom Cloud Meetings» з Play Market: https://play.google.com/store/apps/details?id=us.zoom.videomeetings&hl=ru або App Store 2: https://apps.apple.com/ru/app/zoom-cloud-meetings/id546505307 і. Для входу в конференцію вхід в програму необов’язковий.
Після встановлення додатку вам треба налаштувати звук у ньому. Для цього відкрийте додаток Zoom на телефоні й натисніть на значок налаштувань:
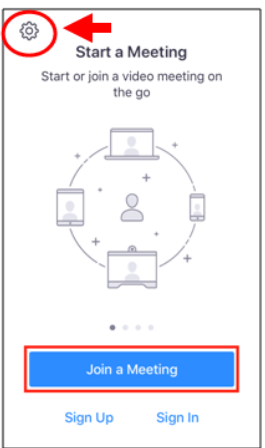
У меню налаштувань вибрати «Meeting» і для того, щоб мати можливість чути організаторів заходу і говорити самому вам треба вибрати «Auto-Connect to Audio» (Автопідключення аудіо) - «Use Internet» (Використовувати Інтернет).
Коли налаштування здійснено, відкрийте посилання за допомогою додатку Zoom для під’єднання до конференції, після чого автоматично ви перейдете в онлайн-кімнату очікування Zoom:
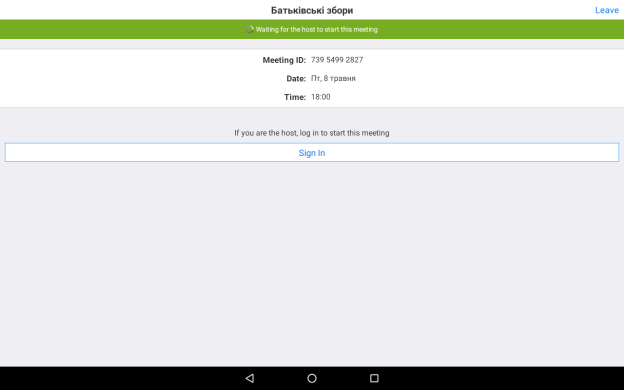
Перед безпосереднім входом до конференції з'явиться вікно, у якому треба буде ввести своє ім'я і прізвище. Тільки після цього натискати «Ок». Введення вашого ім'я і прізвища - обов'язкова умова для того, щоб ми додали вас у конференцію.
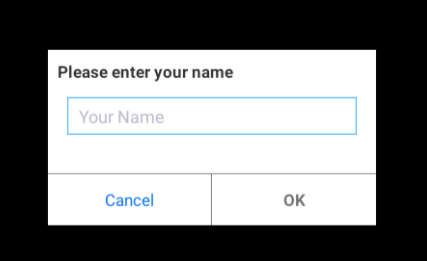
Далі з'явиться вікно очікування, поки організатор конференції під'єднає вас до конференції.
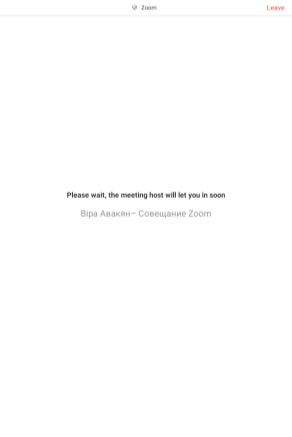
Для під'єднання до конференції додаток може запросити дозвіл для записування відео та аудіо. Натисніть «Дозволити»/ «Разрешить». Після чого вас буде скеровано безпосередньо в онлайн кімнату.
У нижній частині екрану є меню. Ви можете вимкнути звук або відеозображення зі свого телефону або планшету, натиснувши «Mute» (звук) або «Stop Video» (відеозображення). Наприклад, на малюнку вимкнене відеозображення, але увімкнений звук:
![]()
Серед інших пунктів меню, найчастіше використовуються 2 його опції: «Participants» («Учасники») та «Chat» («Чат)». Якщо ви натиснете на «Participants» («Учасники»), ви побачите праворуч список всіх учасників (На даному прикладі показано лише 2 учасника):
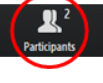
Відкрити чат ви можете у меню «More» («Подробнее») – «Chat» («Чат»):
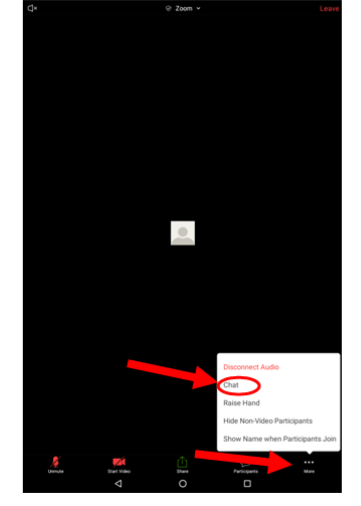
У чаті ви можете ставити питання до організатора конференції або до інших її учасників, надрукувавши його та натиснувши кнопку «Enter» («Ввід») на клавіатурі, його побачать всі учасники чату:
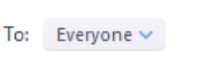
УВАГА: Онлайн кімната буде відкрита за 5 хв. до початку, таким чином, ви зможете приєднатися заздалегідь та перевірити свою технічну готовність.
Сподіваємось, у вас все вийде!


про публікацію авторської розробки
Додати розробку
