Інструктивна карта до практичної роботи «Створення направляючих в редакторі Inkscape»
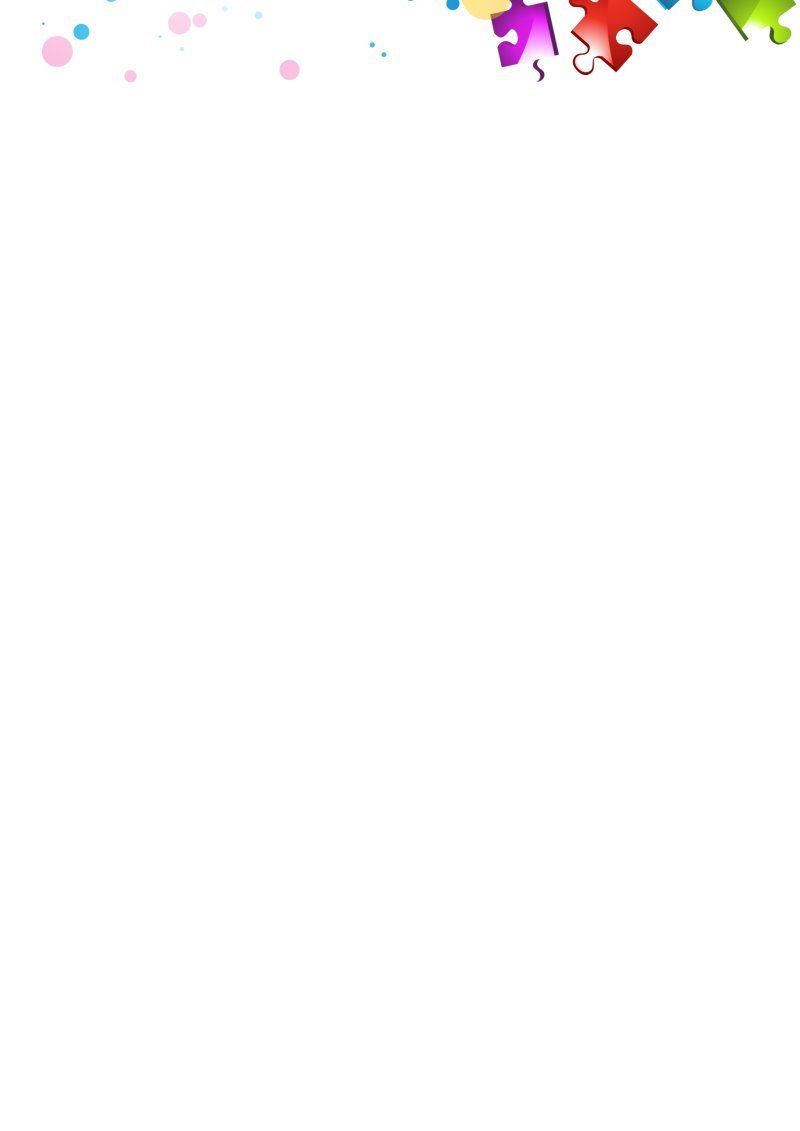


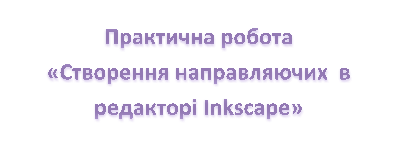
Інструктивна карта до практичної роботи
«Створення направляючих в редакторі Inkscape»
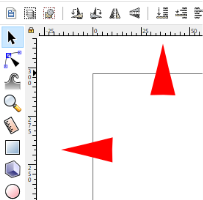 Для створення направляючої досить «дістати» її мишкою з області де розташовані лінійки. Робиться це при натиснутій лівій кнопці миші. «Діставати» напрямні можна як з області горизонтальної лінійки так і вертикальної.
Для створення направляючої досить «дістати» її мишкою з області де розташовані лінійки. Робиться це при натиснутій лівій кнопці миші. «Діставати» напрямні можна як з області горизонтальної лінійки так і вертикальної.
Створюємо дві направляючиих: горизонтальну (зелену) і вертикальну (синю).
![]()

 У будь-якої направляючої є якийсь центр, зазначений невеликим колом, що дозволяє точно розташувати напрямну в конкретне місце. Для видалення направляючої досить натиснути на неї лівою кнопкою миші і на клавіатурі натиснути клавішу Del. Подвійний клік на напрямній дозволяє дістатись в меню налаштувань напрямної.
У будь-якої направляючої є якийсь центр, зазначений невеликим колом, що дозволяє точно розташувати напрямну в конкретне місце. Для видалення направляючої досить натиснути на неї лівою кнопкою миші і на клавіатурі натиснути клавішу Del. Подвійний клік на напрямній дозволяє дістатись в меню налаштувань напрямної.
Зверху вниз: в полі «Мітка» можна задати мітку для направляючої, нижче панелька вибору кольору, ще нижче координати умовного центру лінії, далі кут повороту.
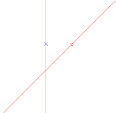 Якщо відзначити чекбокс «Блоковано», то перемістити напрямну можна. Така напрямна замість гуртка має хрестик. На скріні червона напрямна (з гуртком) чи не заблокована, синя з хрестиком заблокована. Для червоної встановлений кут 45 градусів.
Якщо відзначити чекбокс «Блоковано», то перемістити напрямну можна. Така напрямна замість гуртка має хрестик. На скріні червона напрямна (з гуртком) чи не заблокована, синя з хрестиком заблокована. Для червоної встановлений кут 45 градусів.
У правій частині програми розташована панель, яка дозволяє налаштувати взаємодію одних об'єктів з іншими. Сама верхня кнопка включає прилипання, інші налаштовують прилипання до різних елементів об'єктів.
Сама нижня кнопка відповідає за прилипання до направляючої.
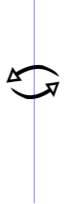 Поворот направляючої здійснюється або через панель налаштувань, де ми точно вказуємо кут повороту, або при затиснутій клавіші Shift, навівши курсор на напрямну. Курсор при цьому прийме вид стрілок, спрямованих навпроти одна одній.
Поворот направляючої здійснюється або через панель налаштувань, де ми точно вказуємо кут повороту, або при затиснутій клавіші Shift, навівши курсор на напрямну. Курсор при цьому прийме вид стрілок, спрямованих навпроти одна одній.
Повертаємо за допомогою миші, а точніше змінюємо в панелі налаштувань направляючої.
Ось, наприклад, як можна використовувати напрямні для створення малюнка рюкзака (без докладного опису). Створюємо напрямні.
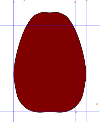
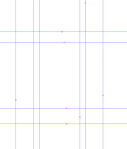
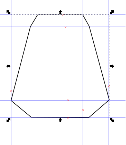
Кривими Безьє створимо контур рюкзака
Зглажуємо вузли. Лямки (криві Безьє). Ну і додаємо деталі та аксесуари 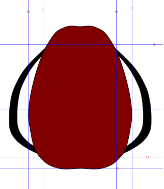
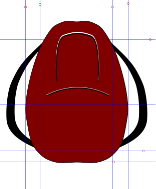
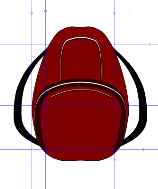



про публікацію авторської розробки
Додати розробку
