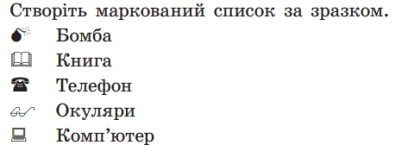Конспект уроку "Формати файлів текстових документів. Створення, редагування та форматування списків, колонок, символів, формул в текстовому документі."
Конспект уроку на тему: "Формати файлів текстових документів. Створення, редагування та форматування списків, колонок, символів, формул в текстовому документі."
Урок 10. Формати файлів текстових документів. Створення, редагування та форматування списків, колонок, символів, формул в текстовому документі.
Цілі:
- навчальна: ознайомити учнів з форматами файлів текстових документів; навчити створювати в текстових документах нумеровані й марковані списки; колонки; формули; поглибити. знання про роботу з символами;
- розвивальна: розвивати логічне мислення та креативність; сприяти розвитку логічного мислення, пам’яті, уваги, спостережливості;
- виховна: виховувати інформаційну культуру; виховувати уважність та відповідальність, бажання мати глибокі та якісні знання.
Тип уроку: Комбінований.
Хід уроку
І. Організаційний етап
- привітання
- перевірка присутніх
- перевірка готовності учнів до уроку
ІІ. Актуалізація опорних знань
- У якому текстовому процесорі ви вмієте працювати?
- Назвіть об’єкти текстового документа.
- У чому полягає редагування тексту?
- Назвіть сполучення клавіш для копіювання об’єктів.
- Які властивості має символ; абзац?
- Що таке форматування документа?
ІІІ. Мотивацій навчальної діяльності
Слово вчителя. Ви вже маєте навички роботи з документом у текстовому редакторі Блокнот та текстовому процесорі Word. Знаєте, що документ може містити різні текстові об’єкти, основними з яких є символ і абзац.
Усі об’єкти мають властивості. Властивостями символу є шрифт, накреслення, розмір і колір; абзац має такі властивості, як вирівнювання, міжрядковий інтервал, відступи тощо. Значення властивостей можна змінювати.
Ви також умієте виконувати операції над текстовими об’єктами: редагувати (видаляти, додавати, переміщати, копіювати), форматувати (встановлювати шрифт, змінювати колір та накреслення символів, вирівнювати абзаци тощо), додавати графічні зображення.
IV. Вивчення нового матеріалу
Які існують формати файлів текстових документів?
Ви вже знаєте, що імена текстових файлів, що створені в різних текстових редакторах чи процесорах, можуть мати різні розширення. Наприклад, документ, створений у текстовому редакторі Блокнот, має розширення txt, у текстовому процесорі Microsoft Word — doc або docx, у LibreOffice Writer — odt. Розширення файлів відповідають форматам, які визначають спосіб організації даних у файлі. Файли різних форматів можуть мати різні значки. Це залежить від того, які програми встановлені на комп’ютері за замовчуванням для роботи з файлами відповідних форматів.
Текстовий файл може містити як форматований, так і неформатований текст.
Стандартним форматом для збереження неформатованого тексту є Звичайний текст, файли цього формату мають розширення txt. Усі дані в такому файлі представлено символами кодової таблиці, які без будь-яких перетворень можна вводити з клавіатури, виводити на екран чи принтер.
Текстові процесори та видавничі системи використовують спеціально розроблені формати файлів, що містять не тільки текст, а й відомості про те, як він має бути оформлений: які параметри форматування слід застосувати до певних символів, фрагментів тексту чи абзаців та які інші об’єкти мають бути розташовані разом із текстом. Ці додаткові відомості носять назву розмітки тексту.
Універсальним форматом для збереження форматованого тексту, що підтримується різними текстовими процесорами, є формат RTF (від англ. Rich Text Format — розширений текстовий формат).
Текстові процесори підтримують роботу з документами кількох форматів. Під час збереження текстового документа в середовищі текстового процесора крім імені файла вказується також його тип, що визначає формат файла текстового документа. У списку Тип файлу, що розкривається, вказано перелік доступних форматів. Першим, як правило, вказано формат, який є власним форматом обраного текстового процесора: Документ Word у Microsoft Word та Текстовий документ 0DF у LibreOffice Writer.
Для перегляду готових текстових документів використовують формати PDF та Веб-сторінки — з розширеннями htm, html (від англ. HyperText Markup Language — мова розмітки гіпертекстових документів).
Текстові документи у форматі веб-сторінки можна переглядати за допомогою браузера. їх відмінністю від звичайного текстового файла є те, що в HTML-документах використовують спеціальні команди — теги, які визначають правила форматування документа. Проте текстові документи, збережені у форматі веб-сторінки, не завжди будуть відображені саме в такому вигляді, як вони були створені — це залежить від розмірів монітора, налаштувань браузера та інших властивостей. У разі потреби переглянути публікацію саме такою, як вона була створена, використовують формат PDF.
Як до тексту вставити символи, яких немає на клавіатурі?
Ви вже вмієте створювати текстові документи, що містять різні об’єкти: символи, що вводяться з клавіатури, абзаци, графічні зображення, а також редагувати та форматувати їх.
Іноді до тексту необхідно додати символи, яких немає на клавіатурі. Це можуть бути знаки авторського права ©, математичних операцій порівняння, грецькі літери а, ß та інші символи.
Щоб додати до документа такі символи, у Microsoft Word 2010 використовують інструмент Символ на вкладці Вставлення групи Символи. Деякі часто вживані символи відображені у списку, що розкривається. За допомогою вказівки Інші символи відкривається вікно Символ у якому можна обирати різні символи. Список Шрифт містить перелік шрифтів, які можна обирати. Наприклад, шрифт Wingdings містить символи у вигляді малюнків книги, телефона, листа, папки тощо.
Деякі символи можна вводити за допомогою комбінацій клавіш або обрати на вкладці Спеціальні символи вікна Символ. Зокрема, символи нерозривний дефіс (Ctrl+Shift+-) і нерозривний пропуск (Ctrl+Shift+Пропуск) використовують тоді, коли слово або фразу, що містить дефіс або пропуск, слід сприймати як одне слово й не розривати на два рядки. Наприклад, щоб ініціали та прізвище І. В. Карпенко завжди були записані в одному рядку, слід після ініціалів використати незвичайний пропуск, а нерозривний пропуск.
У текстовому процесорі LibreOffice Writer вставити символи можна за допомогою інструмента Спеціальні символи на панелі інструментів Стандартна або вказівки меню Вставка/Спеціальні символи. Вікно Вибір символу схоже на вікно Символ у Microsoft Word. Нерозривний дефіс чи нерозривний пропуск можна вставити за допомогою комбінацій клавіш або вказівки Вставка/Символ форматування.
Для вставлених символів, як і для символів, що вводяться з клавіатури, можна змінювати значення параметрів форматування — колір, розмір, накреслення тощо.
Які типи списків можна створити в текстовому документі?
Деякі набори даних, які містяться в документі, можна оформити у вигляді списку, наприклад, кроки інструкції виконання завдання, перелік обов’язків чергового учня, складений план художнього твору. Текстові процесори містять інструменти, за допомогою яких можна створювати нумеровані, марковані та багаторівневі списки. Нумерований список створюється, якщо потрібно пронумерувати кожний елемент списку — це відбувається автоматично, маркований — якщо нумерація не важлива, а слід лише показати, що це окремий елемент списку.
Якщо елементи списку вже введені в документі й кожний із них розміщується в окремому абзаці, то для створення списку потрібно лише виділити їх та обрати відповідний інструмент. У текстовому процесорі Microsoft Word 2010 інструменти для створення списків розташовані на вкладці Основне в групі Абзац, у текстовому процесорі LibreOffice Writer — на панелі інструментів Форматування. У різних текстових процесорах інструменти для створення списків мають схожий вигляд та призначення.
У списку, що відкриється при виборі одного з інструментів, відображаються елементи відповідної бібліотеки. Щоб обрати потрібний елемент, достатньо клацнути на ньому лівою кнопкою миші.
Щоб змінити параметри форматування списків у текстовому процесорі Microsoft Word 2010, потрібно обрати вказівку Визначити новий маркер або Визначити новий числовий формат у нижній частині вікна відповідної бібліотеки.
Змінити параметри форматування списків або створити багаторівневий список у текстовому процесорі LibreOffice Writer можна за допомогою інструментів, розташованих на вкладках вікна Нумерація і маркування. Відкрити його можна за допомогою вказівки Ще маркери або Ще нумерація в нижній частині вікна бібліотеки маркерів чи нумерації. Обрати формати багаторівневого списку можна на вкладці Структура.
Створити новий список, елементи якого ще не введені до текстового документа, можна аналогічно: спочатку необхідно встановити курсор на новий рядок, обрати відповідний інструмент для створення списку, ввести дані та натиснути клавішу Enter. У новому абзаці створюється новий елемент списку. Для завершення списку в новому абзаці, який не має бути елементом списку, слід ще раз обрати інструмент, за допомогою якого створювався список, щоб відмовитися від нумерації чи маркування.
Як розмістити текст у кілька колонок?
У газетах і журналах вам траплявся текст, розбитий на кілька колонок. Такий текст можна підготувати в середовищі текстового процесора, при цьому різні абзаци можна розбити на різну кількість колонок.
Процес підготовки документа, що містить колонки, складається з двох етапів: спочатку вводять текст, а потім виділяють потрібні абзаци та вказують кількість колонок, у які слід розмістити виділений фрагмент.
У Microsoft Word 2010 для цього використовують інструмент Стовпці на вкладці Розмітка сторінки в групі Параметри сторінки. Користувачеві пропонується п’ять варіантів розташування виділеного тексту в шпальти.
Для форматування колонок використовують вказівку Додаткові стовпці, при цьому відкривається вікно Колонки. Усі властивості налаштування інтуїтивно зрозумілі, до того ж в області Зразок відображається схематичний вигляд сторінки.
У LibreOffice Writer для створення колонок використовують вказівку Формат/Колонки. При цьому з’являється вікно Стовпчики, у якому можна обрати кількість колонок та параметри їх форматування.
Як додати формули до текстового документа?
Текстові процесори містять вбудовані засоби для створення математичних, фізичних чи хімічних формул, які не можна ввести з клавіатури. Це спрощує процес створення навчальних і наукових документів, що містять формули.
У Microsoft Word 2010 для цього призначений інструмент Рівняння на вкладці Вставлення в групі Символи. У списку, що розкривається, наведені деякі вбудовані формули, а також доступна вказівка Вставити нову формулу, за допомогою якої можна створювати власні формули.
Після вибору цієї вказівки стають доступними інструменти Конструктора для роботи з формулами, за допомогою яких можна вставляти до поля формули спеціальні символи та структури: дроби, індекси, корені, дужки тощо.
Список, що розкривається при виборі інструмента для додавання певної структури, містить набір різних шаблонів — зразків фрагмента формули з використанням обраної структури. Наприклад, за допомогою інструмента Корінь можна обрати шаблони для запису квадратного чи кубічного кореня, а також кореня, степінь якого необхідно ввести з клавіатури.
Для конструювання формули слід обрати необхідні структури й у виділені поля ввести потрібні символи. Символи можна вводити з клавіатури або обирати серед символів на вкладці Конструктор. Для завершення створення формули слід клацнути лівою кнопкою миші за її межами — тобто завершити використання спеціального засобу.
Щоб відредагувати створену формулу, необхідно двічі клацнути мишею в її межах, при цьому стануть доступними інструменти створення та редагування формули на вкладці Конструктор.
Для додавання формули в текстовий документ у LibreOffice Writer використовують вказівку Вставка/Об’єкт/Формула.
Символи та структури, які можна використовувати у формулах, зібрані в список, що відкривається в лівій частині вікна, та згруповані за категоріями: відношення, функції, фігурні дужки тощо.
V. Фізкультхвилинка. Інструктаж з ТБ
VI. Засвоєння нових знань, формування вмінь
Виконання інтерактивних вправ:
http://learningapps.org/view411656
Практичні завдання.
- Створити документ зі списками.
Запустіть текстовий процесор і створіть новий документ. Установіть параметри сторінки: розмір паперу — А5, поля — по 0 см, шрифт — Arial, розмір — 12.
Збережіть створений файл з іменем завдання1.
- Створіть документ із двома колонками.
Запустіть текстовий процесор і створіть новий документ. Знайдіть в Інтернеті невеликий вірш Т. Г. Шевченка та скопіюйте його в документ. Розташуйте текст вірша у дві колонки. Збережіть створений файл з іменем завдання2.
- Вставте в текстовий документ формулу.

Збережіть створений файл з іменем завдання3.
VIІ. Підсумки уроку
Рефлексія
1. Що нового ви сьогодні дізналися?
2. Чого навчилися?
3. Чи виникали труднощі?
VІІI. Домашнє завдання
Підручник § 7 п. 1-5
ІХ. Оцінювання роботи учнів
![]()


про публікацію авторської розробки
Додати розробку