Конспект уроку учня "Переміщення, масштабування, групування, вирівнювання, обертання, копіювання та клонування об’єктів"
Інструктивн картк
Переміщенн , масштабуванн , групуванн , вирівнюванн , обертанн , копіюванн т клонуванн об’єкті
Завдання: Створити у редакторі Blender тривимірну модель, розташувавши за зразком куб, конус і тор. Хід роботи
1. Запустіть програму Blender.
2. Уставте на сцену конус, налаштуйте його положення та розташування. Для цього:
2.1. Виконайте Додати ⇒ Сіть ⇒ Конус.
2.2. Перемістіть конус уздовж осі OZ так, щоб він розмістився над кубом. Для цього виберіть кнопку Переміщення та перетягніть синю стрілку так, щоб конус зайняв потрібне положення.
2.3.  Збільште у 1,5 раза радіус основи конуса. Для цього в області Властивості в блоці Масштаб установіть значення 1.5 в полях Х та Y. Зверніть увагу на послідовну зміну вигляду конуса.
Збільште у 1,5 раза радіус основи конуса. Для цього в області Властивості в блоці Масштаб установіть значення 1.5 в полях Х та Y. Зверніть увагу на послідовну зміну вигляду конуса.
3. Уставте на сцену тор, налаштуйте його положення та розташування. Для цього:
3.1. Виконайте Додати ⇒ Сіть ⇒ Тор.
3.2. Поверніть тор на 90° відносно осі ОХ. Для цього в області Властивості в блоці Обертання установіть значення 90 в поле Х. Зверніть увагу на зміну положення тору.
3.3. Перемістіть тор уздовж осі ОY так, щоб він розмістився перед передньою гранню куба, використовуючи інструмент Переміщення.
3.4.  Зменште у 2 рази всі розміри тора, указавши значення 0.5 у всіх полях блока Масштаб в області Властивості.
Зменште у 2 рази всі розміри тора, указавши значення 0.5 у всіх полях блока Масштаб в області Властивості.
4. Переконайтеся в правильності розміщення об’єктів, переглянувши їх з різних точок перегляду. Для цього переведіть вказівник у Вікно 3D-огляду та натисніть на додатковій цифровій клавіатурі клавішу, щоб побачити:
• 1 – вид спереду; • 3 – вид справа; • 7 – вид зверху; • 9 – вид з протилежного боку.
Якщо під час перегляду в одному з видів стане помітно, що деякий об’єкт розташовано неправильно, то виберіть ім’я цього об’єкта в області Структуратор і змініть його положення, використовуючи інструмент Переміщення.
5. Відновіть на сцені перспективну проєкцію, перемістивши у Вікні 3D-огляду вказівник з натиснутим коліщатком прокручування миші.
6. Перегляньте одночасно чотири види сцени та з’ясуйте їхні особливості. Для цього:
6.1. 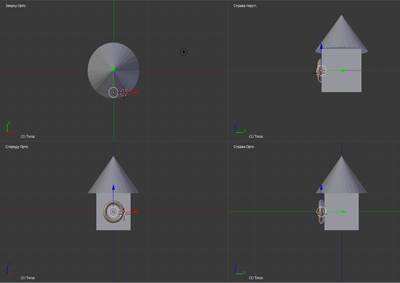 Натисніть сполучення клавіш Ctrl+Alt+Q.
Натисніть сполучення клавіш Ctrl+Alt+Q.
6.2. Визначте за написами у верхньому лівому куті утворених блоків вид проєкції та напрямок перегляду кожного виду.
6.3. Змініть точку перегляду сцени у блоці перспективної проєкції, перетягнувши кольорові
маркери на інструменті гізмо. Визначте, чи впливає це на вигляд сцени у інших блоках.
6.4. Виберіть конус в одному з блоків. Зверніть увагу на його відображення в інших блоках.
6.5. Натисніть повторно сполучення клавіш Ctrl+Alt+Q.
7. Перегляньте створену модель через об’єктив камери, налаштуйте положення камери. Для цього:
7.1. Натисніть клавішу 0 на додатковій цифровій клавіатурі.
7.2. Змініть положення камери таким чином, щоб модель повністю вміщувалась у кадрі. Для цього:
7.2.1. Виберіть ім’я камери Camera в області Структуратор.
7.2.2. Змініть перетягуванням числові значення в полях блоків Розташування та Обертання в області Властивості. Слідкуйте за зміненням зображення в кадрі до досягнення потрібного результату.
7.2.3. Повторно натисніть клавішу 0.
8. Збережіть проєкт у вашій папці у файлі з іменем
Урок_12_Прізвище.blend. Для цього виконайте Файл ⇒ Зберегти, відкрийте у вікні Перегляд файлу Blender свою папку, уведіть ім’я файлу Урок_12_Прізвище, виберіть кнопку Зберегти файл Blender.
9. Закрийте всі відкриті вікна.

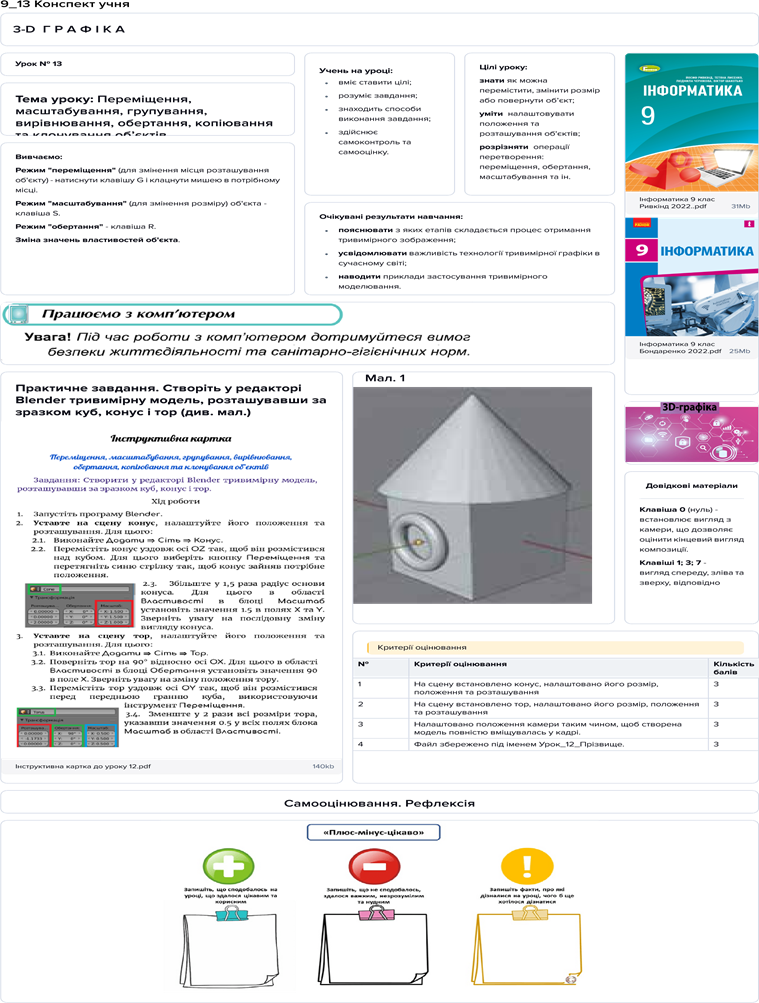


про публікацію авторської розробки
Додати розробку
