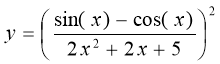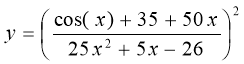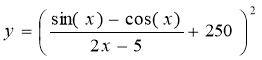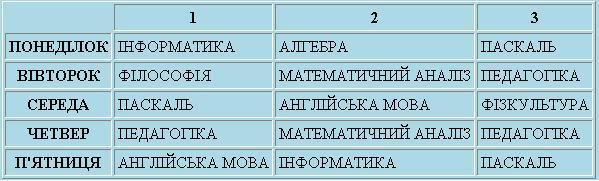Лабораторні роботи з предмету інформатика для студентів спеціальності "Агрономія""
ПІБ студента_____________________________________________
Лабораторна робота №1
ТЕМА: Робота з прикладним програмним забезпеченням.
МЕТА: Навчитися запускати стандартні програми.
ОБЛАДНАННЯ: ЕОМ типу PENTIUM, операційна система Windows.
Хід роботи.
1. Завантажити операційну систему Windows.
2. Відкрити програму Блокнот та набрати в ній власну біографію..
3.Відкрити програму Калькулятор та обчислити в ній вираз у=(25-cos 20)/(56+sin30)
4. За допомогою програми Paint продивитися малюнок на диску С в папці Windows.
5. За допомогою програми проиграватель Windows Media прослухати музикальний файл з диску D.
6. Відкрити програму СВЕДЕНИЯ О СИСТЕМЕ і записати в звіт короткі дані про ваш комп’ютер.
7. . Відкрити програму Блокнот та набрати в ній текстові відомості про програму Windows.
8 Відкрити програму Калькулятор та обчислити в ній вираз
- ![]() ,x=24 z=5
,x=24 z=5
-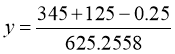 , результати записати у відповідний пункт звіту.
, результати записати у відповідний пункт звіту.
9. Відкрити програму WordPad та набрати в ній текстові відомості про робочий стіл. .
12. Відкрити програму Знакомство с Windows та прочитати інформацію про Безпеку в ОС Windows.
13.Відкрити програму ДЕФРАГМЕНТАЦИЯ ДИСКА( Пуск /Програми/Стандартні/Служебние/Дефрагментация диска) та впорядкувати інформацію на диску С.
15. 17. За допомогою програми ДЕФРАГМЕНТАЦИЯ ДИСКА впорядкувати інформацію на диску D.
18. За допомогою пункта меню ЗАВЕРШЕНИЕ РАБОТЫ виключити комп'ютер
Література
Руденко В.Ф. Макарчук О.М. Практичний курс інформатики. Степаненко О.С. Персональний комп'ютер.
Дайте відповіді на запитання:
- Як викликати стандартні програми, та які є стандартні програми.
- Призначення групи програм Развлечение
- Призначення групи програм Связь
- Призначення групи програм Служебние
- Призначення програми Paint, блокнот, WordPad, калькулятор.
Звіт
про виконану роботу:
________________________________________________________________________________________________________________________________________________________________________________________________________________________________________________________________________________________________________________________________________________________________________________________________________________________________________________________________________________________________________________________________________________________________________________________________________________________________________________________________________________________________________________________________________________________
Лабораторна робота№2
Тема. Робота в операційній системі Windows. Робота з робочим столом.
Мета Навчитись запускати програми у WINDOWS . Змінювати параметри робочого столу.
Обладнання: картки, комп'ютерна програма Windows, комп'ютери типу Pentium, підручники.
ХІД РОБОТИ.
1. Завантажити операційну систему Windows .
2. Запустити будь - які дві програми в операційній системі Windows .(Word та Excel)
3. Збільшити \ зменшити розмір вікна кожної програми.
4. Змінити Фон робочого столу.
5. Змінити заставку робочого столу.
6. Змінити параметри робочого столу.
7. Створити ярлик для програми NC.
8. Створений ярлик знищити в корзину
9. Очистити вміст корзини.
12) Запустити Мой комп’ютер Намалювати в звіті вигляд даного вікна. Зайти на диск D/
- Створіть нову папку Файл\Создать\паку та вкажіть назву Практичні роботи студента групи …….
- Переіменуйте дану папку в папку Практичні роботи студента групи …….. іванова ВВ(ваше прізвище).
- Встановіть вигляд папки:
- плитка, значки, список, таблица, ескіз таблици та запишіть в щоденик як відбувається зміна розмішення файлів та папок та їх зовнішнього вигляду.
- Зменшіть розмір вікна.
- Запустіть ще одну вікно Мій комп’ютер
- В даній програмі перейдіть на диск С. Зменшіть розмір вікна.
- Скопіюйте створену папку Практичні роботи студента групи …….. на диск С.
- Скопіюєте групу файлів з диску D на диск С в папку (Практичні роботи студента групи ……..)
Для цього відкриваємо диск С. Виділяємо групу файлів (натискаємо клавішу Ctrl і не відпускаючи її лівою конпкою миші виділяємо групу файлів). Перетягуємо дану групу на диск С не відпускаючи клавіші Ctrl. Коли перетягнем пускаєм ліву кнопку миші.)
- Створити текстовий файл stydent на диску D в папці Практичні роботи студента групи ………..(права кнопка миші Создать –тектовий документ
22. Переіменувати файл stydent у файл stydent2012.
Для цього вибираємо вибираємо вибираємо файл stydent і натискаємо праву кнопку миші . Вибираємо пункт Переіменовать і вказуємо нове імя файла.
23. Створіть в даній папці папкуДОКУМЕНТИ ( натиснути праву кнопку миші і вибрати пункт Создать підпункт Папка та вказати імя папки).
24. Закрити програму ОС Windows і виключити ЕОМ.
Дайте відповіді на запитання:
- З чого складається робочий стіл ОС Windows.
- Призначення папки Мої документи.
- Призначення папки Мій комп’ютер
- Призначення папки Сетевое окружение.
- Призначення папки Корзина.
- Призначення папки Explorer.
- Як змінити фон та заставку робочого столу.
- Як створити ярлик на робочому столі.
Література
Руденко В.Д., Макарчук О.М., Патланжоглу М.О. Практичний курс інформатики / За ред. Мадзігона В.М. –К.: Фенікс, 2001.-304с.
Звіт
про виконану роботу:
______________________________________________________________________________________________________________________________________________________________________________________________________________________________________________________________________________________________________________________________________________________________________________________________________________________________________________________________________________________________________________________________________________________________________________________________________________________________________________________________________________________________________________________________________________________________________________________________________________________________________________________________________________________________________________________________________________________________________________________________________________________________________________________________________________________________________________________________________________________________________________________________________________________________________________________________________________________________________________________________________________________________________________________________________________________________________________________________________________________________________________________________________________________________________________________________________________________________________
Лабораторна робота №3
ТЕМА: Робота з текстовим редактором WORD.
МЕТА: Навчитися вводити текст.
ОБЛАДНАННЯ: ЕОМ типу PENTIUM, текстовий редактор WORD.
Хід роботи.
1. Відкрити текстовий редактор WORD (натиснути кнопку пуск, вибрати пункт меню програми, підпункт MICROSOFT WORD.)
2. Створити новий текстовий документ.
3. Встановити шрифт букв Times Roman.
4. Встановити розмір букв 18.
5. Набрати наступний текст
Пастернак. Біографія
Біографія творчої особи з потреби повинна бути зведеним коментарем до її робіт. Тим більше це відноситься до біографії письменника.
Виняток могли б становити його ранні роки: дитинство, отроцтво і юність. Але, подібно найбільшим з своїх попередників, Борис Пастернак віддав саме цьому періоду життя величезну творчу дань.
У "Охоронній грамоті" 1931 роки і нарисі "Люди і положення" 1957 роки створений єдині сумніви, що не викликають, пластичний образ його становлення і зростання, того, як він дійшов художньої самостійності, іншими словами - добився перемоги в своєму покликанні і безперечного місця в історії свого покоління.
Таким чином звіт про формування теж стає приміткою до написаного ним самим про те, як в його "окремому випадку життя переходило в художнє перетворення, як воно народжувалося з долі і досвіду".
Не минуло безслідно це свято і у Верхівському сільськогосподарському технікумі.
 Тут книги розумні,
Тут книги розумні,
спокійні живуть.
У тихій великій світлиці.
Герої романів, легенд, повістей
У тиші говорять із нами.
В книжках відкриття всіх
великих людей.
Думки, що хвилюють віками
Ведуть нас в незнане книжки,
Розкажіть, коли буде важко
Для нас зберігає їх довгі роки.
Використана література
1.Сучасна українська мова За редакцією О. Д. Пономарева .
Київ - “Либідь” - !997.
2.Сучасна українська мова За редакцією: М. Т. Доленко, І. І. Дацюк, А. Г. Кащук. Київ – “Вища школа” – 1987.
Міністерство аграрної політики України
Верхівський сільськогосподарський коледж
Вінницького національного аграрного університету
Реферат
з предмету: «Зарубіжна література»
на тему:
«Біографія та творчість
Бориса Пастернака»
Виконала ст. І к. гр ЗП-11 Нановська Катя
Перевірила: Никифорчак С.М. Оцінка:_________________
Верхівка 2011 р.
7. З правого боку сторінки.
8. По ширині.
9. По центру.
10. Здійснити попередній прогляд сторінки.
11 .Встановити параметри сторінки (2,2,1,5,1,5).
12. Роздрукувати даний текст.
13. Записати набраний текст на жорсткий диск.
Література
Руденко В.Д., Макарчук О.М., Патланжоглу М.О. Практичний курс інформатики / За ред. Мадзігона В.М. –К.: Фенікс, 2001.-304с.
Дайте відповіді на запитання:
- Для чого використовують текстові редактори.
- Як запустити програму Microsoft Word.
- Головне меню даної програми.
- Призначення пункту меню Файл
- Призначення пункту меню Правка
- Призначення пункту меню Вид
- Призначення пункту меню Вставка
- Панелі інструментів даної програми.
- Призначення пункту меню Сервіс.
- Як вийти з програми
Література
Руденко В.Д. Макарчук О.М. Практичний курс інформатики. Степаненко О.С. Персональний комп'ютер.
Звіт
про виконану роботу:
__________________________________________________________________________________________________________________________________________________________________________________________________________________________________________________________________________________________________________________________________________________________________________________________________________________________________________________________________________________________________________________________________________________________________________________________________________________________________________________________________________________________________________________________________________________________________________________________________________________________________________________________________________________________________________________________________________________________________________________________________________________________________________________________________________________________________________________________________________________________________________________________________________________________________________________________________________________________________________________________________________________________________________________________________________________________________________________________________________________________________________________________________________________________________________________________________________________________________________________________________________________________________________________________________________________________________________________________________
Прізвище І._____________________________________________
Лабораторна робота № 4
ТЕМА: Форматування документів.Робота з графікою у текстовому редакторі Wordю
МЕТА: Навчитися здійснювати форматування документів у текстовому редакторі WORD.
ОБЛАДНАННЯ: ЕОМ типу PENTIUM, текстовий редактор WORD.
Хід роботи.
- Завантажити текстовий редактор.
- Відкрити текстовий документ з жорсткого диску D . створений на практичній роботі №8.
- Зберегти даний документ у власну папку на диску D під назвою: «Форматування та малюнки у Word».
- Встановити параметри сторінки 1 1 1 1.
- Встановити тип документу А4. Орієнтація бумаги –Альбомна.
- Здійснити форматування документа:
|
№ абзацу |
Шрифт |
Відступ/відстань |
Колір символів |
||||||||
|
|
|||||||||||
|
1 |
Courier New |
Незмін. |
Ліворуч |
0 |
5 |
0 |
0 |
0 |
1 ряд |
чорний |
|
|
2 |
Courier New |
Незмін. |
Ліворуч |
0 |
6,8 |
0 |
0 |
0 |
1 ряд |
чорний |
|
|
3 |
Courier New |
11 Курсив |
Праворуч |
0 |
9,5 |
0 |
0 |
0 |
1 ряд |
чорний |
|
|
4 |
Times New Roman |
13 Курсив
|
По формату (по ширині) |
0,75 |
1,5 |
1,15 |
0 |
6 пт |
1,5 ряд |
Темно-синій |
|
|
5 |
Times New Roman |
13 Курсив
|
По формату (по ширині) |
0,75 |
1,5 |
1,15 |
0 |
0 |
1,5 ряд |
Темно-синій |
|
|
6 |
Times New Roman |
Курсив жирний |
Праворуч |
0 |
0 |
1,15 |
0 |
0 |
0 |
Темно-синій |
|
-

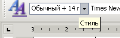 Виділити останій абзац та встановити для кожного рядка різні види стилів за допомогою кнопки
Виділити останій абзац та встановити для кожного рядка різні види стилів за допомогою кнопки
![]()
-
 Викликати панель інструментів Малювання натиснувши на кнопку
Викликати панель інструментів Малювання натиснувши на кнопку
- Створити наступні малюнки:







![]()
![]()
![]()
- Вставити з бібліотеки наступні малюнки:




- Зберегти даний документ на диск D.
- Закрити текстовий документ.
Дайте відповіді на запитання:
- Які ви знаєте види форматування документа.
- Чи дозволяє форматування абзацу встановляти розміри сторінок.
- Як змінити орієнтацію бумаги з формату “книжна” на формат “альбомна”
- Що включає в себе форматування сторінок.
- Якими інструментами та за допомогою чого ми можемо здійснювати форматування тексту?
- Для чого і як застосовуються маркери на лінійці?
- Які можливості вирівнювання тексту має редактор?
- Які основні стилі шрифтів ви знаєте?
- Як форматується текст, (зокрема абзац) і які операції входять до цього набору?
- Як додатково можна змінювати шрифт, крім тих можливостей, що ми бачимо на панелі форматування?
- Які існують методи виділення тексту (окремих його елементів)?
- Яким чином можна виділити потрібний фрагмент тексту?
- Чим відрізняється команда "Вырезать" від команди "Копировать"?
Звіт
про виконану роботу:
______________________________________________________________________________________________________________________________________________________________________________________________________________________________________________________________________________________________________________________________________________________________________________________________________________________________________________________________________________________________________________________________________________________________________________________________________________________________________________________________________________________________________________________________________________________________________________________________________________________________________________________________________________________________________________________________________________________________________________________________________________________________________________________________________________________________________________________________________________________________________________________________________________________________________________________________________________________________
ПІБ студента______________________________________________
Лабораторна робота №5
ТЕМА: Робота з таблицями у текстовому редакторі WORD.
МЕТА: Навчитися створювати таблиці у текстовому редакторі WORD.
ОБЛАДНАННЯ: ЕОМ типу PENTIUM, текстовий редактор WORD.
Хід роботи.
Завдання 1.
Створити і заповнити таблицю, яка несе інформацію про Ваші оцінки з навчальних
дисциплін, тобто таблицю виду:
|
№ п/п
|
Назва предмету
|
І Атест.
|
II Атест.
|
IIІ Атест |
|
|
|
Фізика |
5 |
5 |
4 |
5 |
|
|
Хімія |
3 |
4 |
5 |
4 |
|
|
Математика |
4 |
3 |
4 |
4 |
|
|
Історія |
5 |
4 |
5 |
5 |
|
|
Укр. мова |
3 |
3 |
3 |
3 |
|
|
Укр.. література |
5 |
4 |
4 |
4 |
|
|
Фізичне виховання |
5 |
5 |
5 |
5 |
|
|
Іноземна мова |
4 |
5 |
5 |
5 |
|
|
Допризовна підготовка |
5 |
5 |
5 |
5 |
|
|
Зарубіжна література |
3 |
4 |
3 |
3 |
|
|
Інформатика
|
3 |
4 5 |
5 |
4 |
Завдання 2.
Створити схему спортивних поєдинків з вибуванням по олімпійській системі, починаючи з чверть фіналу тобто схему виду:
|
|
¼ Фіналу |
|
|
|
|
|
|
|
|
|
|
|
|
|
|
|
|
|
|
|
|
|
|
|
|
|
|
|
Півфінал |
|
|
|
|
|
|
|
|
|
|
|
|
||
|
|
|
|
|
|
|
|
|
|
|
¼ Фіналу |
|
|
|
|
|
|
|
|
|
|
|
|
|
|
|
|
|
|
|
|
Фінал |
|
Перемога |
|
|
|
|||||||
|
|
1/4 фіналу |
|
|
|
|
|
|
|
|
|
|
|
|
|
|
|
|
|
|
Півфінал |
|
|
|
|
|
|
|
|
|
|
|
|
||
Література
Руденко В.Д., Макарчук О.М., Патланжоглу М.О. Практичний курс інформатики / За ред. Мадзігона В.М. –К.: Фенікс, 2001.-304с.
Дайте відповіді на запитання:
1.Як створити таблиця в текстовому редакторі.
2. Панель інструментів Таблиці і Границі які має кнопки.
3. Як добавити нову стрічку або стовпчик.
4. Як знищити стрічку або стовпчик.
- Як викликати панель управління Малювання.
- Чи можна в текстовому редакторі з декілька малюнків зробити один.
Звітпро виконану роботу:
______________________________________________________________________________________________________________________________________________________________________________________________________________________________________________________________________________________________________________________________________________________________________________________________________________________________________________________________________________________________________________________________________________________________________________________________________________________________________________________________________________________________________________________________________________________________________________________________________________________________
ПІБ студента______________________________________________
Лабораторна робота №6
Тема: „Створення презентацій в Power Point”
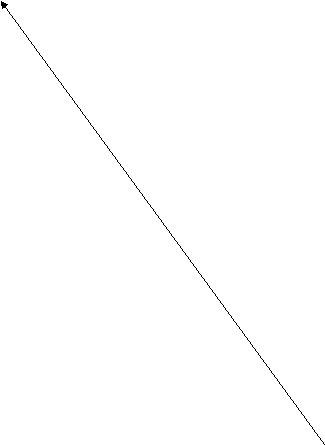 Мета: Вчитися створювати презентації і працювати з ними. Розвивати навички демонстрації свого виступу, логічне мислення, мовлення, творчу уяву. ОБЛАДНАННЯ: ЕОМ типу PENTIUM, текстовий редактор WORD.
Мета: Вчитися створювати презентації і працювати з ними. Розвивати навички демонстрації свого виступу, логічне мислення, мовлення, творчу уяву. ОБЛАДНАННЯ: ЕОМ типу PENTIUM, текстовий редактор WORD.
Хід роботи
- Організація робочого місця.
- Практична робота з ПК
2.1 Завантажити PowerPoint
 2.2 Зберегти презентацію на диску D в папці практичні роботи студента …… під назвою – “Презентація з навчального предмету …. на тему……”
2.2 Зберегти презентацію на диску D в папці практичні роботи студента …… під назвою – “Презентація з навчального предмету …. на тему……”
![]() 2.2 На першому слайді – назва презентації і автор
2.2 На першому слайді – назва презентації і автор
На другому - мета презентації, основні завдання
На 3-му – презентація теми заданої викладачами загальноосвітнього циклу дисциплін.
На 4-му – – висновок, чого досягнув
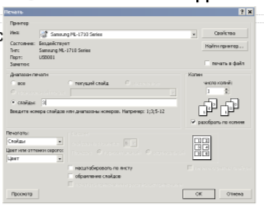 Встановити мережевий принтер Hp130 (Пуск/Настройки/принтери и факси. Вибрати пункт Установка принтера. Натиснути Далее.Вибрати пункт Сетевий принтер натиснути Далее. Вибрати пункт Сетевий принтер і натиснути Далее. Вибрати комп’ютер Celeron1950 вибрати принтер Hp130 натиснути Далее. Вибрати пункт Использовать етот принтер по умолчанию.
Встановити мережевий принтер Hp130 (Пуск/Настройки/принтери и факси. Вибрати пункт Установка принтера. Натиснути Далее.Вибрати пункт Сетевий принтер натиснути Далее. Вибрати пункт Сетевий принтер і натиснути Далее. Вибрати комп’ютер Celeron1950 вибрати принтер Hp130 натиснути Далее. Вибрати пункт Использовать етот принтер по умолчанию.
![]()
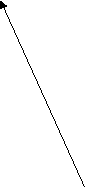 Роздрукувати третій слайд на формат листка А4. (Файл/Печать та вказати друк 3 слайду
Роздрукувати третій слайд на формат листка А4. (Файл/Печать та вказати друк 3 слайду
Надати друкований матеріал викладачеві для перевірки виконаної роботи.
Роздрукувати третій слайд в форматі А1. (Файл/Печать/Свойства/ Еdit paper
Вибрати режим вимірювання мм. Вказати розмір листа висота-841мм ширина -594 мм, якість друк – Best (змінити Normal на Best).Натиснути ОК. Вибрати друк 3 слайду і натиснути кнопку ОК. Вставити листок паперу А1 формату в принтер HP130.
Надати назвам слайдів і основній інформації анімаційних ефектів
Виконати настроювання анімації слайдів:
o користуючись командою Настройка анимации на ділянці завдань, настроїти анімацію тексту;
o настроювання анімації графічних об'єктів (кнопка Добавить еффект, Настройка анимации, ділянки Настройка анимации);
o користуючись командою Начало, встановити спосіб вмикання ефектів (После предыдущего або Вместе с предыдущим);
o користуючись командою Порядок і кнопками-стрілками, встановити порядок анімації об'єктів;
o для перегляду анімаційних ефектів використати кнопку Просмотр.
Користуючись командою Смена слайдов ділянки завдань, настроїти анімаційні ефекти появи слайдів (команда Переход слайда меню Показ слайдов).
Командою Смена слайдов ділянки завдань настроїти зміну слайдів (Автоматически после...).
Користуючись командою Настройка времени з меню Показ слайдов, настроїти час проходження слайдів.
Переглянути презентацію (меню Показ слайдов команда Показ).
Зберегти презентацію у форматі демонстрації (Демонстрация PowerPoint (*.PPS)) та закрити програму.
Переглянути презентацію, користуючись файлом *.PPS.
Дайте відповіді на запитання:
- Призначення комп’ютерних презентацій;
- Способи створення презентацій;
- Способи настройки презентації та анімацій.
- Можливості використання різних типів об’єктів (текстових, графічних, числових, звукових, відео) для створення презентацій;
- Способи демонстрації слайдів.
Звіт про виконану роботу:
___________________________________________________________________________________________________________________________________________________________________________________________________________________________________________________________________________________________________________________________________________________________________________________________________________________________________________________________________________________________________________________________________________________________________________________________________________________________________________________________________________________________________________________________________________________________________________________________________________________________________________________________________________________________________________________________________________________________________________________________________________
Лабораторна робота№7
Тема : Пошук інформації в інтернеті.
Мета:Навчитись працювати з програмним забезпеченням використовуючи комп’ютерні мережі.
Обладнання: картки, комп'ютерна программа Windows, комп'ютери типу Pentium, підручники.
ТЕОРЕТИЧНІ ВІДОМОСТІ
Перш за все є 3 основні методи роботи з мережею. Так як мережа складається з набору серверів, на яких розміщені Веб-сторінки, то й кожна така сторінка має свою власну адресу.
- Перехід за відомою адресою. Розглянемо перехід за однією з відомих адрес. Для цього запустимо браузер Internet Explorer і в рядку АДРЕС наберемо таке: www.1plus1.tv (Enter). Після цього, якщо комп‘ютер уже під‘єднаний до мережі Internet, то почне завантажуватись вибрана сторінка. Якщо ж даний комп‘ютер підключається до мережі за допомогою модема, то потрібно його (модем) ввімкнути, а з папки “Удаленное соединение” (папка “Мой компьютер”) запустити іконку налаштованого з‘єднання. При потребі можна ввести логін та пароль для доступу до сервера мережі.
- Перехід за посиланням. Взагалі, посиланням може бути будь-який об‘єкт, що знаходиться у вікні браузера. Визначити його можна так:
- Це напис синього кольору, підкреслений такою самою синьою лінією.Це малюнок (кнопка з написом), обведений пунктирною лінією.
Але найнадійнішим способом є зміна вигляду курсора миші із стрілки на “указуючу руку”.
Отож, знайшовши потрібне посилання, користувач може клікнути на ньому лівою кнопкою миші або відкрити посилання в новому вікні, клікнувши на ньому правою кнопкою миші і вибравши команду “Открыть “ в новому вікні.
- Перехід за баннером. На “Веб-сторінках” часто можна бачити невеликі прямокутники із рекламою певних інформаційних ресурсів. Вони називаються баннерами і призначені для реклами. Часто вони бувають анімаційними. Для того, щоб перейти по Бандеру, можна використати техніку описану в попередньому пункті.
Пошукові сервери.
Серед усіх існуючих ресурсів у мережі потрібно особливо виділити пошукові сервери. Це спеціальні машини в мережі, які дозволяють нам шукати необхідну інформацію. Насправді вони шукають адресу сторінки, на якій з певною достовірністю присутнє шукане слово, або фраза. Серед пошукових ресурсів варто назвати такі:
Російські: www.rambler.ru, www.aport.ru Українські: www.meta-ukraine.com, www.search.kiev.ua
Технологія пошуку інформації в глобальній мережі доволі проста. Після загрузки пошукового ресурсу на екрані з‘явиться рядок пошуку, до якого потрібно ввести слово, що означає поняття, яке нам потрібно шукати. Після цього потрібно натиснути кнопку Enter або клікнути лівою кнопкою миші на кнопці ”Пошук” (“Поиск”) поряд із пошуковим рядком. Після цього пошукова машина видасть вам на екран список посилань на ресурси, що містять шукане слово. Часто буває так, що при першому пошуку машина знайде кілька тисяч серверів і кілька десятків тисяч документів. Зрозуміло, що таку кількість документів переглянути за достатньо короткий термін не можливо. Тому можна скористатись методом покрокового наближення.
Електрона почта
Електронна пошта - є одним із основних і найпопулярніших сервісів у комп'ютерних мережах. Програму електронної пошти первісно було створено для передавання текстових повідомлень, але завдяки зручності цього сервісу виникла потреба в розширенні його функціоналних можливостей. З повідомленнями електронної пошти можна передавати не лише текст, але й вкладення, якими можуть бути майже будь-які файли (фактично обмеження накладаються лише на розмір вкладень).
У корпоративних мережах система електронної пошти забезпечує переважно внутрішній та зовнішній обмін інформацією. Але у багатьох випадках функції цього сервісу є набагато більшими. Електронну пошту можна використовувати, як компонент системи документообігу і як транспортний протокол корпоративних застосувань або як засіб утворення інфраструктури електронної комерції.
Щоб мати змогу користуватися електронною поштою, необхідно створити на певному сервері поштову скриньку, яка здебільшого реалізується у вигляді одного великиго текстового файлу (поштового файлу). Доставлення повідомлення користувачу полягає у дописуванні цього повідомлення в кінець файлу. для того щоб прочитати повідомлення, користуачу необхідно застосувати спеціальне програмне забезпечення.
Пересилання електронною поштою шкідливих програм
Завдяки застосуванню МІМІ-стандарту за допомогою електронної пошти можна пересилати великі обє'ми ынформації різних форматів даних у вигляді вкладень (прикріплених до повідомлень файлів). Ця властивість зробила електронну пошту майже ідеальним середовищем для пересилання різних небезпечних вкладень. Якщо не впровадити належний контроль за використанням електронної пошти, це може призвести до дуже серйозних наслідків. Ефективним засобом є блокування певних типів файлів, до яких належать виконувані файли, бібліотеки, інсталяційні пакети, файли що можуть містити макроси, архіви. Блокування всіх зазначених типів вкладень суттєво обмежує функціональність електронної пошти, тому таку можливість слід використовувати обережно.
Неконтрольоване використання електронної пошти
Великі бізнесові проблеми іноді виникають у компаніях через те, що співробітники використовують електронну пошту з метою, не пов'язаною з основною діяльністю (для обміну мультимедійним контентом, графічним, відео- і адіофайлами, для приватного листування, ведення власного бізнесу з використанням поштових ресурсів компанії).
Розсилання спаму
Спам - це анонімна масова незапитана розсилка. Спам має три ознаки: Анонімність - приховується справжній виконавець розсилки; Масовість - саме масові розсилки належать до спаму, і лише вони є прибутковим злочинним бізнесом; Незапитаність - рекламні розсилки можуть бути небажаними, але якщо користувач сам на них підписався, то такі розсилки не можна вважати спамом.
Захист від спаму полягає у впровадженні певних політик обоблення поштових повідомлень, які здебільшого передбачають перегляд вмісту повідомлень і здійснення фільтрації за визначеними правилами. Є два базових підходи до фільтрації: формальний; семантичний.
Формальний підхід передбачає фільтрацію за списками і за формальними ознаками повідомлення. Використовуються так звані чорні і білі списки. Чорний список - це список адрес, які вважаються спамерскими. Є організації, які складають і розповсюджують за підпискою такі списки. Білий список - це список адрес, пошту з яких слід приймати в будь-якому разі. До формальних ознак повідомлення належать особливості полів у його заголовку (відсутність адреси відправника, велика кількість адресатів, некоректні технічні заголовки), а в деяких випадках і формат самого листа. Список Інтернет серверів, що надають, e-maіl послуги:
Російські: maіl.ru rambler.ru aport.ru yandex.ru
Українські: http://e-mail.ua http://i.ua http://webmail.meta.ua http://onlandia.org.ua (електронна пошта для дітей) Інші: http://mail.google.com Дивіться також Електронна пошта України www.e-mail.ua
Хід роботи
 1) Pfdfynf;bnb
1) Pfdfynf;bnb
Завантажити ОС Windows.
- Завантажити браузер Opera.
- Перейти за відомою адресою http://www.google.com.ua (ввести або вибрати в рядку адрес).
- Перейти в розділ «картинки». Ввести ключове слово «карикатуры».
- Скористатися гіперпосиланням, щоб переглянути карикатуру Ейнштейна та інші.
- Зберегти ту карикатуру, що сподобалась на диск D у власну папку (прав конка миші сохранить рисунок).
- Скористайтеся кнопкою «Назад», щоб повернутися на попередню сторінку.
- Перейти за відомою адресою http://www.meta.com.ua (ввести або вибрати в рядку адрес)
- Перейти в розділ «Новини». Ввести ключове слово «погода». Відмітити прапорець «за вчера».
- Серед запропонованих сайтів знайти сайт інформаційної агенції Уніан. Зберегти веб-сторінку у власній папці (Файл/Сохранить как)
- (Перейти за відомою адресою https://www.google.com.ua . Переглянути розділи каталога.Зайти за гіперпосиланням на веб-сторінку «Телепрограма» - сейчас. Зберегти сторінку у власній папці
- Відкрийте домашню сторінку за адресою www.ukr.net Клацнувши по відповідному посиланню (Регистрация в почте), почніть реєстрацію на поштовому сервері
-
Використовуючи пропоновані можливості, додайте свій обліковий запис для роботи з електронною поштою. Поля, обов'язкові для заповнення, позначені значком *. При необхідності можна одержати допомогу по реєстрації поштової скриньки ), клацнувши по відповідному посиланню.
Укажіть: - Свої дані (прізвище, імя по-батькові, дату народження);
- Свій e-maіl і пароль Вкажіть ім'я, яке Ви хочете мати для Вашої електронної адреси (E-Mail). Це ім'я має бути довжиною не більше 16 символів і складатися з латинських літер, цифр, знаків підкреслення ("_"), мінуса ("-") або крапки (".") Ім'я не може починатися з символів мінус ("-"), крапки (".") або знака підкреслення ("_"). Ви можете обрати будь-який з чотирьох доменів: При введенні в полі "E-Mail" імені Вашого майбутнього поштової скриньки, автоматично здійснюється перевірка можливості реєстрації поштової скриньки з таким ім'ям. Також, для Вашої зручності, здіфйснюється авто-підбір імені поштової скриньки для більш швидкого проходження процедури реєстрації.
Придумайте пароль до створеної вами поштової скриньки. Введіть його двічі. У паролі не можна використовувати кирилицю. Не вибирайте занадто простий пароль, його можуть легко підібрати і скористатися Вашою поштовою скринькою.
- На випадок, якщо ви забудете пароль, виберіть або вкажіть своє питання й відповідь на нього - Додаткову інформацію про себе (стать тощо
![]() 22. Відкрийте папку „Входящие” й прочитайте наявний там лист . Клацніть по посиланню „Написать письмо”. Напишіть лист наступного змісту: "Привіт! З повагою, (своє ім’я)." Відправте його собі (натисніть по кнопці "Отправить"). Переглянете вміст папок програми. Чи виявили ви там відправлений лист. Якщо "так", то де? Як у його поле "Від:" потрапила зазначена там інформація?
22. Відкрийте папку „Входящие” й прочитайте наявний там лист . Клацніть по посиланню „Написать письмо”. Напишіть лист наступного змісту: "Привіт! З повагою, (своє ім’я)." Відправте його собі (натисніть по кнопці "Отправить"). Переглянете вміст папок програми. Чи виявили ви там відправлений лист. Якщо "так", то де? Як у його поле "Від:" потрапила зазначена там інформація?
23 . Створіть лист довільного змісту й відправте на відому вам адресу Sredukandvvs@meta.ua. Переглянете вміст папок програми. Чи виявили ви там відправлений лист. Якщо "так", то де?
23. Закрийте свою поштову скриньку, натиснувши на кнопку у правому верхньому куті „Вихід”.
11. Знову відкрийте домашню сторінку за адресою www.ukr.net. Відкрийте свою поштову скриньку (уведіть свій e-maіl і пароль).
12. Створіть лист довільного змісту й відправте його собі, а копію декільком адресатам з адресної книги, указавши одних у поле "Копія", а інших у поле "Схована". Яке призначення поля "Схована"?
Запитання до захисту практичної роботи:
1. Які існують способи пошуку інформації в мережі Інтернет? 2. Які Ви знаєте пошукові системи?
3. Що таке гіпертекст, гіперпосилання? Які браузери ви знаєте
- Чи необхідно налагоджувати ЕОМ для роботи в глобальній мережі через локальну мережу. Якщо потрібно, то як це зробити.
-
Поняття: електронна пошта.
6. Адреси відомих поштових сервісів. 7. Алгоритм реєстрації поштової скриньки. 8. Спам?


Лабораторна робота №9
Тема. Робота в середовищі Паскаль
Мета. Навчитися складати програми для розв’язування прикладів в мові програмування Pascal.
Обладнання: ЕОМ типу Pentium, мова програмування Pascal, інструкційна картка.
Хід роботи.
- Завантажити ЕОМ.
- Запустити програму Pascal. ( натиснути два рази лівою кнопкою миші по ярлику )
- Створити новий файл для складання програми.
-
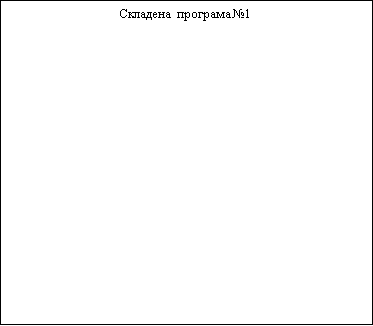 Скласти програму в зошиті і набрати її у мові програмування Pascal для розв’язування наступних виразів:
Скласти програму в зошиті і набрати її у мові програмування Pascal для розв’язування наступних виразів:
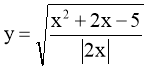 ,X=25
,X=25
Запустити програму на виконання натиснувши комбінацію клавіш Ctrl-F9 (якщо комп’ютер виводе повідомлення про помилки , то їх необхідно виправити і знову натиснути комбінацію клавіш CTRL—F9)
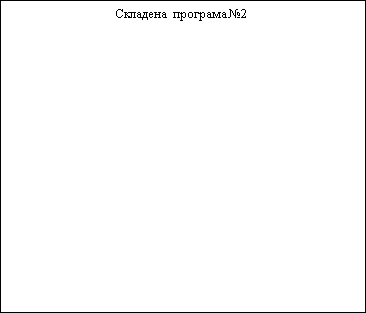
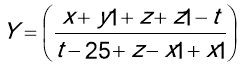
,x=25, y1=20, z=40, z1=0.25, t=125,62
Запустити програму на виконання натиснувши комбінацію клавіш Ctrl-F9 (якщо комп’ютер виводе повідомлення про помилки , то їх необхідно виправити і знову натиснути комбінацію клавіш CTRL—F9)
|
Варіант |
Вираз |
|
|
|
|
|
|
|
|
|
|
|
|
|
|
|
|
|
|
|
|
|
|
|
|
|
|
|
|
|
|
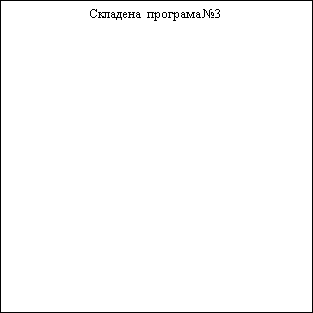
Запустити програму на виконання натиснувши комбінацію клавіш Ctrl-F9 (якщо комп’ютер виводе повідомлення про помилки , то їх необхідно виправити і знову натиснути комбінацію клавіш CTRL—F9)
- Зберегти створені програми. (File/ save) або натиснувши клавішу F2
- Закрити програму Pascal.( натисніть комбінацію клавіш Alt-x)
Контрольні запитання.
- Яка структура програми Pascal?
- З чого складається алфавіт мови Pascal?
- В якому розділі описуються дані ?
- Оператори початку та кінця тіла програми?
- Як завантажити програму Pascal?
- Як вийти з програми Pascal.
Звітпро виконану роботу:
___________________________________________________________________________________________________________________________________________________________________________________________________________________________________________________________________________________________________________________________________________________________________________________________________________________________________________________________________________________________________________________________________________________________________________________________________________________________________________________________________________________________________________________________________________________________________________________________________________________________________________________________________________________________________________________________________________________________________________________________________________________________________________________________________________________________________________________________________________________________
ПІБ__________________________________
Лабораторна робота №10
Тема. Робота в середовищі Паскаль
Мета. Навчитися складати програми для розв’язування прикладів в мові програмування Pascal.
Обладнання: ЕОМ типу Pentium, мова програмування Pascal, інструкційна картка.
Хід роботи.
- Завантажити ЕОМ.
- Запустити програму Pascal. ( натиснути два рази лівою кнопкою миші по ярлику )
- Створити новий файл для складання програми.
- Скласти програму в зошиті і набрати її у мові програмування Pascal для розв’язування наступних виразів:
Теоретичні відомості:
Для введення даних у комп'ютер і виведення їх використовуються відповідно оператори введення і виведення. Оператор введення поміщає значення змінної, яка вводиться, у відповідну ділянку пам'яті. Оператор введення має вигляд
read (список імен);
При виконанні оператора read (читати) програма зупиняється і чекає доти, доки користувач набере на клавіатурі число і натисне Enter. Якщо список введення містить кілька імен, то для кожного треба ввести своє значення. Числа, що вводяться, відокремлюються пропуском чи комою або після кожного натискується Enter. Наприклад, оператор
read (i,j);
потребує введення двох цілих чисел. Після роботи цього оператора курсор на екрані дисплея знаходиться в кінці останнього числа і не переходить на новий рядок. Щоб після введення даних курсор на екрані дисплея переходив на новий рядок, треба використовувати оператор
readln (список імен);
Для виведення результатів роботи програми на екран дисплея служить оператор
write (список виведення);
Оператор write (писати) виводить дані на екран дисплея. До списку виведення заносять через кому імена змінних або вирази. До списку виведення можуть також входити взяті в апострофи тексти, наприклад,
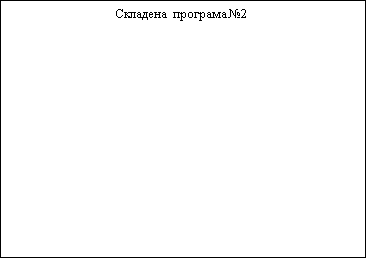 write ('х= ', х);
write ('х= ', х);
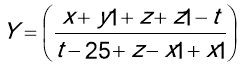
,x=25, y1=20, z=40, z1=0.25, t=125,62
Запустити програму на виконання натиснувши комбінацію клавіш Ctrl-F9 (якщо комп’ютер виводе повідомлення про помилки , то їх необхідно виправити і знову натиснути комбінацію клавіш CTRL—F9)
|
Варіант |
Вираз |
|
|
|
|
|
|
|
|
|
|
|
|
|
|
|
|
|
|
|
|
|
|
|
|
|
|
|
|
|
|
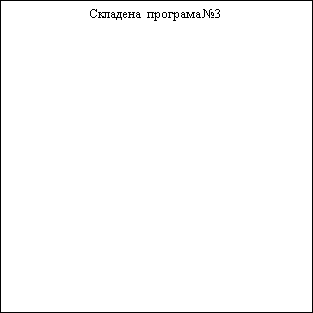
Запустити програму на виконання натиснувши комбінацію клавіш Ctrl-F9 (якщо комп’ютер виводе повідомлення про помилки , то їх необхідно виправити і знову натиснути комбінацію клавіш CTRL—F9)
- Зберегти створені програми. (File/ save) або натиснувши клавішу F2
- Закрити програму Pascal.( натисніть комбінацію клавіш Alt-x)
Контрольні запитання.
- Оператор введення даних в програмі Pascal?
- Оператор присвоєння даних мови Pascal?
- В якому розділі описуються константи ?
- Оператор зупинки програми?
- Як відкрити раніше створений файл?
- Яка різниця між операторами Read(x) i Readln(x).
Література:
1. А.Ф. Верлань “Інформатика”.
Звіт
про виконану роботу:
_______________________________________________________________________________________________________________________________________________________________________________________________________________________________________________________________________________________________________________________________________________________________________________________________________________________________________________________________________________________________________________________________________________________________________________________________________________________________________________________________________________________________________________________________________________________________________________________________________________
_______________________________________________________________________________________
_______________________________________________________________________________________
_______________________________________________________________________________________
ПІБ студента ___________________
Лабораторна робота №11
Тема. Створення та реалізація програм умовних алгоритмів в середовищі Паскаль.
Мета. Навчитися складати програми з використаням умовних операторів.
Обладнання: ЕОМ типу Pentium, мова програмування Pascal, інструкційна картка.
Хід роботи.
- Завантажити ЕОМ.
- Запустити програму Pascal.
- Створити новий файл для складання програми.
- Скласти програму в зошиті і набрати її у мові програмування Pascal для розв’язування наступних виразів:
![]()
(2X)+125, якщо Х <= 10;
а) F =
(4X)+3X+45, якщо Х > 10
![]() ( X2+15, якщо Х < 10;
( X2+15, якщо Х < 10;
б) F =
4X+35, якщо Х = 10
![]() Cos x+15sinx, якщо Х ≠ -10;
Cos x+15sinx, якщо Х ≠ -10;
б) у =
4X+35sinx, якщо Х = 100
- Зберегти створені програми. (File/ save) або натиснувши клавішу F2
- Закрити програму Pascal.
ПІБ студента ___________________
Приклад розв’язання задач з умовним алгоритмами
![]() x-sinx, якщо Х>10;
x-sinx, якщо Х>10;
у =
X+sinx, якщо Х = 100
Program zad2;
Uses CRT;
Var y,x:real;
Begin
Readln(x);
IF X>10 Then y:=x-sin(x) ELSE y:=x+sin(x);
Writeln(y);
Readkey;
End.
Звіт
про виконану роботу:
____________________________________________________________________________________________________________________________________________________________________________________________________________________________________________________________________________________________________________________________________________________________________________________________________________________________________________________________________________________________________________________________________________________________________________________________________________________________________________________________________________________________________________________________________________________________________________________________________________________________________________________________________________________________________________________________________________________________________________________________________________________________________________________________________________________________________________________________________________________________________________________________________________________________________________________________________________________________________________________________________________________________________________________________________________________________________________________________________________________________________________________________________________________________________________________________________________________________________________________________________________________________________________________________
ПІБ студента ___________________
Лабораторна робота №12
Тема. Створення та реалізація програм циклічних алгоритмів в середовищі Паскаль.
Мета. Навчитися складати програми з використаням циклічних х операторів.
Обладнання: ЕОМ типу Pentium, мова програмування Pascal, інструкційна картка.
Хід роботи.
- Завантажити ЕОМ.
- Запустити програму Pascal.
- Створити новий файл для складання програми.
- Скласти програму в зошиті і набрати її у мові програмування Pascal для розв’язування наступних виразів:
а) 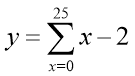
б) 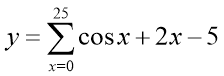
в) 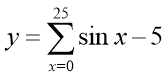
- Зберегти створені програми. (File/ save) або натиснувши клавішу F2
- Закрити програму Pascal.
Література:
1. А.Ф. Верлань “Інформатика”.
ПІБ студента ___________________
Приклад розвязаня задачі 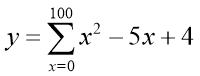
Program zad;
Uses CRT;
Var y:real;
X:integer;
Begin
X:=0;Y:=0;
For x:=0 to 100 do begin y:=y+sqr(x)-5*x+4; end;
Writeln(y);
Readkey;
End.
Контрольні запитання:
- Що таке цикл.
- Опратори циклу стандартні.
- Оператори циклу з після умовою.
- Умовні оператори.
Звіт про виконану роботу:
___________________________________________________________________________________________________________________________________________________________________________________________________________________________________________________________________________________________________________________________________________________________________________________________________________________________________________________________________________________________________________________________________________________________________________________________________________________________________________________________________________________________________________________________________________________________________________________________________________________________________________________________________________________________________________________________________________________________________________________________________________________________________________________________________________________________________________________________________________________________________________________________________________________________________________________________________________________________________________________________
Лабораторна робота №13
Тема. Робота з одномірними масивами.
Мета. Навчитися складати програми для розв’язку задач при роботі з одномірними масивами в мові програмування Pascal.
Обладнання: ЕОМ типу Pentium, мова програмування Pascal.
Хід роботи.
- Завантажити ЕОМ.
- Запустити програму Pascal.
- Створити новий файл для складання програми.
- Ввести дані в одномірний масив і вивести дані масиву на екрана.
А) С(5) Б) А(12) В) D(8)
- Обчислити мінімальний елемент масиву і вивести його на екран.
А) С(5) Б) А(12) В) D(8)
- Обчислити максималиний елемент масиву С(8) і вивести його на екран.
А) С(5) Б) А(12) В) D(8)
- Записати всі програми в ЕОМ та зошит.
- Закрити програму Pascal.
Приклад введення та виведення даних в масиві А(100)
Program zavd1;
Uses CRT;
Var А:array[1..100] of real;
i:integer;
Begin
For i:=1 to 100 do begin Readln(a[i]); end;
For i:=1 to 100 do begin Writeln(a[i]); end;
Readkey;
End.
Приклад знаходження мінімального елемента масиву А(100) та виведення даного елемента на екран.
Program zavd1;
Uses CRT;
Var А:array[1..100] of real;
i:integer;
min:real;
Begin
For i:=1 to 100 do begin Readln(a[i]); end;
Min:=a[1];
For i:=1 to 100 do if min>a[i] then min:=a[i];
Writeln(min);
Readkey;
End.
Приклад знаходження максимального елемента масиву А(100) та виведення даного елемента на екран.
Program zavd1;
Uses CRT;
Var А:array[1..100] of real;
i:integer;
max:real;
Begin
For i:=1 to 100 do begin Readln(a[i]); end;
Max:=a[1];
For i:=1 to 100 do if max<a[i] then max:=a[i];
Writeln(min); Readkey;
End.
Звіт про виконану роботу
___________________________________________________
___________________________________________________
___________________________________________________
___________________________________________________
___________________________________________________
___________________________________________________
___________________________________________________
___________________________________________________
___________________________________________________
___________________________________________________
___________________________________________________
___________________________________________________
___________________________________________________
Лабораторна робота №15
Тема. Робота з графічними операторами.
Мета. Навчитися складати програми для створення малюнків за допомогою графічних операторів в мові програмування Pascal.
Обладнання: ЕОМ типу Pentium, мова програмування Pascal, інструкційна картка.
Хід роботи.
- Завантажити ЕОМ.
- Запустити програму Pascal.
- Створити новий файл для складання програми.
- Здійснити ініціалізацію графічного режиму у мові програмування Pascal.
- Встановити колір фону та колір пера.
-
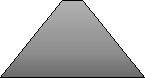 Скласти програму на мові Pascal для створення наступного малюнку:
Скласти програму на мові Pascal для створення наступного малюнку:
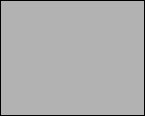
![]()
![]()
![]()
![]()
![]()
![]()
![]()
![]()
![]()
![]()
- Набрати дану програму в мові програмування Pascal.
- Записати програму в ЕОМ та зошит.
- Закрити програму Pascal.
Контрольні запитання.
- Як здійснюється ініціалізація графіки в мові Pascal?
- Як здійснюється малювання ліній, кіл, квадратів в мові Pascal?
- Як здійснюється закриття графіки в мові Pascal?
- Як описується масив в мові програмування Pascal?
- Як завантажити програму Pascal?
- Як вийти з програми Pascal.
Література:1. А.Ф. Верлань “Інформатика”.
Лабораторна робота№16
Тема: Робота в електронній таблиці Ехсеl. Створення електронних таблиць.
Мета. Набуття практичних навичок у створенні, редагуванні електронних таблиць і виконанні в них арифметичних операцій.
Завдання: Для заданої таблиці, у якій наведені результати іспитів, створити електронну таблицю, виконати її редагування. Навчитись створювати електронні таблиці.
Хід роботи.
- Завантажте табличний процесор Microsoft Excel.
- Створити нову книгу.
- Заповніть електронну таблицю такими даними:
Таблиця 1
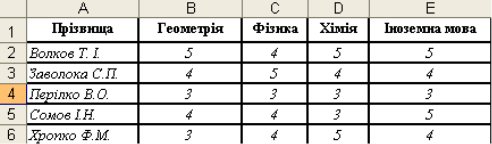
Хід роботи:
- Із дозволу вчителя ввімкніть комп'ютер і завантажте табличний процесор MS Excel (Пуск\Программы\ Microsoft Office\Microsoft Excel 2003).
- У таблиці 1 наведено результати іспитів. Створіть відповідну електронну таблицю (див. мал. 1). Переконайтеся в тому, що в ній немає помилок.
- Внесіть до створеної електронної таблиці такі зміни: замість предмета "Геометрія" введіть "Алгебра"; замість прізвища "Сомов І.Н." уведіть прізвище "Костенко І.А."; учневі Перілко В.О. замініть оцінку "З" з фізики на оцінку "4".
- Викресліть із електронної таблиці рядок, у якому зазначено прізвище Перілко В.О.
- Якщо всі попередні пункти виконано правильно, ви отримаєте електронну таблицю з даними, наведеними в таблиці 2.
- Додайте ще один новий лист і назвіть його своїм ім’ям. (ПКМ на назві листа-Перейменувати)
- Перенесіть всю інформацію на цей лист.
- Введіть у поле Прізвища- прізвища своїх одногрупників.
- Надати стиль шрифту і вирівнювання тексту за зразком. (Вертикальне вирівнювання тексту по центру можна встановити у вікні команди меню Формат/Ячейки на вкладинці Выравнивание).
- Оформити таблицю за зразком (Вкладки Вид, Граница команди меню Формат/Ячейки).
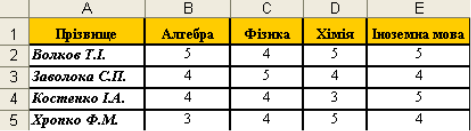
- Зберегти (Файл-Зберегти як) документ на диску D у своїй папці , надавши йому ім'я Практична_Excel_1.
- Покажіть одержані результати викладачу.
«Обчислити середній бал та загальну суму балів».
- Вставити додатково 2 стовпці в кінці таблиці (Вставка-Стовпець).
- Обчислити загальну суму балів та середні бал (Вставка-Функція-Sum(сума), Average(середній бал).
- Підтвердіть збереження внесених змін (Файл-Зберегти). Покажіть одержані результати викладачу.
- Викликати програму Excel (Пуск\Программы\ Microsoft Office\Microsoft Excel 2003).
- Занести дані до таблиці (рис. 1) на першому аркуші (вкладка Лист1). Автоматично вводимо дані тільки в стовпчики (крiм рядка всього): Підручники, Ціна, Кількість, Придбали, Видали. В інших стовпцях дані рахуємо, використовуючи Формули.
- Розрахувати за формулами загальну вартість підручників. (Зробити відповідну комірку активною. Поставити знак «=», виділити комірку з ціною підручника, поставити знак множення «*», виділити комірку з кількістю цих підручників, натиснути Enter).
- Обчислити за допомогою формул, скільки підручників залишилось у бібліотеці.
- Обчислити, скільки всього підручників придбали, яка їх загальна вартість і скільки всього їх залишилось у бібліотеці. (Виділити комірку, де повинен міститися результат. Натиснути кнопку панелі інструментів. Натиснути Enter).
6. Відформатувати таблицю за зразком.
Дозволити перенесення по словах тексту «Загальна вартість». (Зробити відповідну комірку активною. У вікні команди меню Формат/Ячейки на вкладинці Выравнивание встановити прапорець Переносить по словам). Відкоригувати ширину стовпця і висоту рядочка.
Установити для комірок стовпців «Ціна» і «Загальна вартість» формат Денежный. (Виділити комірки. У вікні команди меню Формат/Ячейки на вкладниці Число вибрати формат Денежный, встановити 2 десяткові знаки й одиницю вимірювання — грн.).
Установити для комірок стовпця «Придбали» формат Дата. (Виділити комірки. У вікні команди меню Формат/Ячейки на вкладинці Число вибрати формат Дата і встановити відповідний тип дати).
Надати стиль шрифту і вирівнювання тексту за зразком. (Вертикальне вирівнювання тексту по центру можна встановити у вікні команди меню Формат/Ячейки на вкладинці Выравнивание).
Оформити таблицю рамкою і кольором за зразком, (рис. 1) (Вкладники Вид, Граница команди меню Формат/Ячейки).
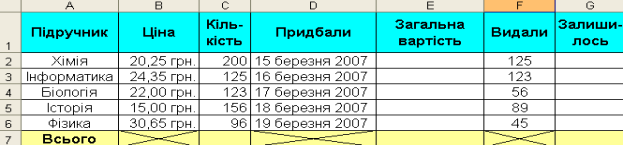
Рис.1
7. Надати заголовок таблиці за допомогою WordArt.
8.Дати назву аркушу – Бібліотека (ПКМ на відповідній вкладці-Перейменувати–вводимо ім'я–
9. Зберегти документ на диску D у своїй папці надавши йому ім'я Практична_Excel_2.
10. Показати виконану роботу Викладачу.
11. Закрити програму. Виключити комп'ютер.
Література
Руденко В.Д., Макарчук О.М., Патланжоглу М.О. Практичний курс інформатики / За ред. Мадзігона В.М. –К.: Фенікс, 2001.-304с.
Дати відповіді на запитання:
- Що таке формула
- Як вставити формулу
- Що таке чарунка
- головне меню програми
- Як обєднати дві комірки
Звіт про виконану роботу:
__________________________________________________________________________________________________________________________________________________________________________________________________________________________________________________________________________________________________________________________________________________________________________________________________________________________________________________________________________________________________________________________________________________________________________________________________________________________________________________
Лабораторна робота№17
Тема .Створення діаграм засобами MS Excel
Мета: Навчитися виконувати операції по створенню діаграм на основі введених в таблицю даних;
Навчитися редагувати дані діаграми, її тип і оформлення. Розвивати економічну та інформаційну компетентності. Аналізувати графічну інтерпретацію економічних задач.
Теоретичні відомості.
Що є діаграма. Діаграма призначена для графічного представлення даних. Для відображення числових даних, введених в елементи таблиці, використовуються лінії, смуги, стовпці, сектори і інші візуальні елементи. Вид діаграми залежить від її типу. Всі діаграми, за винятком круга, мають дві осі: горизонтальну – вісь категорій і вертикальну – вісь значень. При створенні об'ємних діаграм додається третя вісь – вісь рядів. Часто діаграма містить такі елементи, як сітка, заголовки і легенда. Лінії сітки є продовженням ділень, що знаходяться на осях, заголовки використовуються для пояснень окремих елементів діаграми і характеру представлених на ній даних, легенда допомагає ідентифікувати ряди даних, представлені на діаграмі. Додавати діаграми можна двома способами: вбудовувати їх в поточний робочий лист і додавати окремий лист діаграми. В тому випадку, якщо інтерес представляє сама діаграма, то вона розміщується на окремому листі. Якщо ж потрібно одночасно проглядати діаграму і дані, на основі яких вона була побудована, то тоді створюється вбудована діаграма.
Діаграма зберігається і друкується разом з робочою книгою.
Після того, як діаграма буде сформована, в неї можна буде внести зміни. Перш ніж виконувати дії з елементами діаграми, виділите їх, клацнувши по ним лівою кнопкою миші. Після цього викличте контекстне меню за допомогою правої кнопки миші або скористайтеся відповідними кнопками панелі інструментів Діаграма.
Завдання: За допомогою електронної таблиці побудувати графік пропозиції та попиту за таблицею ситуації на ринку морозива
Хід роботи:
1.Запустите табличний процесор Excel.
2.В перший рядок введіть заголовок таблиці.
3.Виділите діапазон A1:С1 вирівняйте текст в осередках по центру.
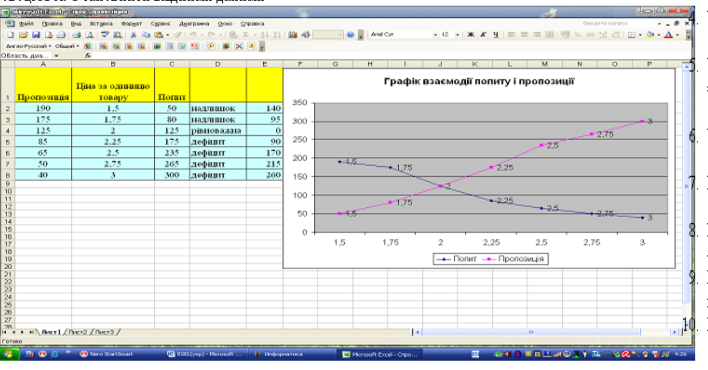
Стовбці А та С заповнити вхідними даними
4.Укомірку В2 введіть число 1,5, а в комірку В3 введіть 1,75. Заповните за допомогою маркера автозаповнення комірки нижче до значення 3.
5.У комірку D2 введіть формулу: =ЕСЛИ(A2>C2;"надлишок";ЕСЛИ(A2=C2;"рівноважна";"дефіцит")). Маркером автозаповнення розповсюдите цю формулу до кінця параметрів даних.
6.У комірку Е2 введіть формулу: =ABS(A2-C2). Маркером автозаповнення розповсюдите цю формулу до кінця параметрів даних.
7.Виділите всю створену вами таблицю цілком і задайте їй зовнішні і внутрішні межі Формат – Ячейки – Границы.
8.Виділите заголовок таблиці і застосуєте заливку внутрішньої області Формат – Ячейки – Вид – виберіть колір заголовка.
9.Виділите решту елементів таблиці і застосуєте заливку внутрішньої області іншого кольору.
10.Виберіть на панелі інструментів кнопку Майстер діаграм, Тип: графік, Вид: Графік з маркерами. Натисніть кнопку Далее, Диапазон данных: видиліть в таблиці стовбці А та С, ввести ім’я рядів (Попит, Пропозиція) натиснути кнопку Далее. Вводите ім.’я діаграми «Графік взаємодії попиту і пропозиції. Входите у вкладку Легенда: Добавить легенду – увімкнути прапорець. Натисніть кнопку Далее. Помістити діаграму на листі: що є. Натисніть кнопку Готово.
11. Перемістите діаграму праворуч від таблиці.
Контрольні запитання
- Як вставити діаграму?
- Які види діаграм ви знаєте?
- Чи можна вставити діаграму в окремому листі?
- З скількох шагів вставляється діаграма( поясніть)?
- Як вставити об’єкт в MS Excell?
Відповіді на запитання: __________________________________________________________________________________
__________________________________________________________________________________
__________________________________________________________________________________
__________________________________________________________________________________
__________________________________________________________________________________
__________________________________________________________________________________
__________________________________________________________________________________
__________________________________________________________________________________
__________________________________________________________________________________
__________________________________________________________________________________
__________________________________________________________________________________
__________________________________________________________________________________
__________________________________________________________________________________
__________________________________________________________________________________
__________________________________________________________________________________
__________________________________________________________________________________
__________________________________________________________________________________
__________________________________________________________________________________
__________________________________________________________________________________
__________________________________________________________________________________
__________________________________________________________________________________
__________________________________________________________________________________
Лабораторна робота№ 18
Тема. Робота з контекстним меню СУБД Access .
Мета. Навчитись створювати бази даних за допомогою програми СУБД ACESS.
Обладнання. ЕОМ типу PENTIUM, СУБД ACCES підручник.
Хід роботи
1. Запустити програму СУБД ACESS
2. Створити в даній програмі базу даних "Урок", і в цій базі дані створити наступну таблицю:
|
Дата |
Хто відповів
|
Предмет |
Тривалість відповіді у хвилинах
|
Оцінка оголошена вчителем |
|
5.04 |
Носова А. |
Хімія |
4 |
З |
|
5.04 |
Базь Н. |
Фізика |
3 |
5 |
|
5.04 |
Стояв Ф, |
Фізика |
5 |
4 |
|
6.04 |
Кіяшко Б. |
Література |
5 |
4 |
|
6.04 |
Базь Н. |
Література |
5 |
4 |
|
6.04 |
Лешко Л. |
Географія |
З |
З |
2. Запишіть у зошиті структуру відповідного файла бази даних.
3. Створити таблицю перелік підручників.
|
№ п/п |
Показники |
Необхідно |
Фактично |
|
1. |
Загальна кількість навчальних дисциплін за навчальним планом |
13 |
13 |
|
1.1 |
З них забезпечені програмами, що затверджені в установленому порядку |
13 |
13 |
|
2. |
Перелік підручників за назвами з основних навчальних дисциплін |
|
|
|
2.2.1. |
В. О. Фигурнов «ІВМ РС для пользователя» Краткий курс. – М. Инфра.1999. |
25 |
30 |
|
2.2.2. |
Руденко В. Д., Макарчик А. Н. «Практичний курс інформатики».-К.: Фенікс, 2000. |
40 |
50 |
|
2.2.3. |
Редько М. М. «Інформатика та комп’ютерна техніка».-К.: “Знання”, 1995. |
30 |
30 |
|
2.2.4. |
Охорона праці і техніка безпеки М.А. Зарицький. К.Урожай, 1995. |
40 |
40 |
|
2.2.5. |
Мартиненко І.І. Автоматизація технологічних процесів с/г виробництва.-К.:Урожай,1996 |
30 |
34 |
|
2.2.6. |
Лещенко М.Я. Програмування на ЕКОМ.-К.:1997. |
40 |
40 |
|
2.2.7. |
Редько Н. С. Інформаційні системи в технології обліку.К.:Урожай,1991. |
60 |
100 |
|
2.2.8. |
Мартиненко І. І. «Автоматизація технологічних процесів с/г виробництва» Київ – 1995 р. |
60 |
70 |
|
2.2.9. |
Лященко М. Я. «Програмування на ЕКОМ» Київ – 1997 р. |
60 |
100 |
|
2.2.10. |
Шаньгин В.Ф. Програмування на мові Паскаль. – М.: Вища школа,1991. |
40 |
80 |
|
2.2.11. |
Кейлін В. А. «Основи інформатики та обчислювальної техніки» Київ, Освіта 1992 р. |
25 |
30 |
|
2.2.12. |
Гейн А. Г. «Основы информатики и вычислительной техники» Москва. Просвещение – 1992 р |
10 |
20 |
|
2.2.13. |
Костін А.Є. Структура і функціонування МікроЕОМ.-М.:Вища школа,1991. |
15 |
30 |
|
2.2.14. |
Ступін Ю.В. Основи програмування.- К.: Машинобудування,1997. |
30 |
33 |
|
3. |
Перелік основної професійної нормативної документації |
|
|
|
3.1. |
Закон України про освіту. |
3 |
3 |
|
3.2. |
Про ліцензування освітніх послуг (Постанова Кабінету Міністрів від 29.08.2003 №1380 |
3 |
3 |
|
3.3. |
Положення про експертну комісію та порядок проведення ліцензійної експертизи та типового положення про регіональну експерну раду з питань ліцензування та атистації навчальних закладів наказ Міністерства освіти і науки України від 24.12.2003 № 847 |
3 |
3 |
|
3.4. |
Законодавчі та нормативні акти про освіту в Україні том 1 ,2,3,4,5 Київ 1999., Міністерство освіти та науки України інститут змісту і методів навчання. |
1 |
1 |
4. Введіть у комп'ютер структуру файла бази даних.
5. Збережіть створену структуру на диску.
7. Виконайте такі дії:
• знищіть із структури трете поле;
• замініть четверте поле новою назвою(фактично у 2011р);
• змініть розмір та тип п'ятого поля;
• відновіть структуру файла до колишньої структури,
9. Збережіть файл даних на диску.
10. Прогляньте файл даних.
11. Установіть покажчик на різні записи.
12. Викличте на екран дані тільки з числами 15 по стовпчику необхідно.
13. Відновіть структуру таблиці до початкового стану.
14. Викличте на екран дані які не мають чисел 15 по стовпчику необхідно.
15. Відновіть структуру таблиці до початкового стану.
16.Закрийте програму СУБД ACESS.
Звіт
про виконану роботу:
__________________________________________________________________________________________________________________________________________________________________________________________________________________________________________________________________________________________________________________________________________________________________________________________________________________________________________________________________________________________________________________________________________________________________________________________________________________________________________________________________________________________________________________________________________________________________________________________________________________________________________________________________________________________________________________________________________________________________________________________________________________________________________________________________________________________________________________________________________________________________________________________________________________________________________________________________________________________________________________________________________
Лабораторна робота№19
Тема: Робота в СУБД Access з контесним меню .
Мета. Навчитись створювати бази даних та використовувати контесне меню.
Обладнання: ЕОМ типу PENTIUM, СУБД ACCES підручник.
Хід роботи
- Запустити програму СУБД ACESS.
2. За допомогою конструктора створити таблицю АГРЕГАТИ (вкладка Таблицы - создание таблиц в режиме конструктора):_______
|
Код агрегата
|
Склад агрегата |
Змінна норма виробітку, га
|
Витрата пального на 1 га, кг
|
|
1. |
Т-150 + ПН-6-35
|
7,2
|
7,3
|
|
2
|
ДТ-75М + ПН-5-35
|
5,1
|
7,1
|
|
3
|
МТЗ-82 + ПН-3-35
|
3,8
|
6,8
|
|
4
|
Т-74+С-11
|
55,4
|
0,8
|
|
5
|
ДТ-75М + КПС-4
|
14,1
|
3,2
|
|
6
|
ДТ-75М + ЗСЗ-3,6
|
48,1
|
2,1
|
|
7
|
МТЗ-82 + СЗ-3,6
|
16,5
|
2,6
|
|
8
|
ДТ-75 + СКС-6
|
6,5
|
10,1
|
- створити таблицю МАТЕРІАЛЬНО-ТЕХНІЧНЕ ЗАБЕЗПЕЧЕННЯ КАБІНЕТУ
|
№ п/п |
Матерільно-технічне забезпеченя |
Кількість,шт |
Сума , грн |
Назва моделі |
Серійний номер |
|
|
Карніз |
1 |
5,82 |
|
|
|
|
Столи різні |
1 |
46,46 |
|
|
|
|
Столи н-33 |
2 |
128,43 |
|
|
|
|
Люстра |
1 |
9,46 |
|
|
|
|
Мікрокалькулятор |
30 |
2550,62 |
|
|
|
|
МК-61 |
1 |
85 |
|
|
|
|
Глобус |
1 |
10 |
|
|
|
|
Відео карта |
1 |
149,12 |
|
|
|
|
Вішалка |
1 |
12,13 |
|
|
|
|
ЕОМ типу Celeron 677 (750) Монітор Клавіатура Мишка |
1
|
2586 |
Celeron 677 |
10480071 |
|
|
ЕОМ типу Duron 800 Монітор Клавіатура Мишка |
1
|
3206 |
Duron 800 |
|
|
|
ЕОМ типу Celeron 950 (850) Монітор клавіатура Мишка |
1
|
4750 |
Celeron 950 |
10480278 |
|
|
ЕОМ типу Celeron 900,Монітор, Клавіатура Мишка |
1
|
4250 |
Celeron 950 |
10480261 |
|
|
ЕОМ типу Celeron 500 МоніторКлавіатура Мишка |
1
|
4250 |
Celeron 500 |
|
|
|
ЕОМ типу Duron 1200 |
1
|
3957 |
Duron 1200 |
104802073 |
|
|
ЕОМ типу Athlon 2000 МоніторКлавіатура Мишка |
1
|
3692 |
Athlon 2000 |
10480262 |
|
|
Прінтер Canon s200 |
1 |
950 |
Canon s200 |
|
|
|
Cканер 1200P |
1 |
402 |
|
|
|
|
Монітор Funay |
1 |
150 |
Funay |
|
|
|
Модем |
1 |
265 |
|
|
|
|
Комп’ютерний клас |
1 |
|
|
|
|
|
БЛОК ЖИВЛЕННЯ |
1 |
88 |
|
|
|
|
Комлект КЕМ |
1 |
129 |
|
|
|
|
Клавіатура |
3шт |
|
|
|
|
|
Мишка |
3шт |
|
|
|
Дати відповіді 2. Запишіть у зошиті структуру відповідного файла бази даних.
3. Запишіть у зошиті відповідний файл бази даних.
4. Введіть у комп'ютер структуру файла бази даних.
5. Збережіть створену структуру на диску.
6. Виконайте такі дії:
• удаліть із структури трете поле; • змініть четверте поле новою назвою;
• змініть розмір та тип п'ятого поля; • відновіть структуру файла до колишньої структури,
9. Збережіть файл даних на диску.
10. Прогляньте файл даних.
11. Установіть покажчик на різні записи.
12. Викличте на екран файл даних тільки з першими чотирма полями.
- Викличте на екран записи з другої до п'ятої.
- Зберегти базу даних диск D в папку «ваше прізвище»
- Закрити програму.
Дати відповіді на питання:
- Що таке база даних. 2. Хто може змінити базу даних. 3. Які ви знаєте програми для створення редагування та зміни баз даних. 4. Як створити базу даних, та як створити в ній таблицю. 5. Які типи полів використовуються в базах даних. 6. Контекстне меню таблиці. 7. Контекстне меню окремої комірки.8. Контекстне меню стовпчика.
Звіт про виконану роботу:_______________________________________________________________________________________________________________________________________________________________________________________________________________________________________________________________________________________________________________________________________________________________________________________________________________________________________________________________________________________________________________________________________________________________________________________________________________________________________________________________________________________________________________________________________________________________________________________________________________________________________________________________________________________________________________________________________________________________________________________________________________ ________________________________________________________________
Лабораторна робота № 20
Тема. Створення Web-сторінок.
Мета. Навчитись створювати Web-документи, продумувати дизайн сторінки та алгоритм процесу їх створення.
Обладнання: комп'ютери IBM PC, програми Блокнот та броузер, інструктивна картка.
Теоретичні відомості.
Мова HTML. Для створення веб-сторінок послуговуються гіпертекстовими редакторами, наприклад, HotMetalPRO, Hot Dog Professional, Netscape Editor, Be6edit, HTMLWriter, HTML Assistant, HTMLed, де використовується мова HTML – Hyper Text Markup Language (мова для розмічування гіпертекстових документів). Сучасні редактори, такі як FrontPage, Dream Viewer, MS Word тощо, дають змогу створювати веб-сторінки методом конструювання, тобто без застосування кодів мови HTML. Вони генерують цей код автоматично.
Ми вивчатимемо два способи створення веб-сторінки: за допомогою мови HTML; методом візуального конструювання засобами програм MS Word і FrontPage.
Розглянемо перший спосіб. Для підготовки html-файлу можна використати текстовий редактор Word чи будь-який інший, що дає змогу готувати файли у текстовому форматі. Після написання html-файл потрібно зберегти на диску з деякою назвою з розширенням назви htm чи html.
Приклад 1. Структуру html-файлу продемонструємо за допомогою тексту, де деяка особа розповідає про себе:
|
<HTML> <!--Це файл file1.htm --> <HEAD> <TITLE> Назва вікна веб-сторінки </TITLE> </HEAD> <BODY параметри> <!--Далі йде текст, наприклад, такий.--> Мене звати Світлана. Мені 16 років. Я хочу стати веб-дизайнером. Це моя перша веб-сторінка. Тут я можу писати будь-який текст, наприклад, про себе і мої інтереси. Пізніше я навчуся вставляти фотографії, картинки, звук, відеозображення шляхом посилання на відповідні графічні, звукові чи відеофайли. Я збережу цей файл на диску і відкрию його у броузері. Моя сторінка ще не красива і не цікава. Але скоро я навчуся робити цікаві веб-сторінки. Я розташую файл на сервері, і мою сторінку зможуть побачити в різних кінцях світу. </BODY> </HTML> |
Відкривши такий файл у броузері, побачимо веб-сторінку, де відомості про цю особу будуть розміщені дещо інакше, ніж у файлі: увесь текст розміщений в одному абзаці вирівняний до лівого краю, немає абзацного відступу.
Службові слова, наведені великими літерами, можна писати також малими літерами.
Тегова модель файлу. Команди мови HTML називаються тегами. Теги бувають одинарними і парними. Більшість тегів парні, як, наприклад, тег означення html-файлу: <HTML> ... </HTML>. Такі теги називаються інакше контейнерами. Контейнер може містити текст та інші теги.
Парні теги позначають початок і кінець області дії відповідної команди. Теги записують у кутових дужках. Тег, що закриває область дії, має косу риску.
Тег може містити параметри, які користувач записує у першому блоці тега через пропуск чи з нового рядка, наприклад, <BODY TEXT = "red">...</BODY>. Нечислові значення параметрів прийнято записувати у лапках.
У середині пари тегів <HEAD>...</HEAD> описують заголовок документа. Головна частина заголовка документа – заголовок Windows-вікна, який пишуть у середині пари тегів <TITLE>...</TITLE>.
Тег <!-- текст --> позначає коментар. Текст у середині цього тега виводитися на екран не буде. Коментар можна писати також у середині парного тега <COMMENT> текст-коментар </COMMENT>.
Зауваження. У багатьох книжках замість слова параметр вживають термін атрибут, а одинарний чи парний теги називають елементом, наприклад, елемент BODY тощо.
Елемент (тег) BODY. У середині пари тегів <BODY параметри>… </BODY> записують увесь текст сторінки. Цей текст відображатиметься у вікні броузера.
Щоб на екрані відобразити звичайним способом стандартний текст, жодного програмування не потрібно – достатньо набрати потрібний текст.
Якщо ж дизайнер хоче подати текст спеціально, щоб він виглядав якнайкраще, до тексту застосовують теги форматування. У цьому, зокрема, і полягає суть програмування мовою HTML.
Розглянемо головні параметри тега BODY:
|
BACKGROUND = "d:\myweb\picturel.ipj" |
Задає шлях до картинки для тла |
|
BGCOLOR = "white" |
Задає білий колір тла, якщо не використовується тло-картинка |
|
BGPROPERTIES = "fixed" |
Фонове зображення не прокручується |
|
TEXT = "black" |
Задає колір тексту (тут чорний) на сторінці |
Інші параметри, що стосуються способів відображення гіперпосилань (LINK, VLINK, ALINK), вивчатимемо пізніше.
Форматування тексту для веб-сторінок.
Теги форматування символів тексту (вони парні):
|
<В> текст </В> |
Товстий шрифт тексту |
|
<І> текст </І> |
Шрифт-курсив |
|
<U> текст </U> |
Підкреслений шрифт |
|
<SUB> текст </SUB> |
Нижній індекс. Наприклад, щоб отримати вираз Н2О, пишуть H<SUB>2</SUB>0 |
|
<SUP> текст </SUP> |
Верхній індекс, наприклад, а2 |
|
<BIG> текст </BIG> |
Великий шрифт |
|
<SMALL> текст </SMALL> |
Малий шрифт |
|
<ЕМ> текст </ЕМ> |
Виокремлений курсивом текст (те саме, що тег І) |
|
<В> <І> текст </І></В> |
Товстий курсив. Цей приклад демонструє застосування принципу вкладення тегів |
Теги для розміщення тексту (вони одинарні):
|
<Р> |
Цей тег означає початок нового абзацу. Його можна записувати в кінці попереднього. Наступне після тега <Р> речення починатиметься з нового, вирівняного до лівого краю, абзацу без відступу. Між абзацами буде порожній рядок. Зауважимо, що тег <Р> може використовуватися як парний: <Р> текст абзацу </Р> |
|
<BR> |
Наступний за цим тегом текст буде наведено у новому рядку без пропуску рядка |
|
<HR> |
у рядку буде проведена горизонтальна лінія |
Заголовки і теги вирівнювання. Заголовок – окремий тип абзацу. Є шість видів заголовків, які відрізняються розмірами символів:
|
Теги |
Результат на екрані |
|
<Н1>Заголовок 1</Н1> |
Заголовок 1 |
|
<Н2>Заголовок 2</Н2> |
Заголовок 2 |
|
<НЗ>Заголовок 3</Н3> |
Заголовок 3 |
|
<Н4>Заголовок 4</Н4> |
Заголовок 4 |
|
<Н5>Заголовок 5</Н5> |
Заголовок 5 |
|
<Н6> Заголовок 6</Н6> |
Заголовок 6 |
Заголовок за замовчуванням вирівнюється до лівого краю вікна. Якщо вирівнювання заголовка чи іншого елемента на сторінці потрібно задати явно, то використовують теги вирівнювання:
|
<CENTER> елемент </CENTER> |
Вирівнювання до центру |
|
<LEFT> елемент </LEFT> |
Вирівнювання до лівого краю |
|
<RIGHT> елемент </RIGHT> |
Вирівнювання до правого краю |
Зауваження. Теги заголовків не варто використовувати для створення звичайних абзаців з різними розмірами шрифту.
Приклад 2. Розгляньте зразок форматування тексту для веб-сторінки з розповіддю деякої особи про себе.
|
<HTML> <!-Це файл file2.htm --> <HEAD> <TITLE> My web-page </TITLE> </HEAD> <BODY BGCOLOR = "yellow" TEXT = "navy"> <CENTER><Hl>Привіт</Hl> <H2> Мене звуть Світлана </Н2> </CENTER> <HR> <H3> Мені 16 років </НЗ> <Н4> Я хочу стати веб-дизайнером </Н4> <HR> Це моя <В>друга</В> спроба створити веб-сторінку. Я вже вмію користуватися заголовками, вставляти лінії, форматувати текстові абзаци. Пізніше я навчуся вставляти <І>фотографії, картинки, звук, відеозобра-ження</І> шляхом посилання на відповідні <U>графічні, звукові чи відеофайли</U>.<Р> Я збережу цей файл на диску і відкрию його у броузері.<Р> Цю веб-сторінку я буду удосконалювати. Її ще ранорозміщувати на сервері <a href='http://blogproweb.org.ua/' target='_blank'><img src='http://blogproweb.org.ua/uploads/button.gif' border='0' width='88' height='31' alt='Як створити свій сайт' /></a> .<HR> </BODY> </HTML> |
Хід роботи
1. Відкрийте текстовий редактор Блокнот.
2. Створіть за допомогою текстового редактора майбутній html-файл з розповіддю про себе.
Зробіть це так, як у прикладі 1, тобто без форматування тексту, і збережіть його командою Сохранить как… з назвою file1.htm у власній папці. Тег <BODY> у файлі запишіть так: <BODY TEXT = "red">.
3. Відкрийте файл filel.htm у броузері. (Для цього відкрийте свою робочу папку і двічі клацніть мишею на назві файлу).
4. Поекспериментуйте з різними значеннями кольорів (green, white, yellow, blue, #ffaa55 тощо) параметрів BGCOLOR і TEXT.
He забувайте кожного разу після внесення змін виконувати команду Сохранить как… у програмі Блокнот, а для перегляду файлу у броузері двічі клацати на назві файлу filel.htm.
5. Виконайте форматування тексту у файлі filel.htm подібно до прикладу 2 і збережіть файл із назвою file2.htm.
6. Усі заголовки створіть у броузері зеленим кольором.
7. Перегляньте цей файл за допомогою броузера і поекспериментуйте з тегами форматування тексту.
8. Поекспериментуйте з розмірами вікна, в якому демонструється документ.
9. Використайте якнайбільше тегів форматування і надайте своїй сторінці якнайліпшого вигляду.
10. Прозвітуватись про виконання роботи, відповісти на запитання викладача.
Додаток
Теоретичні відомості
Створення таблиць у Web-сторінках.
Зразок: Така послідовність тегів, з основним з них тегом – TABLE, який створює таблицю. Таблиця складатиметьсяч з двох строчок :
<TABLE WIDTH="50%" BORDER="6" CELLSPACING="6" CELLPADDING="20"
ALIGN=="center" BORDERCOLORLIGHT="Lime"
BORDERCOLORDARK="Green" BGCOLOR="#DFFFDF">
<TR>
<ТD>
Это первая ячейка
</ТD>
<TD>
Это вторая ячейка
</ТD>
</TR>
<TR>
<ТD>
Это первая ячейка второй строки
</ТD>
</TR>
</ТD>
</TR>
</TABLE>
Хід роботи
1. Використовуючи теоретичні відомості та текстовий редактор Блокнот, створити Розклад занять згідно з вказаним нижче зразком:
2. Зберегти створений файл у власній папці з іменем file3.htm.
3. Відкрити створений файл броузером, перевірити правильність виконаного завдання. При потребі, відредагувати файл.
4. Прозвітуватись про виконання завдання, відповісти на запитання викладача.
Лабораторна робота №21
Для створення власного сайту оборемо сервер, що надає послуги з конструювання та розміщення в мережі індивідуальних веб-сторінок - www.narod.ru., який є однією з найпопулярніших пошукових систем. Yandex.Ru є повнотекстовою пошуковою машиною. Це означає, що в індекс попадають усі слова тексту на сторінці, які видимі користувачу.
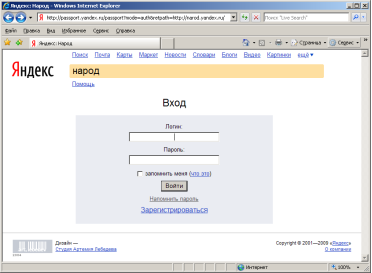 Спочатку зареєструємося на сайті рис.5.1:
Спочатку зареєструємося на сайті рис.5.1:
Логин: ant.zp09
Пароль: antonzp
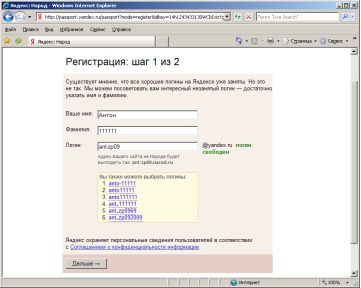 e-mail: ant.zp09@yandex.ru
e-mail: ant.zp09@yandex.ru
![]()
Сайт зареєструємо власний сайт з ім”ям: ant-zp09.narod.ru (рис.5.2)
Рисунок 5.2. – Реєстрація власного сайту
Моя сторінка буде вміщувати інформацію про фірму ТОВ “СД-КОМ”, її діяльність, адреси, цінову політику.
Починаємо створювати сайт. Для цього використаємо наступні елементи конструктора: Главная страница, Деловая страница, Прайс-лист та Гостевая книга.
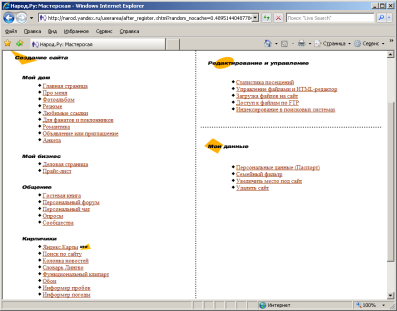
Рисунок 5.3. – Майстерня
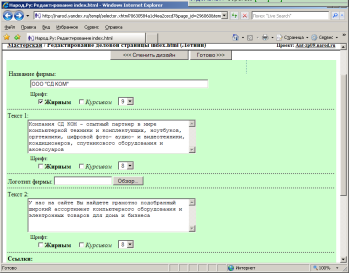

Створимо головну сторінку. Для цього виберемо пункт “Главная страница”. Для “Деловая страница” виберемо варіант шаблону – “Летний”. Натиснемо кнопку Далее.
Введемо дані про фірму і натиснемо кнопку “Готово”.
Редагувати сторінки можливо за допомогою пункту в майстерні “Управление файлами и HTML-редактор”.
Додамо наступні службові елементи на сайт – лічильник відвідувань, пошук по сайту та словник Lingvo.
Сайт буде мати наступний вигляд:
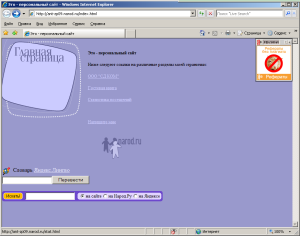
Рисунок 5.5. – Остаточний вигляд сайту
Проведемо процедуру індексації сайту. Виберемо пункт “Индексирование в поисковых системах” и натиснемо “Добавить URL” та здійснимо додавання.
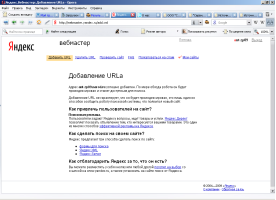
Рисунок 5.6. – Індексація сайту
Отже, створений сайт дає можливість дізнатися про фірму ТОВ “СД-КОМ”, її діяльність, контактну інформацію, ціни на продукцію. Прайс-лист постійно оновлюється розробником сайту. На сайті планується додати рекламу нової продукції фірми, а також зробити інтерфейс сайту більш “дружнім” для користувачів та приємнішим для клієнтів. Також планується створити перехресних посилань, банери тощо.
Я сподіваюся, що сайт принесе корисну інформацію багатьом відвідувачам та буде підвищувати свій рейтинг в мережі Інтернет.


про публікацію авторської розробки
Додати розробку

 , x=2 z=2,5
, x=2 z=2,5
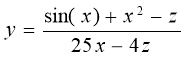 , x=24 z=3,25
, x=24 z=3,25
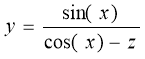 , x=23 z=2
, x=23 z=2
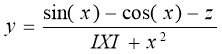 , x=24.30 z=25
, x=24.30 z=25
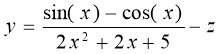 , x=30 z=2,5
, x=30 z=2,5
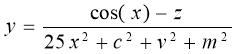 , x=24.30 z=25 с=2 v=25 m=1,250
, x=24.30 z=25 с=2 v=25 m=1,250