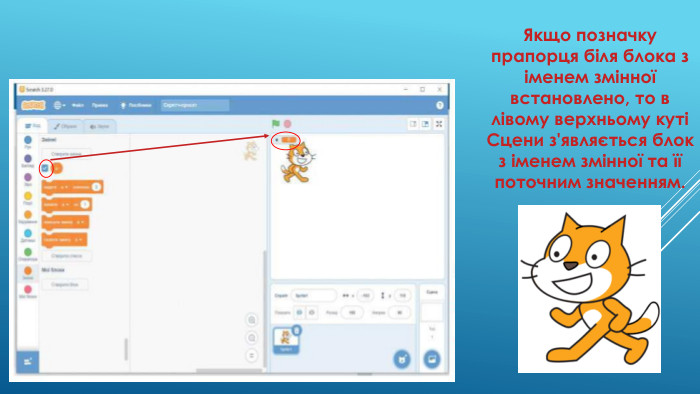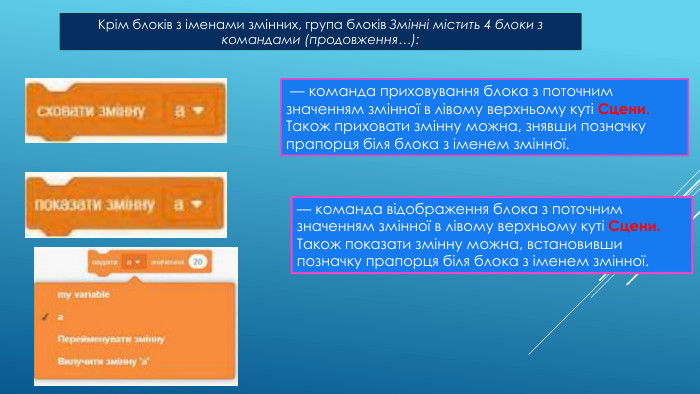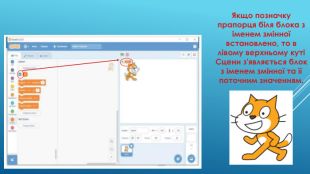Лінійні алгоритми зі змінними. Лінійні Проєкти зі змінними в Scratch. 6 клас НУШ
Про матеріал
Презентація містить розробку уроку інформатики у 6 класі НУШ на тему "Лінійні алгоритми зі змінними. Лінійні Проєкти зі змінними в Scratch ". Джерела:
Інформатика : підруч. для 6 кл. закл. загал. серед. освіти / Йосиф Ривкінл [та ін.]. — Київ: Генеза, 2023. Перегляд файлу
Зміст слайдів


Безкоштовний сертифікат
про публікацію авторської розробки
про публікацію авторської розробки
Щоб отримати, додайте розробку
Додати розробку