Майстер-клас "Працюємо в Microsoft Word"
План-конспект Школи комп’ютерної грамотності
Майстер-клас «Працюємо в MicrosoftWord»
Група №1
Мета: надати посильну допомогу педагогам БДЮТ «Центр розвитку дітей та молоді» по створенню, редагуванню та форматуванню текстових документів; розглянути основні вимоги до оформлення робіт, які подаються на різні конкурси і ведеться ділова документація; звернути особливу увагу на створення нумерованого або маркувального списку; навчити вставляти таблицю.
План проведення майстер-класу
- Як створити документ.
- Навігація по програмі.
- Як вибрати (виділити) текст.
- Зміна розміру та шрифту.
- Вирівнювання тексту.
- Як виділити текст жирним шрифтом, курсивом або підкреслюванням.
- Копіювання та вставка.
- Як створити нумерований або маркувальний список.
- Вставка таблиці.
Ведуча: Microsoft Word - це текстовий редактор, який може бути частиною пакету Microsoft Office або програмою, встановленою на вашому комп'ютері окремо. Програма може використовуватися для запису листів і різних типів документів, які можуть включати в себе графіку і зображення. У цьому посібнику пояснюється, як відкрити Microsoft Word, запустити, створити і зберегти новий документ з використанням операційної системи Windows 7.
Не варто боятися, що щось може не вийти або піти не так. Ця програма створювалася для користувачів, і вона продумана до дрібниць, щоб вам було максимально зручно використовувати її. І звичайно ж в кожній справі головне тренування, не бійтеся робити помилок. Якщо ви випадково натиснули не туди, в лівому верхньому кутку завжди є вигнута стрілка, яка дозволяє скасувати останню дію. Зробити це можна також використовуючи поєднання клавіш Ctrl і Z
Остання порада перед початком докладних інструкцій по використанню текстового редактора від Windows - не забувайте зберігати файл. Це особливо важливо при роботі з об'ємними текстами або серйозною документацією. Буває всяке: можуть відключити електрику, ноутбук може розрядитися і вимкнутися, та й від поломок ніхто не застрахований. Втрачати важливі файли і потім витрачати години на їх відновлення — не найприємніше заняття. Все, що вам потрібно-час від часу натискати на дискету в лівому верхньому кутку.
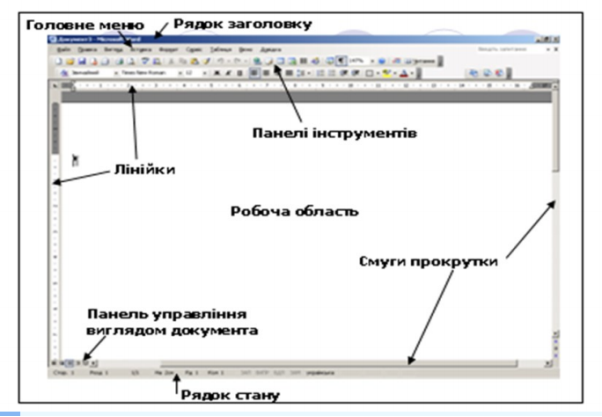
- Як створити документ.
Програму можна знайти в меню "Пуск «в розділі» Microsoft Office". Дотримуйтесь цих покрокових інструкцій, щоб запустити документ в Microsoft Word.
Крок 1. На робочому столі або в меню «Пуск» відкрийте Microsoft Word.
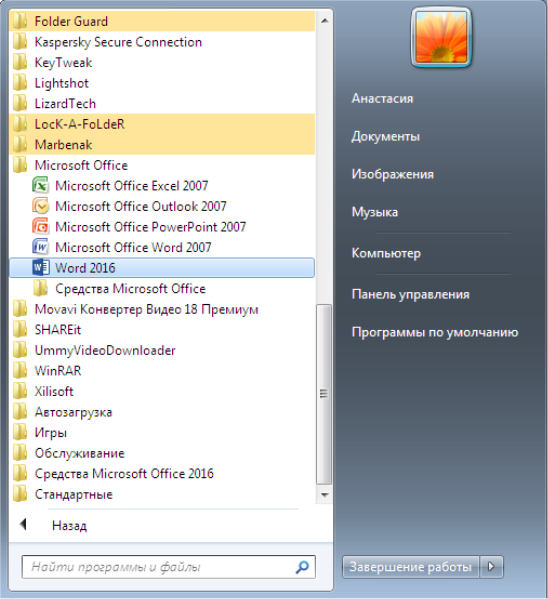
Крок 2. Microsoft Word відкриється і запропонує вам вибрати шаблон документа або порожній документ.
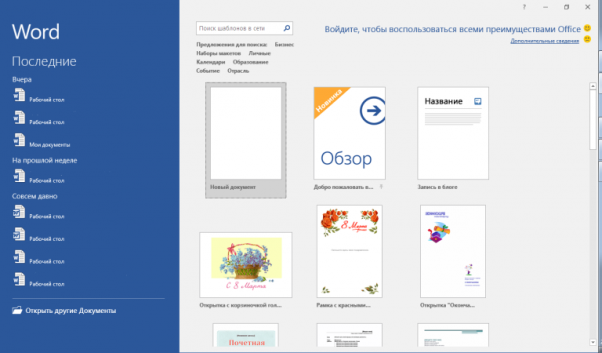
Крок 3. Якщо ви не хочете використовувати будь-який з відображуваних шаблонів, клацніть порожній документ.
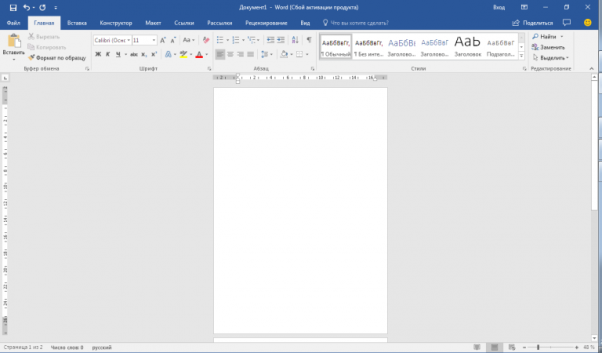
Крок 4. Новий порожній документ відкриється для вас, щоб почати вводити текст.
- Навігація по програмі
Крок 1. Миготливий курсор (покажчик миші) в документі повідомляє вам, де ви друкуєте. Де б не знаходився миготливий курсор, літери, які ви вводите, будуть вставлені в цю точку. Коли ви починаєте порожній документ, миготливий курсор буде на початку вашого документа, це означає, що він готовий для початку введення.
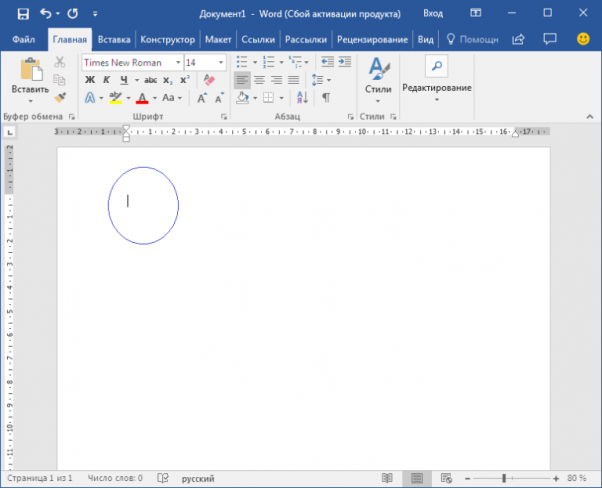
Крок 2. У міру введення курсор також переміщається з кожною буквою. Це показує вам, де знаходиться фокус для введення.
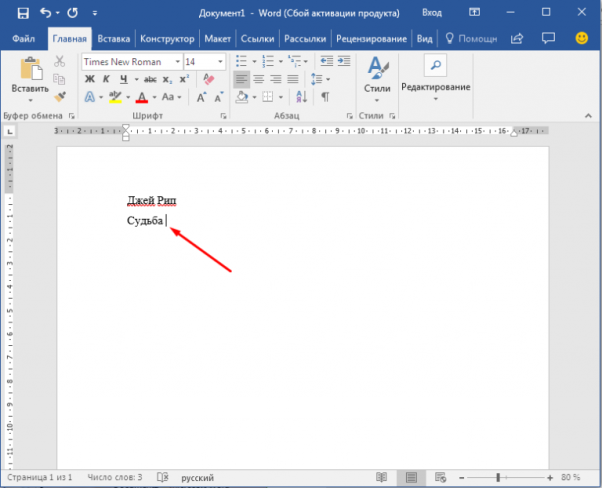
Крок 3. Перемістіть вказівник миші туди, де ви хочете змінити або додати текст. Клацніть мишею. Миготливий курсор буде переміщений в те місце, де ви натиснули, для редагування або вставки тексту.
Крок 4. Переміщатися по документу можна за допомогою стрілок. Натискання цих клавіш зі стрілками переміщує миготливий курсор вгору, вниз по рядках тексту, і направо / наліво по одному символу.

- Як вибрати (виділити) текст
Вибір або виділення тексту дозволяє змінювати виділений фрагмент з точки зору стилю, шрифту та / або кольору і навіть замінювати слова, якщо це необхідно. Дотримуйтесь цих покрокових інструкцій, щоб вибрати текст у документі.
Крок 1. Для вибору тексту використовується миша. При переміщенні покажчик буде змінюватися.
Крок 2. Перемістіть покажчик на початок необхідного фрагмента. Натисніть і утримуйте ліву кнопку миші. Виконуючи це, перемістіть покажчик туди, де необхідно зупинити вибір. При переміщенні миші текст буде виділятися. Коли ви закінчите свій вибір, відпустіть ліву кнопку миші.
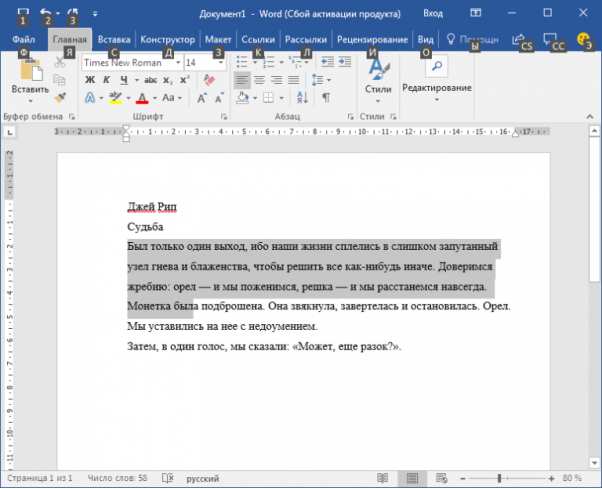
Вибраний текст тепер може бути відформатований або змінений.
Скопіювати текст можна за допомогою клавіш Ctrl + C. Видалити текст - Backspace.

- Зміна розміру і шрифту
Наступні дії можуть допомогти зробити ваш текст більш цікавим і привабливим. Текст може бути змінений по-різному.
Крок 1. Для початку фрагмент тексту потрібно виділити, ви вже вмієте це робити.
Крок 2. Щоб змінити вигляд шрифту, клацніть на стрілку поруч зі стилем шрифту в панелі інструментів.
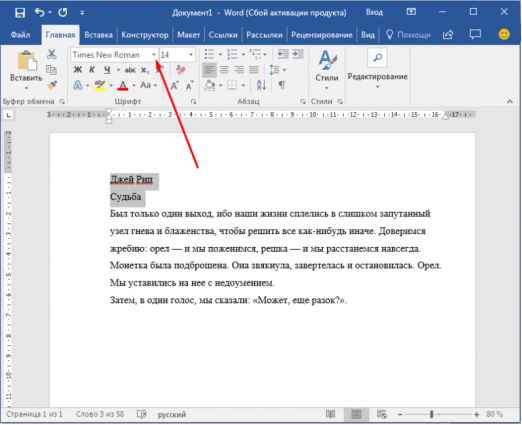
Крок 3. Виберіть стиль шрифту зі спадного списку.
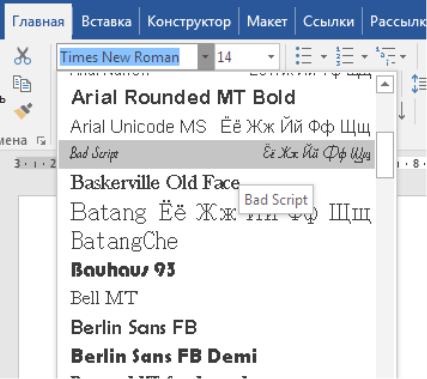
Крок 4. Поруч з полем стилю шрифту знаходиться поле, що містить число і стрілку. Воно змінює розмір шрифту. Натисніть на стрілку. Виберіть розмір так само як і стиль зі спадного списку опцій. Отже, вибравши шрифт Bad Script і розмір — 16, ми отримаємо наступне.

Стандартні вимоги до документу в форматі ділової документації: формат А4, книжкова орієнтація, поля усі по 2 см, шрифт Times New Roman, кегль 14, міжрядковий інтервал – 1,5 см, відступ першого рядка – 1,25 см.
- Вирівнювання тексту
Іноді створюваний документ може вимагати різне розташування абзаців. За замовчуванням текст вирівнюється по лівому краю. Однак текст може вирівнюватися і по правому краю і по центру.
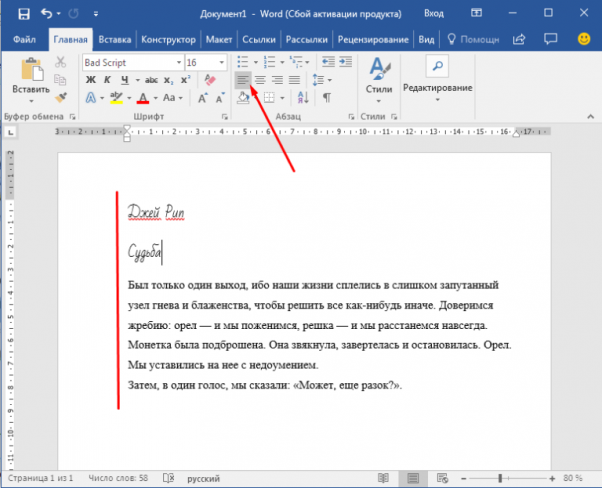
 Виділити одразу весь текст можна затиснувши Ctrl + A
Виділити одразу весь текст можна затиснувши Ctrl + A
Крок 1. Щоб змінити макет вашого тексту, виділіть текст, будь-яким зручним для вас способом.
Крок 2. Щоб вирівняти його по центру, клацніть значок "вирівняти по центру" на стрічці форматування у верхній частині документа.
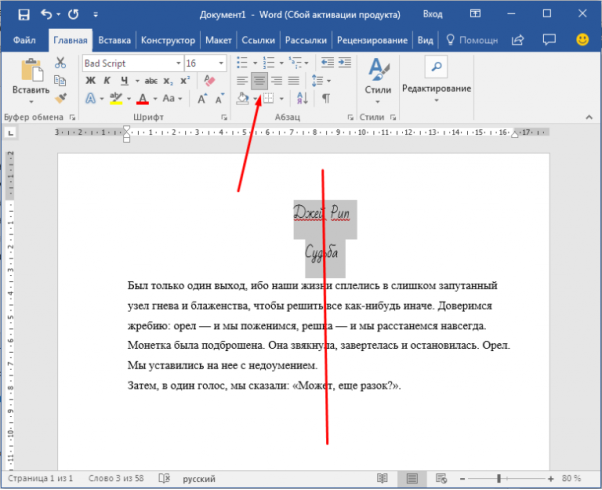
Крок 3. Щоб вирівняти виділений текст по правому краю, клацніть наступний значок в цьому ряду.
Крок 4. Щоб» обгрунтувати «текст так, щоб він був вирівняний як справа, так і зліва, клацніть значок» вирівнювання по ширині".
Змінити вибраний текст можна, використовуючи комбінацію поєднань клавіш, що іноді буває простіше:
- По центру-виділіть текст, натисніть клавішу Ctrl + E.
- По правому краю-Ctrl + R.
- По ширині-Ctrl + J.
- По лівому краю-Ctrl + L.
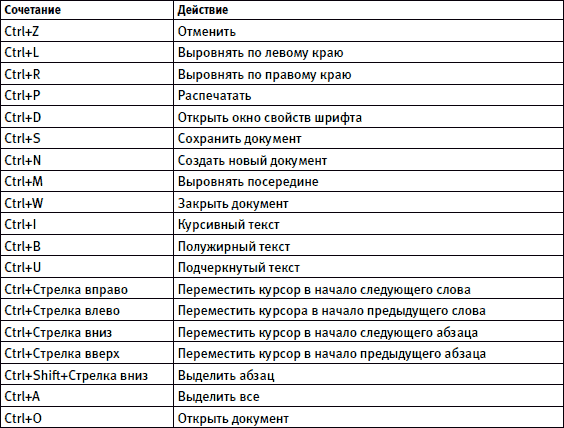
- Як виділити текст жирним шрифтом, курсивом або підкресленням
Можливість змінити стиль шрифту може зробити ваш документ більш цікавим. Різні стилі тексту, такі як напівжирний або курсив, можуть виділяти його. Підкреслення може бути корисним для заголовків.
Крок 1. Як завжди, виділіть необхідний вам фрагмент тексту.
Крок 2. Щоб змінити виділений шрифт на напівжирний, натисніть " Ж " на панелі форматування.
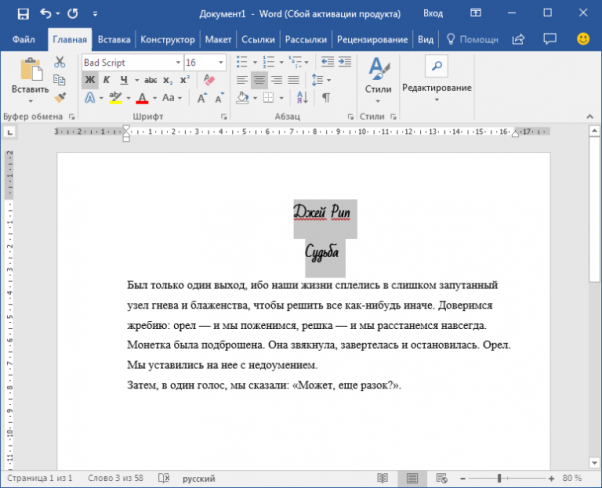
Крок 3. Щоб змінити виділений шрифт на курсив, натисніть " К " в стрічці форматування.
Крок 4. Щоб змінити виділений текст так, щоб він був підкреслений, натисніть " Ч " на стрічці форматування.

Крок 5. Також можна змінити виділений текст, використовуючи поєднання клавіш:
напівжирний-Ctrl + B;
курсив-Ctrl + I;
підкреслення-Ctrl + U.
- Копіювання та вставка
Говорити про важливість цих двох функцій не доводиться. Вони значно економлять наш час, дозволяють вставляти текст зі сторонніх джерел, не передруковуючи його, як це було за часів друкарських машинок.
Крок 1. Виділіть потрібний вам фрагмент.
Крок 2. Клацніть по значку копіювання в лівій частині стрічки форматування. Текст тут же скопіюється в буфер обміну вашого комп'ютера.
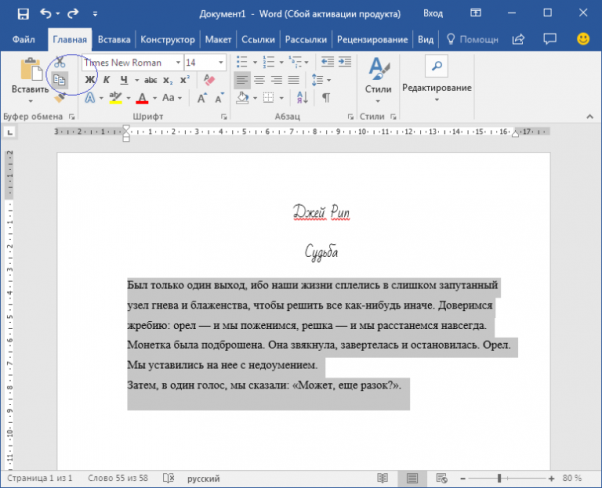
Крок 3. Перемістіть курсор і натисніть "Вставити".
Зробити це можна і за допомогою гарячих клавіш. Все як і минулого разу: натисніть одночасно Ctrl + С, щоб скопіювати текст, і Ctrl + V, щоб вставити.
- Як створити нумерований або маркований список
Використання нумерованих або маркованих списків може допомогти виділити елементи або показати важливі кроки, ієрархію або послідовність чого-небудь.
Крок 1. Щоб створити нумерований список, клацніть значок нумерації.
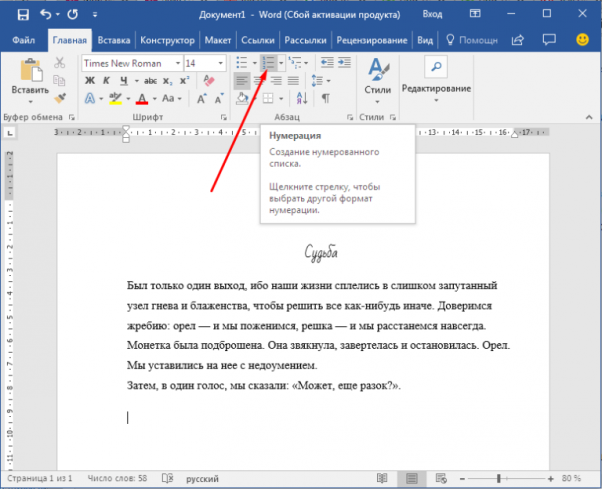
Крок 2. У тексті з'явиться перший пункт.

Крок 3. Почніть вводити свій текст. Після закінчення введення натисніть на кнопку "введення" на вашій клавіатурі. З'явиться другий пункт. І так далі.
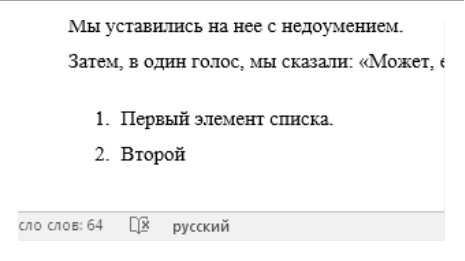
Щоб зупинити додавання нових елементів і повернутися до стандартного тексту, клацніть значок нумерації ще раз у верхній частині документа.
Маркований список створюється за таким же принципом, єдина відмінність полягає в 1 кроці. Замість кнопки "нумерація" натисніть на кнопку "маркери", вона розташована правіше.
Є ще один спосіб створення списку. Спочатку Користувачем вводяться всі пункти списку, кожен обов'язково з нового рядка. Коли всі пункти набрані виділіть їх все і натисніть або на нумерацію, або на маркери, в залежності від того який саме список вам потрібен.
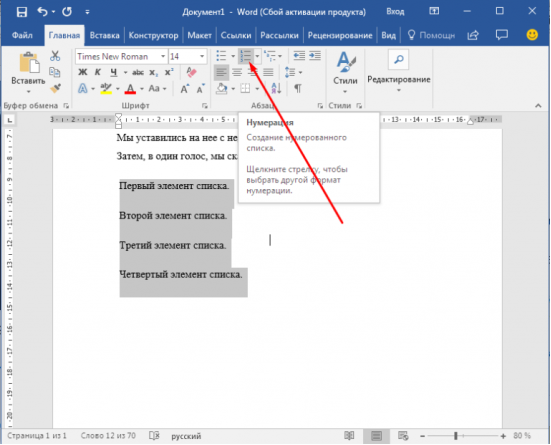
У вас вийде той же результат. Це різні способи і тут немає правильного чи неправильного, головне, що мета досягнута. Використовуйте зручний вам спосіб.

- Вставка таблиці
Таблиці допомагають структурувати інформацію, подавати її в більш презентабельному вигляді. Без цієї навички не обійтися.
Крок 1. У верхній панелі інструментів перейдіть на вкладку "Вставка".
Крок 2. Натисніть на значок таблиці. Перед вами відкриється вікно, в якому потрібно вибрати кількість осередків. Зробити це можна і вписавши цифри вручну. Для цього на панелі, що з'явилася натисніть на область» Намалювати таблицю".
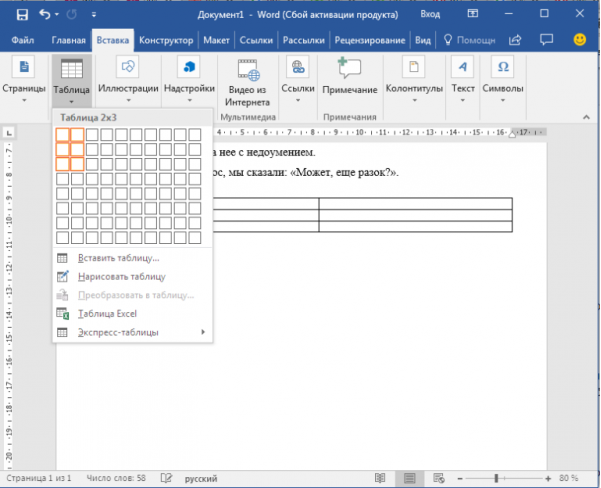
Вам залишиться лише заповнити поля. Якщо вам раптом знадобляться додаткові рядки або колонки, вам не доведеться переробляти її цілком. Клацніть лівою кнопкою миші в області таблиці. У меню натисніть "Вставити" і виберіть відповідний варіант.
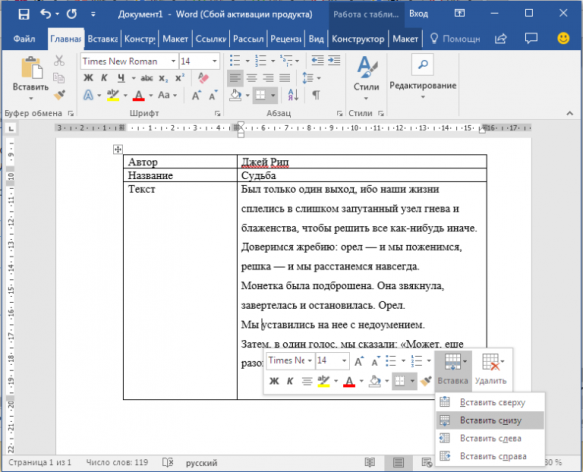
Ведуча: Ці основні знання повинні сформувати у вас основні принципи роботи з текстом. Виділимо основні:
- Текст вводиться туди, де знаходиться миготливий курсор і нікуди більше.
- Щоб змінити символ, слово, рядок, абзац або весь текст, його в першу чергу потрібно виділити. Необхідно, щоб комп'ютер розумів над чим саме він повинен робити дії.
- Виділивши текст з ним можна робити все що завгодно. Ви можете потренуватися, виділити фрагмент і по черзі натискати на кнопки, які розташовані на вкладці «Головна». Ви помітите, які функції можуть використовуватися спільно, а які є взаємовиключними.
- Не забувайте зберігати зміни, так ви убезпечите себе.
- Використовуйте ті способи вирішення стоїть перед вами завдання, які зручні саме вам.


про публікацію авторської розробки
Додати розробку
