Microsoft Access 2010. Методичні рекомендації до лабораторних робіт
Microsoft Access 2010. Методичні рекомендації до лабораторних робіт
Збірник лабораторних робіт для учнів 10 класу.
Б.В. Ващук
Ю.М. Патріарх

спеціальність 5.02010501 «Діловодство»
Методичні рекомендації до лабораторних робіт
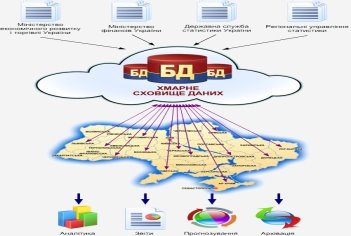
Володимир-Волинський
2016
Б.В. Ващук
Ю.М. Патріарх

спеціальність 5.02010501 «Діловодство»
Методичні рекомендації до лабораторних робіт
Володимир-Волинський
2016
Навчальний посібник складено відповідно до вимог навчального плану, робочої програми курсу «Системи управління базами даних» та містить короткий теоретичний та практичні матеріали.
Посібник призначений для викладачів та студентів спеціальності 5.02010501 «Діловодство» за освітньо-кваліфікаційним рівнем «молодший спеціаліст» .
Зміст
Лабораторна робота №1. Знайомство з базою даних. Робота з об’єктами БД в середовищі СУБД. Створення таблиць
Лабораторна робота №2. Створення бази даних в середовищі СУБД, введення даних, створення зв’язків між таблицями
Лабораторна робота № 3. Вибірка даних за допомогою запитів. Створення простих запитів
Лабораторна робота № 4. Створення та використання форм в базі даних
Лабораторна робота № 5. Створення звітів
Завдання для самостійної роботи
Вступ
В сучасному світі об’єми інформації, що потребують зберігання, збільшуються посекундно. Тому використання баз даних є невід’ємною частиною професіональної діяльності людини.
Найпростіші бази даних можна створювати, не використовуючи спеціальні програмні засоби: наприклад, в електронних таблицях Excel. Але існує декілька відмінностей між ними. По-перше, системи управління базами даних (СУБД) розробляються з метою забезпечення ефективної обробки великих об’ємів інформації, набагато більших, ніж ті, з як справляються електронні таблиці. По-друге, СУБД може легко зв’язувати дві таблиці так, що для користувача вони будуть представлятися одною таблицею. Реалізувати таку можливість в електронних таблицях практично неможливо. І по-третє, СУБД мінімізує загальний об’єм бази даних. Для цієї ж мети, таблиці, що містять дані, які повторюються, розділяються на декілька пов’язаних між собою таблиць.
Не дивлячись на те, що у світі існує велика кількість систем управління базами даних, усі вони мають певну подібність. Тому для вивчення систем управління базами даних ми вибрали СУБД Microsoft Access 2010, що входить в пакет Microsoft Office. Основне призначення Access – дати користувачу простий і доступний засіб для створення таких баз даних, які йому потрібні. Не дивлячись на тривіальність цієї СУБД, вона дозволяє створювати бази досить складної структури. При бажанні систему можна розвивати і настроювати власними силами, використовуючи мову програмування Visual Basic.
Ще однією перевагою Access є її інтегрування з Word, Excel та іншими програмами пакета Microsoft Office. Інформацію досить легко можна імпортувати та експортувати з однієї програми в іншу.
Методичні вказівки включають в себе 5 лабораторних робіт, індивідуальні завдання, перелік контрольних питань.
Індивідуальні завдання виконують студенти самостійно та оформляють у вигляді звіту.
Зміст звіту такий:
- Титульний лист (див. додаток)
- Постановка задачі (формулювання індивідуального завдання).
- Хід розробки бази даних (детальний опис дій, які виконуються при розробці бази даних).
- Підсумок (основні моменти та висновки, рекомендації для використання одержаних результатів в практичній діяльності).
- Список використаних джерел.
- Додатки (таблиці, схема даних, форми, запити, звіти, які були створені при розробці бази даних).
Лабораторна робота №1
Знайомство з базою даних. Робота з об’єктами БД
в середовищі СУБД. Створення таблиць
База даних (БД) - впорядкована сукупність даних, призначена для зберігання, накопичення та обробки за допомогою ЕОМ. Для створення та введення баз даних (їх оновлення, забезпечення доступу по запитах та виведення даних відповідно до них користувачу) використовується набір мовних та програмних засобів, який називається системою управління базами даних (СУБД).
Об’єкти бази даних Access
До основнихоб’єктів бази даних Access належать:
- Таблиці – призначені для впорядкованого зберігання даних.
- Запити – призначені для пошуку, виведення даних, виконання обчислень.
- Форми – призначені для зручного перегляду, змін та додавання даних в таблицях.
- Звіти – використовуються для аналізу даних та їх виводу на друк.
- Макроси – використовуються для виконання набору макрокоманд, які часто повторюються та здійснюють обробку даних.
- Модулі – призначені для опису інструкцій та процедур на мові VBA.
Основним об’єктом бази даних є таблиця, яка складається із записів (рядків) та полів (стовпців). На перетині запису та поля існує комірка, в якій містяться дані.
Кожне поле таблиці має унікальне ім’я, яке не може містити більше 64 символів. В кожному полі містяться дані одного типу.
Типи даних
|
Тип |
Опис |
|
Текстовий |
Використовується для зберігання символьних чи числових даних, які не потребують обчислень. У властивості «Розмір поля» задається максимальна кількість символів, які можуть бути введені в дане поле. По замовчуванню розмір містить 50 знаків. Максимальна кількість символів, які можуть міститись в текстовому полі – 255. |
|
Поле МЕМО |
Призначене для введення текстової інформації, яка перевищує 255 символів. Може містити до 65536 символів. |
|
Числовий |
Призначений для зберігання числових даних, які використовуються для математичних розрахун-ків. На вкладках «Загальні» та «Підстановка» можна встановити певні властивості числового поля, серед яких «Розмір поля», «Формат поля», «Число десяткових знаків». |
|
Дата / час |
Використовується для представлення дати та часу. Вибір конкретного формату дати та часу встановлюється у властивостях «Формат дати». |
|
Грошовий |
Призначений для зберігання даних, точність представлення яких коливається в межах від 1 до 4 знаків після коми. Ціла частина може містити до 15 десяткових знаків. |
|
Лічильник |
Призначений для автоматичного введення унікальних послідовних (збільшуються на 1) або випадкових чисел в якості номера нового запису. Номер, який присвоюється запису, не може бути видалений чи змінений. Поля з цим типом даних використовуються в ролі ключових полів таблиці. |
|
Логічний |
Призначений для зберігання одного із двох значень, які інтерпретуються як «Так / Ні», «Правда / Неправда», «Вкл / Викл» |
|
Поле об’єкта OLE |
Містить дані, які створені в інших програмах, котрі використовують протокол OLE. Це можуть бути, наприклад, документи Word,електронні таблиці Excel, малюнки, звукові та відео записи, тощо. Об’єкти OLE зв’язуються з базою даних Access. Сортувати, групувати та індексувати поля об’єктів OLE не можна. |
|
Гіперпосилання |
Спеціальний тип, призначений для зберігання гіперпосилань. |
|
Майстер підстановок |
Призначений для автоматичного визначення поля. З його допомогою створюється поле з списком, з якого можна вибирати дані, які містяться в іншій таблиці або в наборі постійних значень. |
Створення бази даних
- Запустіть Microsoft Access 2010.
-
Натисніть на кнопку
 . Виберіть «Створити»
. Виберіть «Створити» 
- Задайте імя нової бази даних – «Записна книжка» (розширення – accdb).
- На вкладці «Створення» в панелі інструментів «Таблиці» виберіть кнопку «Конструктор таблиць».
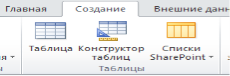
- Введіть імена полів та вкажіть типи даних, до яких вони належать.
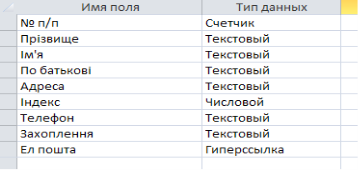
- Вийдіть з режиму «Конструктора», зберігши перед тим таблицю під іменем «Друзі»; ключові поля не задавайте.
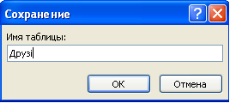
- Відкрийте таблицю «Друзі» та заповніть в ній 10 рядків за своїм власним бажанням.

- Добавте поля «Дата народження» та «Місце народження». Для цього:
- Встановіть курсор на поле, перед яким потрібно вставити новий стовпець.
-

 Виконайте команду: вкладка «Режим таблиці» панель інструментів «Поля та стовпці» «Вставити».
Виконайте команду: вкладка «Режим таблиці» панель інструментів «Поля та стовпці» «Вставити».
- Двічі клікнути на Поле1 і перейменувати його на «Дата народження» та Поле2 – на «Місце народження».
- Перейдіть в режим Конструктора командою: вкладка «Головна», «Режим», «Конструктор».
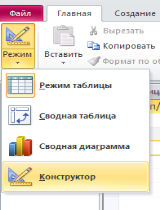
- Для поля «Дата народження» встановіть тип даних «Дата / Час», у властивостях поля виберіть «Короткий формат дати»
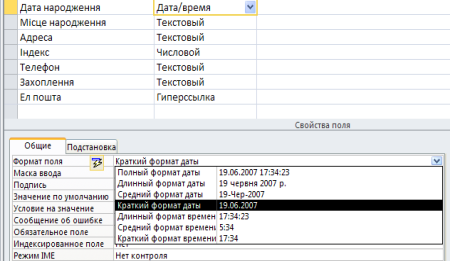
- Відформатуйте таблицю таким чином:
- Колір фону – голубий,
- Колір тексту – темно-червоний, розмір – 12 пт, накреслення – курсив.
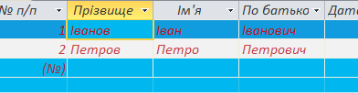
- Перейменуйте поле «Захоплення» в «Хоббі».
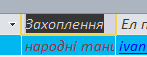
- Видаліть запис під номером 8.
- Змініть розмір комірок так, щоб було видно усі дані. Для цього достатньо двічі клікнути лівою клавішею миші на границі полів.
- Розмістіть поля в такому порядку: «№ п/п», «Прізвище», «ім’я», «По батькові», «Телефон», «Дата народження», «Хоббі», «Адреса», «Індекс», «Ел.пошта».
- Заповніть порожні комірки таблиці.
- В режимі Конструктора добавте поле «Сімейний стан», в якому буде міститись фіксований набір значень – заміжня, незаміжня, одружений, неодружений. Для створення списку, що розкривається, будемо використовувати «Майстер підстановок»:
-
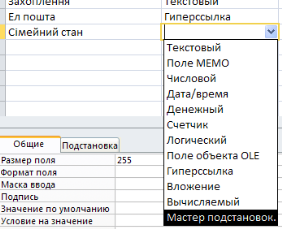 Встановіть тип даних «Майстер підстановок»:
Встановіть тип даних «Майстер підстановок»:
- В діалоговому вікні виберіть рядок «Буде введений фіксований набір значень» та натисніть кнопку «Далі»
- Число стовпців – 1
- Введіть дані списку – заміжня, незаміжня, одружений, неодружений.
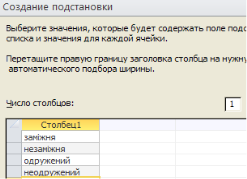
-
Натисніть кнопку «Готово».

- За допомогою розкриваючого списку заповніть новий стовпець.
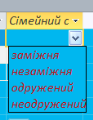 Оскільки таблиця вийшла широка, то при заповненні даного стовпця виникають певні незручності: не видно прізвища людини, для якої заповнюється поле «Сімейний стан». Щоб прізвище було постійно видно при заповненні таблиці, необхідно використати команду «Закріпити поля» з контекстного меню поля «Прізвище».
Оскільки таблиця вийшла широка, то при заповненні даного стовпця виникають певні незручності: не видно прізвища людини, для якої заповнюється поле «Сімейний стан». Щоб прізвище було постійно видно при заповненні таблиці, необхідно використати команду «Закріпити поля» з контекстного меню поля «Прізвище».
 Одержимо:
Одержимо: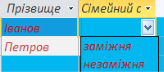
- Виконану роботу покажіть викладачу.
Контрольні запитання
- Що називається базою даних?
- Що таке система управління базами даних?
- Чим відрізняється Microsoft Excel від Microsoft Access?
- Які об’єкти бази даних Microsoft Access ви знаєте?
- Який об’єкт в базі даних є основним?
- Що називається полем та записом в БД?
- Які типи даних ви знаєте?
- Як можна перейменувати поле?
- Як можна створити поле з списком, який розкривається?
- З яким розширенням зберігається файл в БД Microsoft Access?
Лабораторна робота №2
Створення бази даних в середовищі СУБД, введення даних, створення зв’язків між таблицями
- Запустіть Microsoft Access 2010.
- Створимо базу даних «Фірма». Співробітники (працівники) даної організації працюють з клієнтами та виконують їх замовлення.
Якщо усі відомості помістити в одній таблиці, то вона стане дуже незручною для роботи. В ній можуть повторюватись дані. Щоразу, коли працівник Іванов буде працювати з деякою фірмою, потрібно буде прописувати дані про співробітника та про клієнта заново, в результаті чого можна допустити певні помилки. Щоб зменшити число помилок, можна початкову таблицю розбити на декілька таблиць та встановити зв’язки між ними. Це буде більш раціонально.
Таким чином, необхідно створити 3 таблиці: «Співробітники», «Клієнти» та «Замовлення».
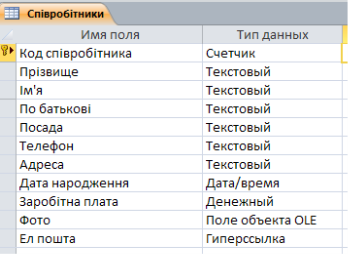
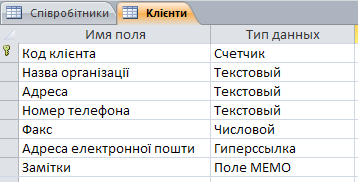
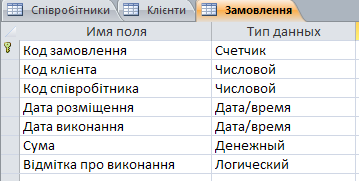
- Певні таблиці, які містять інформацію з конкретної теми, необхідно зв’язати в єдину структуру бази даних. Для зв’язування таблиць необхідно задати ключові поля. Ключ складається з одного чи декількох полів, значення яких однозначно визначають кожен запис в таблиці. Найкраще підходить в ролі ключового поля «Лічильник» (рос. мовою – счетчик). Оскільки значення в даному полі є унікальними (тобто виключають будь-яке повторення).
- Відкрийте таблицю «Співробітники» в режимі Конструктора.
- Натисніть правою клавішею миші на поле Код співробітника і в контекстному меню, яке з’явилося, виберіть команду Ключове поле. Якщо в таблиці необхідно встановити декілька ключових полів, то виділити їх можна, утримуючи клавішу Ctrl.
- Для таблиці «Клієнти» встановіть ключове поле Код клієнта, а для таблиці «Замовлення» - Код замовлення.
- Таблиця «Замовлення» містить поля Код співробітника та Код клієнта. При їх заповненні можуть виникнути деякі труднощі, оскільки не завжди вдається запам’ятати всі організації, з якими працює фірма, і всіх співробітників з номером коду. Для зручності можна створювати списки, що розкриваються, за допомогою Майстра підстановок.
- Відкрийте таблицю «Замовлення» в режимі Конструктора.
- Для поля Код співробітника виберіть тип даних Майстер підстановок.
- У вікні, що з’явилося, виберіть команду «Об’єкт «стовпець підстановки» буде використовувати значення з таблиці або запиту» та виберіть кнопку Далі.
- В списку таблиць виберіть таблицю «Співробітники» та натисніть Далі.
- В списку Доступні поля виберіть поле Код співробітника та натисніть на клавіші із стрілкою, щоб ввести поле в список Вибрані поля. Аналогічно добавте поля Прізвище та Ім'я і натисніть кнопку Далі.
- Виберіть порядок сортування списку за полем Прізвище.
- В наступному діалоговому вікні задайте необхідну ширину стовпців списку, що розкривається.
- Встановіть прапорець Приховати ключовий стовпець та натисніть кнопку Далі.
- На останньому кроці Майстра підстановок замініть при необхідності напис для поля підстановок та натисніть кнопку Готово.
- Аналогічно створіть список, що розкривається для поля Код клієнта.
- Після створення ключових полів можна приступити до створення зв’язків. Існує декілька типів зв’язків між таблицями:
- Для зв’язку «один-до-одного» кожному запису ключового поля в першій таблиці відповідає лише один запис в зв’язаному полі другої таблиці, і навпаки. Зв'язок такого типу використовується не часто. Іноді його можна використовувати для розділення таблиць, які містять багато полів, для відокремлення частини таблиці в цілях безпеки.
- Для зв’язку «один-до-декількох» (чи «один-до-багатьох») кожному запису в першій таблиці відповідає декілька записів в другій таблиці, але запис з другої таблиці не може мати більш ніж один зв’язаний запис в першій таблиці.
- Для зв’язку «декілька-до-декількох» одному запису в першій таблиці може відповідає декілька записів в другій, а одному запису з другої таблиці можуть відповідати декілька записів в першій.
- Закрийте усі відкриті таблиці, оскільки створювати або змінювати зв’язки між відкритими таблицями не можна.
- Виконайте команду: вкладка стрічки Робота з базами даних / кнопка Схема даних.


- Якщо раніше ніяких зв’язків між таблицями бази не було, то при відкритті вікна Схема даних одночасно відкривається вікно Додавання таблиці, в якому виберіть таблиці «Співробітники», «Клієнти», «Замовлення».
- Якщо зв’язки між таблицями вже були задані, то для додавання в схему даних нової таблиці клікніть правою кнопкою миші на схемі даних і в контекстному меню виберіть пункт Добавити таблицю.
- Встановіть зв'язок між таблицями «Співробітники» та «Замовлення». Для цього виберіть поле Код співробітника в таблиці «Співробітники» та перенесіть його на відповідне поле в таблиці «Замовлення».
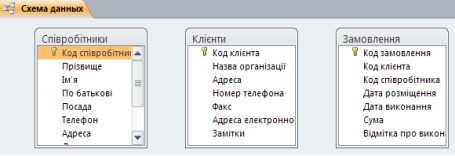
-
 Після цього відкриється діалогове вікно Зміна зв’язків, в якому поставте прапорець Забезпечення ціліс-ності даних. Це дозволить попередити випадки видалення запису з однієї таблиці, при яких зв’язані з ними дані інших таблиць залишаться без зв’язків.
Після цього відкриється діалогове вікно Зміна зв’язків, в якому поставте прапорець Забезпечення ціліс-ності даних. Це дозволить попередити випадки видалення запису з однієї таблиці, при яких зв’язані з ними дані інших таблиць залишаться без зв’язків.
- Поставте прапорці Каскадне оновлення зв’язаних полів та Каскадне видалення зв’язаних записів. Вони забезпечують одночасне оновлення та видалення даних у всіх підлеглих таблицях при їх зміні в головній таблиці.
- Параметри зв’язків можна змінити, натиснувши кнопку Об’єднання.
- Після встановлення усіх необхідних параметрів натисніть Створити.
- Зв'язок між таблицями «Клієнти» та «Замовлення» встановіть самостійно.
- В результаті повинні одержати схему даних такого вигляду:
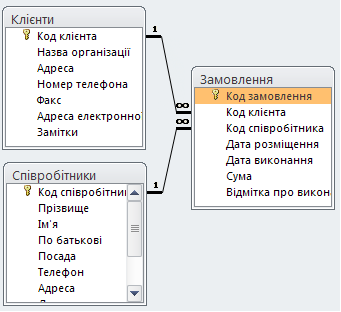
В наведеному прикладі використовуються зв’язки «один-до-багатьох». На схемі даних вони зображені у вигляді ліній з спеціальними значками біля таблиць.
Зв'язок «один-до-багатьох» позначається «1» поблизу головної таблиці (яка має первинний ключ) та «∞» поблизу підлеглої таблиці (яка має зовнішній ключ).
Зв'язок «один-до-одного» позначається двома «1» (обидва поля таблиць мають первинні ключі). Невизначений зв'язок не має ніяких знаків.
Якщо встановлено об’єднання, то його напрям відмічається стрілкою на кінці з’єднувальної лінії (ні одне із об’єднаних полів не є ключовим і не має унікального індексу).
- В таблицю «Співробітники» внесіть дані про 7 працівників.
- В таблицю «Клієнти» внесіть дані про 10 організацій, з якими працює дана фірма.
- В таблиці «Замовлення» оформіть декілька замовлень, що поступили на фірму.
- Покажіть роботу викладачу.
Контрольні запитання
- За допомогою чого можна створювати таблиці?
- Що таке ключове поле?
- Як встановити декілька ключових полів?
- Як встановити зв’язки між таблицями?
- Які існують зв’язки між таблицями?
- Що означають на схемі даних «1» та «∞»?
- Для чого потрібний Майстер підстановок?
Лабораторна робота № 3
Вибірка даних за допомогою запитів.
Створення простих запитів
Запити є основним засобом перегляду, вибірки, внесення змін і аналізу інформації, яка міститься в одній чи декількох таблицях бази даних. Існують різні види запитів, але найпоширенішими є запити на вибірку, з яких і почнемо знайомство.
- Відкрийте базу даних «Фірма», створену раніше.
- Виконайте команду: вкладка стрічки Створення / Майстер запитів / Простий запит.
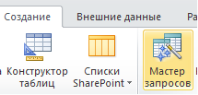

- У діалоговому вікні, що відкрилося, вкажіть таблицю «Співробітники» і виберіть поля Прізвище, Ім’я, Телефон. Натисніть кнопку Далі.
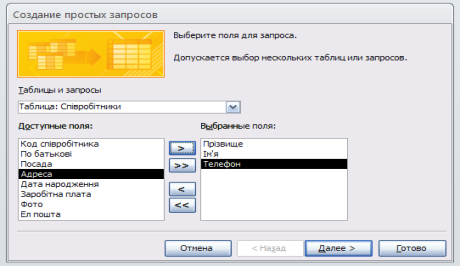
- Введіть ім’я запиту – Телефони – і натисніть кнопку Готово. Перед вами з’явиться запит, в якому можна буде переглянути телефони співробітників.
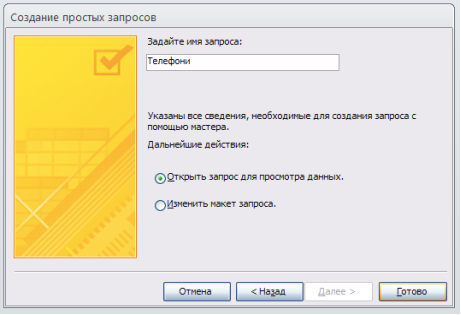
- Наступний запит спробуйте створити за допомогою Конструктора, для цього виконайте команду: вкладка стрічки Створення / Конструктор запитів.
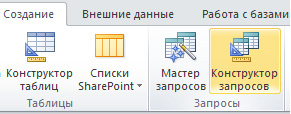
- В діалоговому вікні Додавання таблиць виберіть таблицю «Клієнти» і клацніть на кнопці Додати, а потім – на кнопці Закрити.

- Щоб перенести потрібні поля в бланк запиту, необхідно на них двічі натиснути лівою кнопкою миші
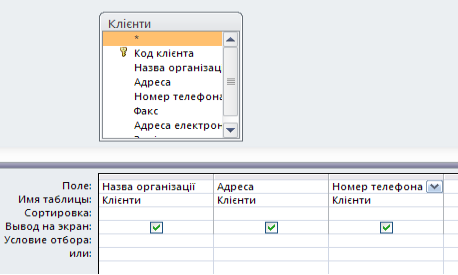
-
 Щоб відсортувати записи в полі Назва організації в алфавітному порядку, необхідно в списку, що відкривається, запису (рядка) Сортування вибрати пункт По зростанню.
Щоб відсортувати записи в полі Назва організації в алфавітному порядку, необхідно в списку, що відкривається, запису (рядка) Сортування вибрати пункт По зростанню.
-
Збережіть
 запит з ім’ям «Адреси клієнтів».
запит з ім’ям «Адреси клієнтів».
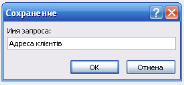
- Самостійно створіть запит «Дні народження», в якому можна буде переглянути дні народження співробітників.
- Нехай, ми хочемо дізнатись, у кого з співробітників день народження в поточному місяці, наприклад в березні. Для цього відкрийте запит в режимі Конструктора.
- В рядку Умови вибірки для поля «Дата народження» введіть значення *.03.*. В даному записі * означають, що дата і рік народження можуть бути будь якими , а місяць 3-м (тобто березень). Після цього вікно запиту повинно виглядати так, як воно представлено на малюнку:
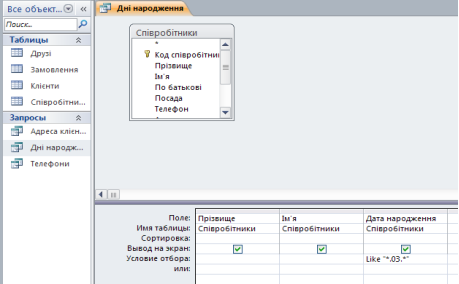
- Закрийте Конструктор і продивіться отриманий результат. Якщо в запиті Дні народження немає жодного запису, це означає, в таблиці співробітники немає жодної людини, яка народилась в березні. Додайте в таблицю «Співробітники» декілька працівників, які народились в квітні, і подивіться, як зміниться запит. Запити автоматично оновлюються при кожному відкриванні.
- Якщо нам треба дізнатись, хто із співробітників народився в травні, то необхідно створити новий запит або змінити умову в існуючому запиті Дні народження.
Дана процедура є незручною і займає багато часу. Якщо приходиться часто виконувати запит, але щоразу з новими значеннями умов, використовують запит з параметром. При запуску такого запиту на екран виводиться діалогове вікно для вводу значення в ролі умови вибірки. Щоб створити запит з параметром, користувачу необхідно ввести текст повідомлення в рядку Умови вибірки бланка запиту

- Запис Like’’Введіть дату’’ означає, що при відкритті запиту появиться діалогове вікно з текстом «Введіть дату» і полем для введення умов вибірки. Якщо ввести умову *.04.*, то в запиті з‘явиться список співробітників, які народились в квітні. Запустіть запит ще раз і введіть значення *.05.*, подивіться, як змінився запит.
- Змініть запит «Телефони» так, щоб при його запуску виводилось діалогове вікно з повідомленням «Введіть прізвище». Оскільки в запиті треба вивести конкретне прізвище, в умовах вибірки слово Like писати не потрібно.
- Змініть запит «Телефони» так, щоб при його запуску запитувались не тільки прізвище, а й ім’я співробітника.
- Самостійно створіть запит «Виконані замовлення», який містить наступні відомості: прізвище і ім’я співробітника, назву компанії, в якій він працює, відмітка про виконання і суму замовлення. Дані запиту візьміть з декількох таблиць.
- В умовах вибірки для логічного поля Відмітка про виконання введіть Так, щоб в запиті відображались тільки виконані замовлення.
- Зробіть так, щоб стовпчик Відмітка про виконання не виводився на екран.
- Створіть запит Сума замовлення, в якому будуть відображатись замовлення на суму більше 5000 грн.
- Змініть запит, щоб сума замовлення була від 2000 до 5000 грн. Для даних запитів в умовах вибірки можна використовувати оператори порівняння >,<,=,>=,<=,<> і логічні оператори And, Or, Not та ін.
- Іноді в запитах потрібно виконати деякі обчислення, наприклад порахувати податок на прибуток 13% для кожної оборудки. Для цього відкрийте запит Сума замовлення в режимі Конструктора.
-
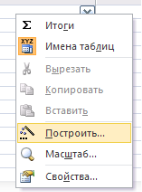 В порожньому стовпчику бланку запита клацніть правою кнопкою миші на клітинці Поле і в контекстному меню, що з’явилось, виберіть команду Побудувати. Перед вами з’явиться вікно Побудовник виразів, який складається з трьох областей: поля виразу, кнопок операторів і елементів виразу. Зверху розміщується поле виразу, в якому він і створюється. Елементи, що вводяться в це поле вибираються в двох інших областях вікна Побудовника.
В порожньому стовпчику бланку запита клацніть правою кнопкою миші на клітинці Поле і в контекстному меню, що з’явилось, виберіть команду Побудувати. Перед вами з’явиться вікно Побудовник виразів, який складається з трьох областей: поля виразу, кнопок операторів і елементів виразу. Зверху розміщується поле виразу, в якому він і створюється. Елементи, що вводяться в це поле вибираються в двох інших областях вікна Побудовника.
- В лівому списку відкрийте папку Запити і виділіть запит Сума замовлення. В середньому списку виділіть поле Сума і натисніть кнопку Вставити. Ідентифікатор цього поля з’явиться в полі виразу Побудовника.
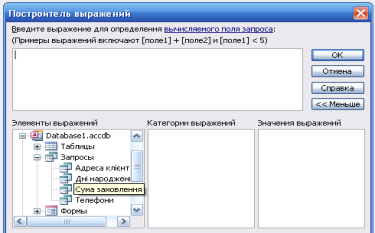
- Натисніть на кнопці * і введіть 0,13. Таким чином, ми порахуємо прибутковий податок 13%.
- Натисніть кнопку ОК, після чого в клітинці властивості Поле з’явиться значення «Вираз1: [Сума]*0,13».
- Замініть Вираз1 на Податок і закрийте Конструктор. Відкрийте запит і подивіться, що у вас вийшло.
- Використовуючи Побудовник виразів, добавте в запит Сума замовлення поле Прибуток, в якому буде обчислюватись прибуток від замовлення (тобто сума мінус податок).
- Створіть запит Менеджери, за допомогою якого в таблиці «Співробітники» знайдіть всіх менеджерів фірми.
- Покажіть роботу викладачу.
Контрольні запитання
- Для чого призначені запити?
- Які види запитів ви знаєте?
- За допомогою чого можна створювати запити?
- Для чого використовують запити з параметром?
- Як можливо зробити обчислення в запитах?
- Що означає запис в умовах запиту «=50»?
- Чи можливо створювати запити на основі декількох таблиць?
Лабораторна робота № 4
Створення та використання форм в базі даних
Форми – це об’єкти бази даних, які призначені для перегляду даних із таблиць та запитів, для введення даних в базу, корегування існуючих даних та виконання заданих дій. Форма може містити графіки, малюнки, інші вбудовані об’єкти.
Можна вводити дані в таблиці і не використовуючи форми. Проте є деякі причини, які роблять форми не замінимим засобом введення даних в базу.
- Під час роботи з формами обмежений доступ до таблиць (до конфіденційної інформації),
- Різні люди мають різні права доступу до інформації, яка зберігається в базі даних. Для введення даних їм надаються різні форми, хоча дані з цих форм поступають в одну таблицю.
- Вводити дані в форму легше та зручніше, ніж в таблицю, оскільки у вікні форми відображається, як правило, один запис таблиці.
- У більшості випадків інформація для баз даних береться з паперових бланків (анкет, рахунків, накладних, довідок, тощо). Екранні форми можна зробити точною копією паперових бланків, завдяки чому зменшується кількість помилок при введенні та знижується втомлюваність персоналу.
Створювати форми можна на основі декількох таблиць чи запитів, за допомогою Майстра, використовуючи засіб автоформи, «вручну» в режимі Конструктора, зберігаючи таблицю чи запит як форму. Створену будь-яким способом форму пізніше можна змінювати в режимі Конструктора.
Розглянемо деякі з вказаних способів.
- Виконайте команду: вкладка стрічки Створення / панель інструментів Форми / Майстер форм.
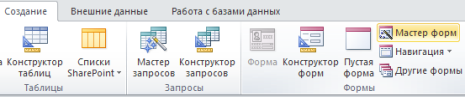
- В діалоговому вікні Створення форм виберіть таблиці (запити) та поля, які будуть використані в формі. Натисніть Далі.
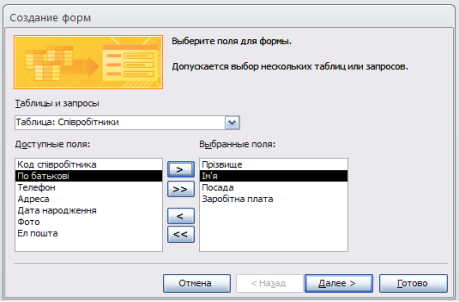
- В наступних діалогових вікнах майстра виберіть зовнішній вигляд форми, стиль, задайте ім’я. Виберіть Готово.
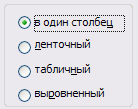
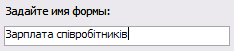
- За допомогою Майстра створіть форми Співробітники, Клієнти, Замовлення, Менеджери.
- Відкрийте форму Співробітники в режимі Конструктора. Цей режим призначений для створення та редагування форм.
- Розмістіть елементи в зручному для вас порядку, змініть розмір та колір тексту.
- В заголовку форми помістіть текст Співробітники фірми.
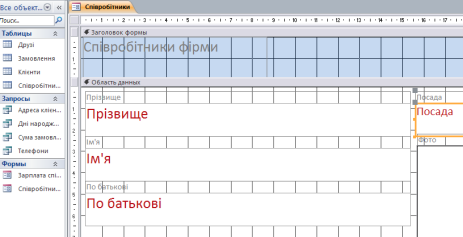
-
В зауваження форми додайте об’єкт Клавіша
 (вкладка стрічки Конструктор / панель інструментів Елементи управління).
(вкладка стрічки Конструктор / панель інструментів Елементи управління).
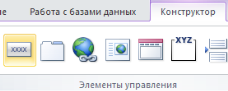
- Після того, як ви «намалюєте» клавішу, на екрані появиться діалогове вікно Створення клавіш:
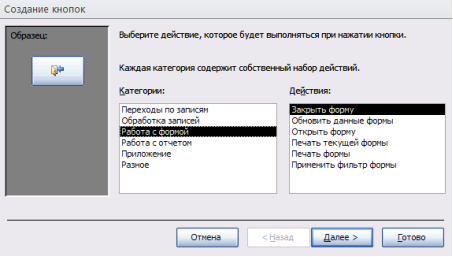
- В категорії Робота з формою виберіть дію Закрити форму і натисніть Далі.
- Виберіть малюнок чи текст, який буде знаходитись на клавіші.
- В останньому діалоговому вікні Майстра клавіш задайте ім’я клавіші та виберіть Готово.
- Майстер клавіш написав для даної клавіші процедуру на мові Microsoft Visual Basic. Переглянути процедуру обробки події можна за допомогою команди Обробка подій контекстного меню клавіші.
- Самостійно створіть клавіші Вихід з додатку, Пошук запису, Видалення запису.
Іноді на формі потрібно розмістити декілька сторінок, які містять дані з різних джерел, довідкову чи допоміжну інформацію. З цією метою використовується набір вкладок.
-
Створіть порожню форму:

-
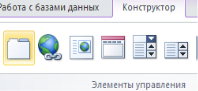 Для додавання до форми набору вкладок виберіть клавішу Вкладка на панелі інструментів Елементи управління. Спочатку додадуться лише дві вкладки з формальними іменами Вкладка1 та Вкладка2.
Для додавання до форми набору вкладок виберіть клавішу Вкладка на панелі інструментів Елементи управління. Спочатку додадуться лише дві вкладки з формальними іменами Вкладка1 та Вкладка2.
-
Додайте ще одну вкладку:

-
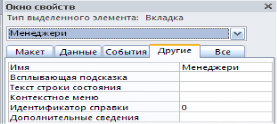 Перейменуйте ярлики вкладок так, щоб на них відображались назви даних, які будуть в них розміщуватись: Співробітники, Менеджери, Допомога.
Перейменуйте ярлики вкладок так, щоб на них відображались назви даних, які будуть в них розміщуватись: Співробітники, Менеджери, Допомога.
-
 Перейдіть на вкладку Співробітники і перетягніть на неї мишкою з бази даних форму Співробітники.
Перейдіть на вкладку Співробітники і перетягніть на неї мишкою з бази даних форму Співробітники.
- Аналогічно помістіть форму Менеджери на вкладку Менеджери.
- На вкладку Допомога помістіть деякі поради по роботі з базою даних.
-
Дану форму збережіть
 з іменем Співробітники фірми.
з іменем Співробітники фірми.
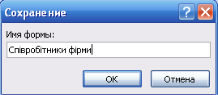
- Покажіть роботу викладачу.
Контрольні запитання
- Для чого призначені форми?
- Чому форма є незамінним засобом в БД?
- За допомогою чого можна створювати форми?
- На основі чого можна створювати форми?
- Як створити клавішу на формі?
- Як можна розмістити декілька таблиць та запитів на одній формі?
- Як створити головну клавішну форму?
Лабораторна робота № 5
Створення звітів
Звіти призначені для виведення інформації на друк. Часто дані в них розташовуються в табличній формі. На відміну від роздруківок таблиць або запитів звіт дає більш широкі можливості сортування і групування даних, він надає можливість додавати підсумкові значення, а також пояснювальні написи, колонтитули, номери сторінок, стилі і різні графи-етичні елементи.
Створювати звіти в базі даних Access можна кількома способами:
- за допомогою Майстра звітів;
- на основі таблиць або запитів;
- в режимі Конструктора.
- У вікні бази даних виконайте команду: вкладка стрічки Створення → панель інструментів Звіти → Майстер звітів.
- Виберіть зі списку таблицю (або запит), яка буде використана як джерело даних (наприклад, запит Адреси клієнтів).
- У діалоговому вікні Створення звітів перемістіть всі доступні поля в область "обрані поля".

- За допомогою Майстра звітів створіть звіт Дні народження. В якос стве джерела даних використовуйте таблицю Співробітники.
- Якщо потрібно надрукувати поштові наклейки, Access надає таку можливість. Для цього виділіть таблицю Клієнти і виконайте коман ду: вкладка стрічки Створення → панель інструментів Звіти → Наклейки.
- У діалоговому вікні вкажіть розмір наклейки, систему одиниць, тип наклейки та натисніть кнопку Далі.

- На наступному кроці створення звіту встановіть шрифт, розмір, колір тексту і накреслення. Натисніть кнопку Далі.
- Виберіть поля, які будуть розміщуватися на наклейці. Наприклад, Назва компанії, Адреса, Телефон і Факс. Якщо на кожній наклейці вимагає-ся вивести певний текст, то введіть його в прототип наклейки.
- При необхідності змініть назву звіту з наклейками і натисни-ті кнопку Готово.
- Іноді в звітах потрібно обчислювати підсумкові значення, середнє, мінімальне або максимальне значення, а також відсотки. Для цього запус-титі Майстер звітів і як джерело даних вкажіть запит Сума замовлення.
- У діалоговому вікні Майстра, в якому задається порядок сортування записів, натисніть кнопку Підсумки.

12. У діалоговому вікні Підсумки для полів Сума та Податок устано-віть прапорці в стовпці sum, щоб порахувати підсумкову суму.
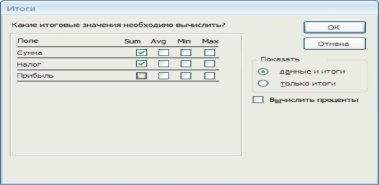
- Далі виконайте всі кроки Майстра і натисніть кнопку Готово.
- Створіть звіт Дні народження, використовуючи як джерело даних запит Дні народження.
- Складіть звіт Виконані замовлення, в якому будуть дані про ком-панії та сумі замовлення. Обчисліть підсумкову суму, середнє значення (Avg) та максимальну суму для кожної фірми.
- Покажіть роботу викладачу.
Контрольні запитання
- Для чого призначені звіти?
- Які способи створення звітів ви знаєте?
- Як у звітах можна порахувати підсумкові значення?
- Які підсумкові значення можна порахувати в звітах?
- Як у Access надрукувати поштові наклейки?
Завдання для самостійної роботи
Варіант 1
- Створіть базу даних «Електронна бібліотека», що складається з трьох таблиць з такою структурою:
Книги – шифр книг (ключове поле), автор, назва, рік створення, кількість екземплярів.
Читачі – читацький квиток (ключове поле), прізвище, ім’я, по-батькові, адреса.
Видані книги – шифр книг, читацький квиток, дата видачі, дата необхідного повернення, дата фактичного повернення.
- Встановіть зв’язки між таблицями.
- За допомогою запиту виберіть всі книги, випущені з 1990 по 2011 роки.
- Створіть запит з параметрами для вибірки книг певного автора.
- Створіть форми для вводу даних та звіти.
Варіант 2
- Створіть базу даних «Продуктовий магазин»,що складається з чотирьох таблиць з такою структурою:
Товари – код товару (ключове поле), найменування товару, кількість товару.
Поступлення товарів – код товару, дата поступлення, ціна придбання товару за одиницю.
Продаж товарів – код товару, місяць продажу, продана кількість за місяць, ціна продажу товару.
Постачальник – код поставника (ключове поле), назва поставника, адреса поставника, телефон поставника.
- Встановіть зв’язки між таблицями.
- За допомогою запиту виберіть товари, ціна яких від 100 до 450 грн.
- Створіть запит з параметрами для вибірки товарів, проданих у визначений місяць.
- Створіть форми для вводу даних та звіти..
Варіант 3
- Створіть базу даних «Сесія», що складається з чотирьох таблиць з такою структурою:
Студенти – шифр студента (ключове поле), прізвище, ім’я, по батькові, курс, група.
Екзамени – шифр студента, дата, шифр дисципліни, оцінка.
Заліки – шифр студента, дата, шифр дисципліни, залік.
Дисципліни – шифр дисципліни (ключове поле), назва дисципліни, кількість годин.
- Встановіть зв’язки між таблицями.
- За допомогою запиту виберіть студентів, які склали екзамен на 4 або на 5.
- Створіть запит з параметрами для вибірки студентів, які отримали чи не отримали зарахування.
- Створіть форми для вводу даних та звіти.
Варіант 4
- Створіть базу даних «Оптовий склад», що складається з чотирьох таблиць з такою структурою:
Склад – код товару, кількість, дата поступлення.
Товари – код товару (ключове поле), назва товару, термін зберігання.
Заявки – код заявки (ключове поле), назва організації, код товару, необхідна кількість.
Відпуск товару – код заявки (ключове поле), код товару, відпущена кількість, дата відпущення товару.
- Встановіть зв’язки між таблицями.
- За допомогою запиту виберіть товари, кількість яких від 50 до 200 шт.
- Створіть запит з параметрами для вибірки товарів, які поступили на склад будь-якого числа.
- Створіть форми для вводу даних та звіти.
Варіант 5
- Створіть базу даних «Абітурієнт», що складається з чотирьох таблиць з такою структурою:
Анкета – номер абітурієнта (ключове поле), прізвище, ім’я, по батькові, дата народження, закінчення навчального закладу (назва НЗ, номер НЗ, населений пункт), дата закінчення навчального закладу, наявність диплому з відзнакою або золотої/срібної медалі, адреса, телефон, шифр спеціальності.
Спеціальність – шифр спеціальності (ключове поле), назва спеціальності.
Дисципліна – шифр дисципліни (ключове поле), назва дисципліни.
Вступні екзамени – номер абітурієнта, шифр дисципліни, екзаменаційна оцінка.
- Встановіть зв’язки між таблицями.
- Складіть запит для вибірки студентів, які склали екзамени без трійок.
- Створіть запит з параметрами для вибірки студентів, які поступили на певну спеціальність.
- Створіть форми для вводу даних та звіти.
Варіант 6
- Створіть базу даних «Транспортні перевезення», що складається з трьох таблиць з такою структурою:
Транспорт – марка автомобіля, державний номер (ключове поле), витрата палива.
Заявки – код заявки (ключове поле), дата заявки, назва вантажу, кількість вантажу, пункт відправки, пункт призначення.
Доставка - № п/п, дата та час відправлення, дата та час прибуття, код заявки, державний номер автомобіля, пройдена відстань.
- Встановіть зв’язки між таблицями.
- За допомогою запиту виберіть заявки з кількістю вантажу від 100 до 500 кг.
- Створіть запит з параметрами для вибірки транспорту за маркою автомобіля.
- Створіть форми для вводу даних та звіти.
Варіант 7
- Створіть базу даних «Прокат спортивного обладнання», що складається з трьох таблиць з такою структурою:
Клієнти – код клієнта (ключове поле), прізвище, ім’я, по батькові, телефон, адреса, паспортні дані, застава.
Склад – код обладнання (ключове поле), назва, кількість, заставна вартість, залишок.
Прокат -№ п/п, клієнт, обладнання, дата видачі, термін повернення, відмітка про повернення, оплата прокату.
- Встановіть зв’язки між таблицями.
- Створіть запит для вибірки обладнання із заставною вартістю від 500 до 1000 грн.
- Створіть запит з параметрами для вибірки клієнтів, які повернули обладнання.
- Створіть форми для вводу даних та звіти.
Варіант 8
- Створіть базу даних «Банк», що складається з трьох таблиць з такою структурою:
Клієнти – код клієнта (ключове поле), прізвище, ім’я, по батькові, серія паспорту, телефон, адреса, заробітна платня.
Види кредитів – код кредиту (ключове поле), назва кредиту, відсоткова ставка, умови надання кредиту.
Надані кредити – № п/п, клієнт, кредит, дата надання, термін, дата повернення, сума, відмітка про повернення.
- Встановіть зв’язки між таблицями.
- Створіть запит для вибірки клієнтів, які взяли кредит від 5000 до 10000 грн.
- Створіть запит з параметрами для вибірки кредитів згідно з процентною ставкою.
- Створіть форми для вводу даних та звіти.
Варіант 9
- Створіть базу даних «Туристична фірма», що складається з чотирьох таблиць з такою структурою:
Клієнти – код клієнта (ключове поле), прізвище, ім’я, по батькові, серія паспорту, контактний телефон, адреса.
Працівники – код працівника (ключове поле), прізвище, ім’я, по батькові, посада, серія паспорту, домашній телефон, домашня адреса.
Туристичні маршрути - код маршрута (ключове поле), назва, опис маршруту, країна, вартість путівки, кількість днів, вид транспорту.
Замовлення – код замовлення (ключове поле), клієнт, маршрут, працівник (який оформив замовлення), дата, відмітка про оплату.
- Встановіть зв’язки між таблицями.
- За допомогою запиту виберіть маршрути вартістю від 1000 до 5000 грн.
- Створіть запит з параметрами для вибірки клієнтів, які обрали певний вид маршруту.
- Створіть форми для вводу даних та звіти.
Варіант 10
- Створіть базу даних «Поліклініка», що складається з чотирьох таблиць з такою структурою:
Лікарі – код лікаря (ключове поле), прізвище, ім’я, по батькові, посада, стаж роботи, контактний телефон, адреса.
Хвороби – № п/п (ключове поле), назва захворювання, рекомендації по лікуванню, засоби профілактики.
Пацієнти – код пацієнта (ключове поле), прізвище, ім’я, по батькові, серія паспорту, контактний телефон, адреса.
Діагноз – № п/п (ключове поле), пацієнт, захворювання, лікар, дата звернення, дата закінчення лікування.
- Встановіть зв’язки між таблицями.
- За допомогою запиту виберіть лікарів терапевтів та хірургів.
- Створіть запит з параметрами для вибірки пацієнтів з певним захворюванням.
- Створіть форми для вводу даних та звіти.
Список використаних джерел
- Боровиков В.В. Microsoft Access 2002. Розробка баз даних. - М.: СОЛОН-Р, 2002. – 560с.
- Каратигин С.А. Microsoft Access 2000. Руководство пользователя с примерами. – М.: Лаборатория базових знаний, 2000. – 376 с.
- Кошелев В.Е. Microsoft Access 2003. Практическое руководство. – М.: ООО «Бином-Пресс», 2005. – 464с.
- Паклина В.М., Паклина Е.М. Создание баз даних в Microsoft Access 2007. – Екатеринбург, ГОУ ВПО, 2008. – 40 с.
- Робинсон С. Microsoft Access 2000: учебний курс. СПб. : Питер, 2001. – 512с.
Додатки
Додаток 1
Зразок оформлення титульного аркуша
звіту про виконання лабораторних робіт
|
ВКНЗ «Володимир-Волинський педагогічний коледж ім.А.Ю.Кримського»
Звіт про виконання лабораторних робіт
Розробка бази даних «…(назва з індивідуального завдання)…»
Викладач _________________ Ващук Б.В. (підпис викладача) Ст.гр.3-Р_______________________ Іванов І. (підпис студента)
Володимир-Волинський 2016
|
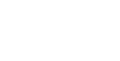
Навчально-методичне видання
Ващук Богдан Володимирович
Патріарх Юлія Миколаївна

Методичні рекомендації до лабораторних робіт
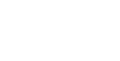
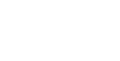
1


про публікацію авторської розробки
Додати розробку
