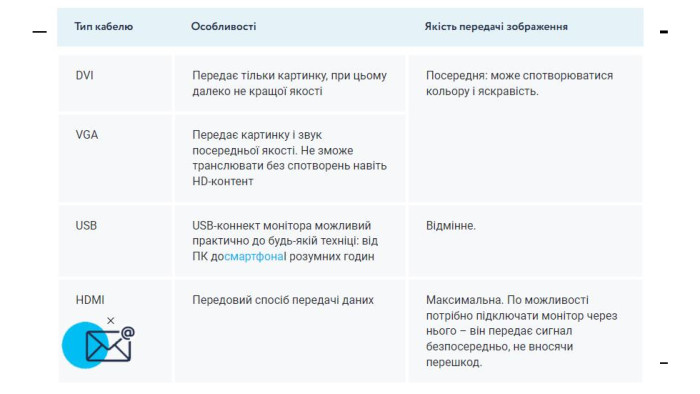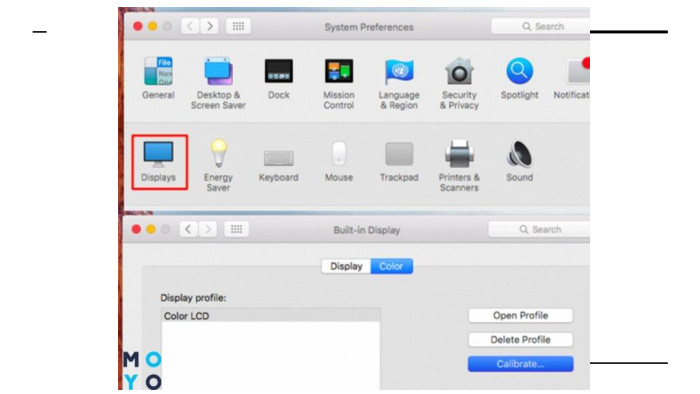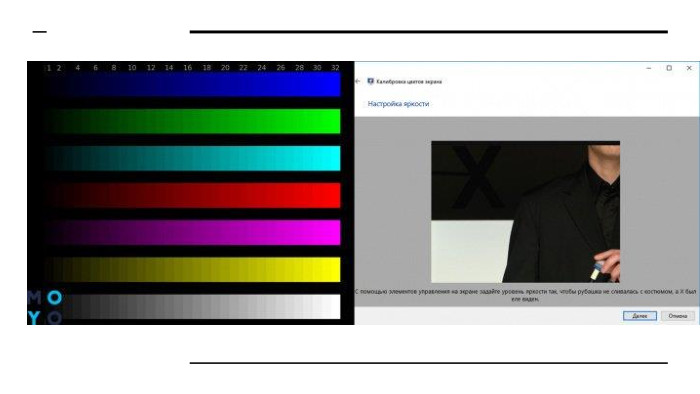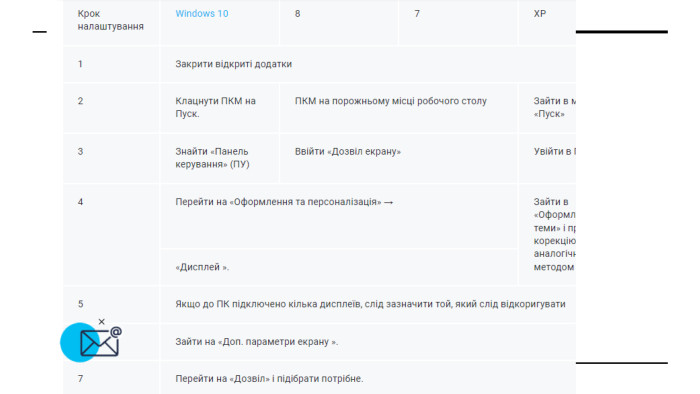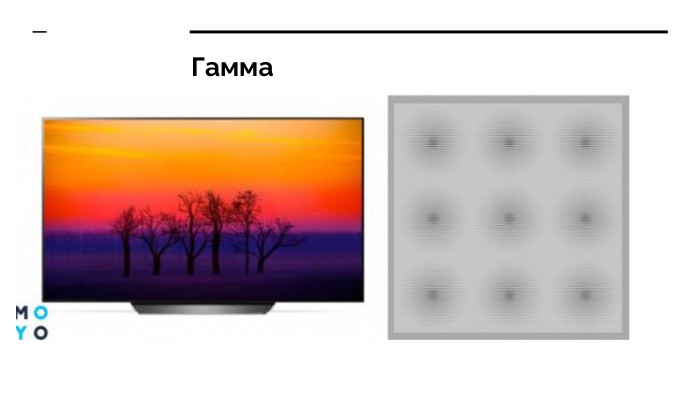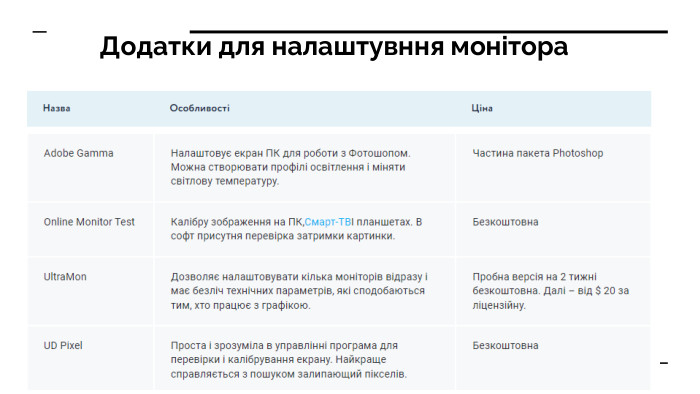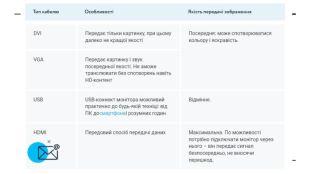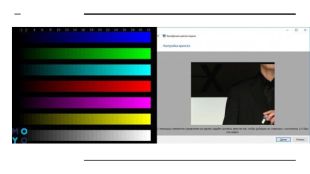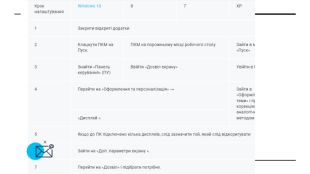Налаштування і тестування монітора
Про матеріал
Презентація розрахована для учнів ДПТНЗ, предмет "Діагностика комп'ютерних інформаційних систем" Перегляд файлу
Зміст слайдів
pptx
Оцінка розробки

Безкоштовний сертифікат
про публікацію авторської розробки
про публікацію авторської розробки
Щоб отримати, додайте розробку
Додати розробку