Поняття комп’ютерної публікації. Засоби створення публікації. Види публікацій та їх шаблони. Структура публікацій

|
Тема. |
Поняття комп’ютерної публікації. Засоби створення публікації. Види публікацій та їх шаблони. Структура публікацій. |
Мета.
сформувати поняття комп’ютерної публікації, розглянути види публікацій та засоби їх створення. Ознайомити з інтерфейсом програми MS Publisher, його складовими. Навчити створювати комп’ютерні публікації , розвивати вміння, навички роботи у програмі MS Publisher, пізнавальний інтерес до предмету інформатики, комп’ютерної техніки. Розвивати увагу, пам’ять, логічне мислення, технічний лексикон, грамотність та культуру мови, виховувати цікавість, допитливість, почуття відповідальності, вміння об’єктивно оцінювати себе та інших, культуру користувача ПК.
|
Тип уроку. |
Засвоєння нових знань. |
|
Обладнання. |
Електронна презентація, ноутбук, мульмедійний проектор. |
|
Наглядність. |
Опорний конспект: “Поняття комп’ютерної публікації. Засоби створення публікацій”; роздатковий дидактичний матеріал, підручник: Й. Я. Ривкінд, Т.І. Лисенко, Л.А. Чернікова, В.В. Шакотько “Інформатика. 10 кл”. – Київ «Генеза», 2010. – 288 с. |
|
Дидактичне забезпечення. |
Опитувальні картки, опорні конспекти, презентації, інтерактивна вправа "Так або ні", набір різнокольорових карток. |
План заняття
- Поняття комп’ютерної публікації;
- Можливості настільних видавничих систем; загальна характеристика видавничої системи MS Office PUBLISHER 2007;
- Запуск програми PUBLISHER 2007; Вікно програми;
- Створення нової публікації;
- Вставлення та редагування об’єктів;
- Збереження та друк публікації;
- Структура публікацій.
Хід заняття.
І. Організаційний етап.
- перевірка присутності студентів;
- запис у журналі відсутніх, теми;
- перевірка готовності до заняття.
ІІ. Актуалізація опорних знань.
На попередніх заняттях ми з вами навчились працювати з програмою MS PowerPoint, використовуючи можливості даної програми. Насамперед давайте пригадаємо основні поняття цього розділу.
(Роздаю завдання на окремих аркушах)
Перед вами таблички з розміщеними на них твердженнями. Вам потрібно навпроти твердження, з яким ви погоджуєтесь, написати «Так», навпроти твердження, з яким не погоджуєтесь, написати «Ні». На виконання даного завдання вам дається час – 5 хв.
Інтерактивна вправа «Так або ні».
Варіант 1
|
№
|
Твердження |
Так або ні |
|
1 |
Створити презентацію у PowerPoint можна тільки двома способами. |
НІ |
|
2 |
Колекція графічних елементів пакету Microsoft Office дозволяє додати до слайда презентації не тільки малюнки та інші зображення, а також звуки та відеофрагменти. |
ТАК |
|
3 |
Інструмент «Напис» дозволяє вводити текст як безпосередньо на слайді, так і на будь – яку створену фігуру, за виключенням таких фігур, як лінії та стрілки. |
ТАК |
|
4 |
Майстер автовмісту використовує у своїй роботі ті самі макети, які доступні при створенні презентації на основі шаблонів оформлення. |
НІ |
|
5 |
Після вставки на слайд презентації графічного елемента його параметри вже не можна змінити |
НІ |
|
6 |
Неможливо залити кольором намальовану на слайді замкнуту фігуру. |
НІ |
|
7 |
Щоб на панелі слайдів з’явилось контекстне меню, слід клацнути правою кнопкою миші. |
ТАК |
|
8 |
Текст, що має посилання на інші частини документа, інші документи в мережі або на нетекстові об’єкти (звук, графіку, відео) називається гіперпосилання. |
ТАК |
|
9 |
Анімаційні ефекти до об’єктів додаються 5 способами |
НІ |
|
10 |
Кнопки дій до слайдів презентації встановлюються для естетики |
НІ |
Варіант 2
|
№ |
Твердження
|
Так або ні |
|
1 |
Щоб завантажити програму PowerPoint потрібно виконати таку послідовність команд: Пуск → Усі програми → Стандартні → Microsoft Office PowerPoint. |
НІ |
|
2 |
Створити нову презентацію можна за допомогою майстра автовмісту, шаблону або пустої презентації. |
ТАК |
|
3 |
Використовувати графічні об’єкти на слайдах можна за допомогою пункту меню «Вставка» |
ТАК |
|
4 |
Ескіз шаблону можна застосовувати лише до окремого слайда. |
НІ |
|
5 |
Неможливо змінити параметри елементів діаграми на слайді. |
НІ |
|
6 |
Намалювати зображення квадрата на слайді неможливо, оскілки панель інструментів Малювання не містить кнопки «Квадрат». |
НІ |
|
7 |
За своєю структурою презентація – це набір слайдів. |
ТАК |
|
8 |
Файли, створені програмою MS PowerPoint, мають стандартне розширення .doc. |
НІ |
|
9 |
Налаштування часових параметрів відбувається командо. Вставка – Налаштування часу |
НІ |
|
10 |
Видалення слайдів презентації неможливе |
НІ |
А зараз кожен поміняйтеся аркушами з сусідами по парті і оцініть опонента по 12 бальній шкалі. Кожне питання оцінюється по 1 балу.
Увага! На екрані правильні відповіді
Правильні відповіді відображаються за допомогою проектора і студенти, звіряючись з слайдом, роблять взаємоперевірку.
ІІІ. Мотивація навчальної діяльності. Повідомлення теми заняття.
Бесіда. Після закінчення навчального закладу вам доведеться влаштовуватись на роботу, ходити на ділові зустрічі.
Давайте уявимо, що ви прийшли на ділову зустріч або зустріли давнього приятеля і вам треба обмінятися адресами, робочими телефонами. Як ви будете діяти в даній ситуації?
(Потрібно, щоб студенти здогадалися про існування візитних карток.)
Справді, у сучасному суспільстві мати візитку — вимога часу. Для більшості людей візитна картка стає необхідною. Де ж її взяти?
(Відповіді студентів.)
Можна замовити професіоналам. А чи можна створити візитну картку власноруч?
Створити власноруч свою візитну картку зовсім неважко. Для цього треба ознайомитися з однією з можливостей програми для створення публікацій Microsoft Office Publisher. Крім візитних карточок, нам досить часто потрібно створювати оголошення, привітати зі святом чи ювілеєм батьків, друзів або оформити стінгазету чи меню для кафе, виготовити буклети чи брошури. То вашим помічником стане програма Microsoft Office Publisher, вивченням можливостей якої ми сьогодні й займемося на нашому занятті.
Отже, тема нашого заняття “Поняття комп’ютерної публікації. Засоби створення публікацій. Види публікацій та їх шаблони”
IV. Вивчення нового матеріалу.
- Ознайомлення з планом вивчення нової теми.
Проводиться з допомогою комп’ютерної презентації. Студенти записують план в зошит.
- Пояснення матеріалу .
Попередньо окремим студентам було дано випереджувальні завдання згідно першого і другого пунктів плану. Для їх пояснення було запропоновано підготувати короткі виступи по даних питаннях, які можуть супроводжуватись презентаціями, демонстраціями прийомів роботи, опорними конспектами. (Поняття публікації, загальна характеристика видавничих систем, можливості публікації)
- Поняття та види комп’ютерної публікації.
Публікація — документ, що оголошується всенародно (латинською Рubliсо). Донедавна публікаціями вважали документи, виконані поліграфічним способом. Тепер статус публікацій мають також електронні документи, розташовані, зокрема, на веб-серверах, які можна переглядати за допомогою браузера.
Залежно від способу оприлюднення твору розрізняють друковані публікації і електронні. До друкованих публікацій відносять книжки, брошури, журнали, газети, бюлетені, буклети, листівки тощо. До електронних публікацій відносять документи, що розповсюджуються з використанням електронних носіїв даних(компакт-диски, дискети, флеш-носії тощо) або комп’ютерних мереж.
Тривалий час друковані публікації виготовлялися виключно в друкарні. І цим займалася ціла галузь виробництва – поліграфія. А підготовкою матеріалів до друку займалися видавництва. У багатотиражному виробництві так відбувається і сьогодні: видавництва готують макети книжок, журналів, газет і т.п, а підприємства поліграфії – друкують і за необхідності зшивають їх.
Разом з тим з широким розповсюдженням персональних комп’ютерів і високоякісних лазерних та струменевих принтерів, копіювальних апаратів набули розповсюдження так звані настільні видавничі системи.
Комп'ютерні публікації — це публікації, створені за допомогою спеціальних комп'ютерних програм.
- Засоби створення публікацій.
До засобів створення публікацій відносять настільні видавничі системи. Ці системи мають апаратну та програмну складові. До апаратної складової належить персональний комп’ютер, пристрої друку (принтер, копіювальний апарат, плотер) і пристрої введення даних (сканери, графічні планшети), а до програмної – спеціальні програми підготовки макета публікації. Усе це може розміститися на столі користувача і тому ці системи отримали назву desktop publishing (з англ. настільні публікації), або настільні видавничі системи.
Настільні видавничі системи:
Професійного рівня:
QuarkXPress.
Frame Maker.
Adobe PageMaker.
Adobe InDesign.
Початкового рівня:
Microsoft Publisher.
PagePlus.
Можливості програми MS Publisher.
Настільні видавничі системи забезпечують:
- Автоматизацію процесів розміщення блоків тексту та графічних зображень відповідно до призначення публікації ( макетування )
- Імпортування фрагментів тексту та графічних зображень, створених у різних прикладних програмах;
- Опрацювання фрагментів тексту, використовуючи стилі та розширені можливості щодо встановлення відстані між символами та між рядками;
- Автоматизацію створення змісту та посилань;
- Використання розширеного набору шрифтів відповідно до вимог поліграфії;
- Відтворення публікації на екрані монітора з урахуванням особливостей пристрою, на якому буде здійснено друк публікації;
- Збереження файлів публікації у форматах, що використовуються в поліграфії;
- Можливість друку публікацій кожним кольором окремо (кольороподіл);
Звичайно, набір можливостей може змінюватися залежно від призначення програми, від поліграфічної бази, на яку програма зорієнтована.
Загальна характеристика видавничої системи MS Office PUBLISHER 2007
Настільна видавнича система MS Office PUBLISHER 2007
Призначена для створення комп’ютерних публікацій малими накладами в невеликих підприємствах та організаціях, а також для особових потреб користувача.
Програма має спрощену порівняно з професійними видавничими системами функціональність. Вона забезпечує створення і акцидентну верстку публікацій на основі різноманітних шаблонів змісту і може працювати у двох основних режимах – створення і редагування друкованої та електронної публікації.
Стандартним форматом файлів для збереження публікації, підготовлених з використанням Microsoft Office Publisher є формат pub.
- Pub – файл публікації створений у версіях MS Office PUBLISHER 1998, 2000, 2003, 2007;
- Ps – файл публікації підготовлений для друку на принтері що підтримує мову розмітки сторінок РostScript – постскриптум, після написаного, яка використовується у видавничих системах.
- Docx, Doc, Rtf, Txt – файли текстових документів різних форматів;
- Мtm, МHtml – веб – сторінка у форматі єдиного HTML – файлу;
- Htm, Html – набір веб – сторінок що зберігаються в папці яка містить Html – файли на кожну сторінку публікації та файлу початкової веб – сторінки;
- Gif , Jpg, Png, Bmp, Tif, Wmf, Emf – графічні файлів різних форматів що містять зображення сторінки публікації
Таблиця форматів файлів

Основним об’єктом програми є публікація як сукупність сторінок. На сторінках друкованих публікацій можуть розміщуватись текстові та графічні об’єкти а на сторінках електронних публікацій ще й звукові, відеообєкти та гіперпосилання. Властивості об’єктів публікацій практично не відрізняються від властивостей аналогічних об’єктів, розглянутих у WORD 2007 I POWERPOINT 2007. Над кожним з об’єктів програми може виконувати певний набір операцій з редагування та форматування.
- Інтерфейс програми MS Publisher
Завантажується програма MS Publisher командою Пуск → Усі програми → Microsoft Office → Microsoft Office Publisher
Зараз вам потрібно записати знайомі вам елементи вікна програми, яке зображене на цих аркушах, аналогічні вікнам програм, які ви вже вивчали на заняттях інформатики та виробничого навчання.
(Студентам роздаються аркуші з зображенням вікна програми MS Publisher)
Зараз ми з вами перевіримо ваші записи. Усі дивимось на екран.
Будова вікна програми відображається на екрані.
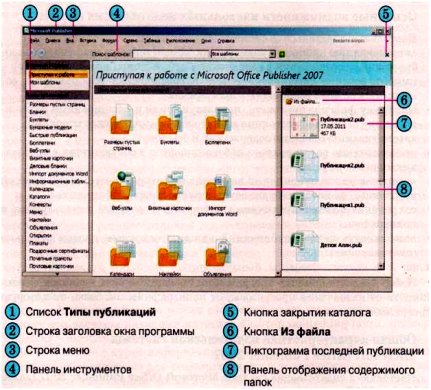 1. Рядок заголовку програми.
1. Рядок заголовку програми.
2. Головне меню.
3. Панелі інструментів.
4. Область завдань з командами для створення публікацій.
5. Панель інструментів Об’єкти.
6. Горизонтальна і вертикальна лінійки.
7. Смуги прокрутки.
8. Робоча область(Монтажний стіл).
9. Бірки з номерами сторінок.
Створення нової публікації
Створення нової публікації можна розпочати з початкового вікна програми .
Після вибору типу публікації і одного з шаблонів на панелі настроювання значень властивостей (слайд: панель встановлення значень властивостей основного шаблону) можна змінити колірну схему, схему шрифтів (або залишити ці властивості зі значеннями з шаблону за замовченнями ), указати дані про організацію або особу. Які автоматично будуть вставлені до всіх шаблонів публікацій.
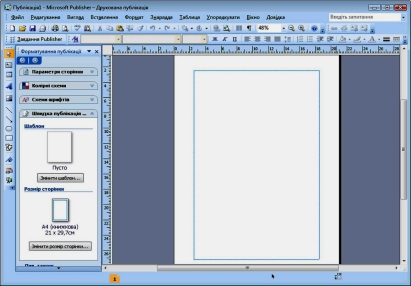
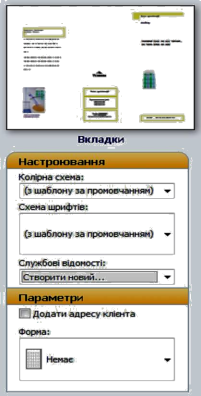 Можна пропустити ці дії для чого в початковому вікні програми слід вибрати кнопку Закрити каталог. Початкове вікно буде закрито, і відкриється основне вікно програми:
Можна пропустити ці дії для чого в початковому вікні програми слід вибрати кнопку Закрити каталог. Початкове вікно буде закрито, і відкриється основне вікно програми:
![]()
яке має дещо інший вигляд, ніж інші вікна програмю при цьому в робочій області буде розміщено порожній аркуш.
В основному вікні програми, використовуючи елементи керування панелі інструментів Обєкти, області завдань Форматування публікації та інших панелей, користувач може самостійно розробити пакет майбутньої публікації. Він також може повернутися до створення публікації на основі шаблонів, виконавши Файл – Створити або вибравши в області завдань Форматування публікації кнопку Змінити шаблон
Як і в Power Point 2007 у Publisher 2007 можна створити публікації на основі вже існуючої. Для цього в початковому вікні програми слід вибрати посилання З файлу… ![]() і вказати файл, на основі змісту якого буде створено нову публікацію. Цю саму дію можна виконати в основному вікні: Файл – Відкрити.
і вказати файл, на основі змісту якого буде створено нову публікацію. Цю саму дію можна виконати в основному вікні: Файл – Відкрити.
- Макети публікацій.
Макети – це шаблони публікації одного типу(одного змісту, призначення), які відрізняються між собою лише кольоровим чи шрифтовим оформленням об’єктів. Макет задає загальний вигляд(структуру) публікації.
Типи макетів комп’ютерних публікацій:
- Публікації для друку. Цей розділ містить макети публікацій, призначених для подальшого роздрукування.
- Веб-вузли та електронна пошта. Цей тип макетів призначений допомогти вам створити просту веб-сторінку або публікацію, призначену для відправки у формі електронного листа.
- Набори макетів. Цей розділ містить всі макети необхідної офісної документації, витримані в єдиному стилі.
- Порожні публікації. Якщо вас не задовольняють шаблони, створені професійними дизайнерами компанії Microsoft, і ви бажаєте відчути себе справжнім митцем, спробуйте створити публікацію на основі одного з порожніх бланків.
У видавничій системі, на відміну від текстового процесора, окремі фрагменти тексту можна опрацьовувати як незалежні об'єкти. Усі тексти містяться в об'єктах-контейнерах, які називають написами (інші терміни — текстові блоки, текстові поля, поля). Саме ця властивість дає змогу комбінувати і зручно розташовувати на сторінці головні об'єкти публікації — графічні зображення і текстові фрагменти.
Елементи макета:
- Текстові поля(написи) – будь-який текст, розміщений у текстовій рамці, відображеній на екрані за допомогою пунктирних ліній.
- Елементи оформлення документа – векторні об’єкти, використовувані для оформлення комп’ютерної публікації: різноманітні візерунки, узори тощо.
- Малюнки(зображення, фотографії) – це підготовлені або відредаговані за допомогою графічного редактора растрові зображення, якість яких суттєво змінюється внаслідок масштабування.
Для створення нової публікації виконують команду Файл → Створити → Нова публікація → Почати з макету → Публікації для друку.
Для форматування напису призначене вікно Формат напису, яке можна викликати командою Формат напису із контекстного меню.
Щоб змінити шрифт текстових полів публікації, в області завдань Параметри слід обрати посилання Шрифтові схеми. У наведеному списку Застосувати шрифтову схему вибрати потрібну.
Для зміни вигляду елементів оформлення всього документа, в області завдань вибрати посилання Кольорові схеми.
Щоб змінити макет публікації в області завдань вибирають Макети публікацій, а після цього у списку Застосувати макет вибрати новий макет.
На останньому етапі створення публікації пунктирні лінії забирають командою Вигляд → Межі і направляючі.
Файли, створенні програмою MS Publisher, мають стандартне розширення .pub.
 Вставлення і редагування об’єктів
Вставлення і редагування об’єктів
Вставлення більшості об’єктів з використанням кнопок панелі інструментів Обєкти :
Операції над об’єктами практично аналогічні подібним операціям у Power Point 2007. Як і в Power Point 2007, текстові об’єкти розміщуються в написах, , фігурах і таблицях.
Розглянемо послідовність використання шаблонів і вставлення об’єктів на прикладі створення листа . Для початку роботи слід виконати такий алгоритм:
- Запустити на виконання програму Publisher 2007;
- Вибрати у списку типів шаблонів Бланк;
- Вибрати потрібний шаблон (наприклад шаблон Кольорові смуги з групи Сучасні макети);
- Вибрати кнопку Створити;
Буде створено макет публікації з місцями для встановлення тексту та графічних об’єктів. У верхній правій частині цього макета публікації розміщено кілька обєктів ...
Слід навести вказівник на один з об’єктів і вибрати кнопку  , що зявиться біля об’єкта. У списку, що відкрився, слід вибрати команду Редагувати і у вікні Редагування набору службових відомостей увести дані організації, наприклад такі:
, що зявиться біля об’єкта. У списку, що відкрився, слід вибрати команду Редагувати і у вікні Редагування набору службових відомостей увести дані організації, наприклад такі:
- Назва організації: Екологічна молодіжна організація «Чисті роси»;
- Адреса: вул.. Київська, 24, м. Житомир;
- Телефон, факс, електронна пошта: Телефон: 72-66-34, Електронна пошта: ecolog@ykr.net;
- Додаткові відомості або девіз: За чисте життя.
Для зміни рисунка емблеми слід вибрати кнопку Змінити під полем Емблема і вибрати потрібний файл, наприклад Тема 2/Завдання 2.9/Чисті роси. WMF
Після завершення редагування даних вікон виглядатиме так :
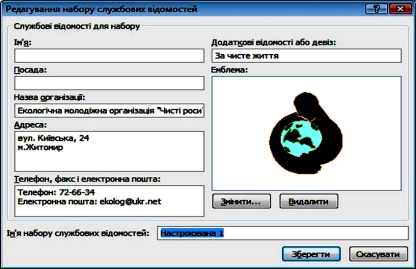
Далі слід вибрати кнопку Зберегти і в наступному вікні вибрати кнопку Оновити публікацію.
Для введення тексту з даними про адресата потрібно у правій верхній частині публікації, під емблемою вставити напис і ввести текст, наприклад такого змісту: Директор малого підприємства «Автонім». На останньому полі аркуша слід також вставити напис і ввести текст, наприклад такого змісту:
Шановний пане Директор!
Протягом останнього місяця працівники малого підприємства «Автохім» постійно викидають сміття безпосередньо в зеленій зоні біля огорожі підприємства. Це погіршує екологічний стан нашого мікрорайону і є неприпустимим. Просимо негайно вжити заходів і прибрати це звалище.
З надією на розуміння та спільну роботу зі збереження природи рідного краю члени молодіжної екологічної організації «Чисті роси».
Голова організації Петренко Микола
Нижче тексту листа слід вставити фотографію звалища сміття з файлу. Для цього потрібно на панелі інструментів Обєкти вибрати кнопку ![]() у списку що відкриється, вибрати команду Вставити з файлу і виділити прямокутну область на полі публікації - місце розміщення рисунка. У вікні Вставлення рисунка що відкриється автоматично, вказати потрібний файл і вибрати кнопку Вставити.
у списку що відкриється, вибрати команду Вставити з файлу і виділити прямокутну область на полі публікації - місце розміщення рисунка. У вікні Вставлення рисунка що відкриється автоматично, вказати потрібний файл і вибрати кнопку Вставити.
Під рисунком слід зробити підпис, наприклад такий: Фото звалища сміття біля малого підприємства «Автохім», і згрупувати його з рисунком. Для групування рисунку і напису слід їх виділити і вибрати кнопку Групування ![]() що зявиться біля виділених об’єктів.
що зявиться біля виділених об’єктів.
Загальний вигляд підготовленої публікації (макет)
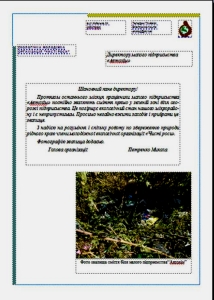
Збереження та друк публікації
Для збереження публікації у файлі слід виконати Файл – Зберегти і у вікні Збереження документа вказати папку для збереження, імя файлу, його формат і вибрати кнопку Зберегти.
Налаштування параметрів і сам процес друку практично не відрізняються від аналогічної операції у Word 2007. Для встановлення значень властивостей друку можна попередньо відкрити вікно Настроювання друку ( Файл – Настроювання друку). Такі самі налаштування можна встановити і у вікні Друк (Файл – Друк)

Відмінності в налаштуваннях вікон Друк у програмах Word 2007 і Publisher 2007 полягає у наявності поля попереднього вигляду і змінених елементах керування для встановлення друку різної кількості сторінок на аркуші.
Враховуючи що програма Publisher 2007 має засоби зв’язування об’єктів, які розміщено в окремих файлах, під час перенесення публікації на інші комп’ютери ці об’єкти можуть не відтворюватись. Для коректного перенесення публікації на інші комп’ютери з метою подальшого перегляду або друку використовується засіб упаковки публікації. Для використання слід виконати Файл - Запакувати - Для іншого комп’ютера - Для друку. Яв обох випадках відкриється вікно Майстер пакування. Послідовно вказуючи значення властивостей пакування (місце збереження, обєкти, які слід включити і зв’язати) на кожному кроці роботи майстра пакування, користувач створює архівний файл формату ZIP . відмінність у пакуванні для іншого комп’ютера і для друку полягає в тому, що під час пакування для іншого комп’ютера неп пропонується включати до архівного файлу шрифти і файли зв’язаних об’єктів.
Я попередньо підготувала опорний конспект даного питання і пропоную вам вклеїти його у робочий зошит.
V. Узагальнення та систематизація вивченого матеріалу.
А зараз ми перевіримо, як ви засвоїли даний матеріал. Для цього вам слід вибрати правильну відповідь на тестові завдання, які відображені за допомогою мультимедійної системи. Якщо ви знаєте правильну відповідь, піднімайте руку.
1. До комп’ютерних публікацій відносять:
a. Друковані публікації;
b. Електронні публікації;
c. Електронні презентації;
d. Кліпи.
2. Однією з програм для створення публікацій є:
a. MS Word;
b. MS Power Point;
c. MS Publisher;
d. Paint.
3. Microsoft Publisher –
a. Професійна видавнича система;
b. Непрофесійна видавнича система;
c. Настільна видавнича система;
d. Текстовий процесор.
4. Програма Microsoft Publisher пропонує такі макети:
a. Публікації для друку
b. Веб-вузли та електронна пошта
c. Набори макетів
d. Порожні публікації
5. Яку назву має цей рядок? Для чого його використовують?
6. Як називають цей елемент вікна програми Microsoft Publisher? Для чого він призначений?
7. Як називають ці елементи вікна програми Microsoft Publisher? Для чого їх використовують?
8. Макети – це шаблони публікацій одного типу, які відрізняються між собою лише :
a. Розмірами;
b. Призначення;
c. Кольоровим чи шрифтовим оформленням.
9. Яке стандартне розширення мають файли публікацій:
a. .pptx;
b. .jpg;
c. .pub;
d. .pot.
10. Для зміни вигляду елементів оформлення всього документа, в області завдань потрібно команду:
a. Шрифтові схеми;
b. Макети публікацій;
c. Змінити оформлення;
d. Кольорові схеми.
VI. Підсумок заняття.
Вирушаючи в дорогу ми беремо з собою необхідні речі. Закінчуючи заняття, можна також зібрати «рюкзак», щоб узяти в дорогу знання, вміння, способи діяльності, рецепти досягнення успіху, настрій тощо.
У кожного з вас на столі є кольорові карточки: сині, червоні та жовті. Жовті - факти про знання та вміння; червоні – настрій, емоції; сині - важливість уроку. Ви оберіть одну карточку та висловіть свою думку про зяняття.
Результати вибірково зачитуємо. Виставлення оцінок та їх обґрунтування.
VII. Домашнє завдання.
- Опрацювати матеріал підручника: Й. Я. Ривкінд «Інформатика» - 10 клас, C. 166-176; Я.М.Глинський «Інформатика», 10 кл, C.239 – 245.
- Знайти матеріал та зберегти його в електронному вигляді для створення бюлетеня на тему “Сім чудес світу”.
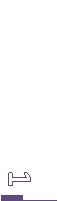


про публікацію авторської розробки
Додати розробку
