Поняття про мультимедійні дані. Формати аудіо- і відео файлів. Створення кліпів.
Урок 19
Тема: Поняття про мультимедійні дані. Формати аудіо- і відео файлів. Створення кліпів.
Навчальна мета: Познайомити учнів з основами роботи з мультимедійними даними, форматами мультимедійних файлів та методами створення кліпів за допомогою спеціалізованої програми
Розвивальна мета: Розвиток пізнавальних інтересів, уміння запам’ятовувати.
Виховна мета: Виховання уважності, акуратності, дисциплінованості, посидючості.
Тип уроку: Урок вивчення нового матеріалу.
Структура уроку
- Організаційний момент
- Етап орієнтації
- Етап проектування
- Етап навчальної діяльності
- Закріплення матеріалу
- Контрольно-оцінювальний етап
- Домашнє завдання
Хід уроку
І. Організаційний момент
ІІ. Етап орієнтації
Отже, сьогодні ми будемо знайомитися з темою «Поняття про мультимедійні дані. Формати аудіо- і відео файлів. Створення кліпів.». Запишіть до вашого робочого зошита сьогоднішнє число, класна робота, тема уроку.
 IIІ. Етап проектування
IIІ. Етап проектування
- Вивчення нового матеріалу (лекція)
- Закріплення матеріалу
- Домашнє завдання
ІV. Етап навчальної діяльності
Поняття про мультимедійні дані
Мультимедіа- це програмний продукт, що містить колекції зображень, текстів і даних, які супроводжуються звуком, відео, анімацією оснащений інтерактивним інтерфейсом з елементами керування
Відео - це потік нерухомих зображень – кадрів.
Кодек – це програма, що перетворює потік даних або сигналів у цифрові коди, або навпаки Звукові та візуальні дані потребують різних методів стиснення, а тому для них розроблені окремі кодеки.
Кодеки взаємодіють з певними прикладними програмами, зокрема з медіапрогравачами, і допомагають їм відтворювати медіадані.
Формати аудіо файлів.
Якщо для стиснення мультимедійних даних застосувати різні алгоритми, то, природно, ці дані будуть записані у файлах різних форматів.
Сьогодні існують десятки таких алгоритмів і, відповідно, медіаформатів. Крім того, існують формати, призначені для зберігання нестисненого звуку та відео.
Розглянемо найпоширеніші з форматів:
Аудіоформати:
- МР3 (Motion Picture Experts Group Layer 3) Використовує стиснення з втратами, підтримує стерео і потокове передаваня.
- WMA (Windows Media Audio) Ліцензований формат, розроблений корпорацією Майкрософт як альтернатива МРЗ.
Відеоформати:
- WМV (Windows Media Video) Це дуже стиснутий формат, який потребує мінімальний обсяг дискового простору на жорсткому диску комп’ютера.
- MPEG (Moving Pictures Experts Group) забезпечує ще вищу якість, підтримує додаткові можливості (захист від несанкціонованого копіювання, використання інтерактивних елементів) і потокове передавання відео.
- .SWF (Відео Flash) Цей формат файлу здебільшого використовується для передавання відео через Інтернет за допомогою програвача Adobe Flash
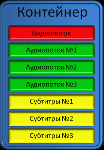 Медіаконтейнер - це формат, що дає змогу розміщувати в одному файлі мультимедійні дані різних типів і синхронізувати звук; відеозображення й текстову інформацію.
Медіаконтейнер - це формат, що дає змогу розміщувати в одному файлі мультимедійні дані різних типів і синхронізувати звук; відеозображення й текстову інформацію.
Медіаконтейнери:
- WAV (Waveform Audio Format) Звук у форматі WAV зберігається без втрати якості, але відсутність стиснення призводить до того, що обсяги wav-файлів дуже великі.
- AVI (Audio and Video Interleaved) Надає можливість об'єднувати нестиснені або закодовані різноманітними кодеками аудіо- та відеодані
- MOV (QuickTime Моvіе) Як і формат AVI, дозволяє поєднувати аудіо- та відеопотоки, закодовані в різний спосіб, розроблений для програвача QuickTime
Для відтворення (прослуховування чи перегляду) аудіо- та відеофайлів використовують спеціальні програми — програвачі - плєєри
RealPlayer Програвач відтворює звук та відео більшості відомих форматів, зокрема потокових, дає змогу записувати аудіофайли на компакт-диски в аналоговому вигляді.
QuickTime Player Цей програвач дає змогу створювати і редагувати звук та відео, перекодовувати і зберігати їх у різних форматах.
WinAmp Універсальний програвач мультимедійних файлів, який відтворює файли практично всіх поширених аудіо- та відео форматів
Media Player Classic Безкоштовний програвач з простим і зручним інтерфейсом.
Windows Media Player Цей програвач відтворює аудіо- та відеофайли більшості популярних форматів. Він входить до складу операційної системи Windows
Утиліти-конвертери мультимедіа – це програми, що займаються конвертацією файлів, які відносяться до одного типу даних, але в різних форматах: аудіо, відео, графічні.
Універсальні конвертери дають можливість змінювати параметри формату або формат файлів різних типів. Прикладом такого конвертеру відео та аудіоформатів є Any Video Converter Freeware та ін..
Програми для запису звуку і відео (програмами захоплення звуку, відео) називають програмами граберами. Це такі програми як Exact Audio Copy, Wondershare Streaming Video Recorder та ін..
Створення кліпів.
Windows Movie Maker – це програма для створення, редагування і монтажу відеороликів або відеофільмів. 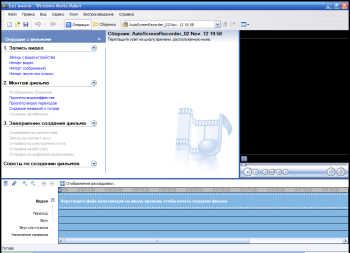
Кліп - це невеликі за розмірами відеофільми.
Щоб викликати програму Windows Movie Maker потрібно натиснути Пуск-Усі програми-Стандартні- Windows Movie Maker
Для створення кліпу натискаємо Ctrl+N.
Щоб вставити Відеофрагменти використовують команду Імпорт відео, після чого переносимо відео в раскадировку(внизу вікна програми)
Щоб вставити Графічні зображення використовують команду Імпорт зображень, після чого переносимо фото в раскадировку(внизу вікна програми)
Щоб вставити Музичний супровід використовують команду Імпорт музики, після чого переноси момузику в раскадировку(внизу вікна програми)
Для додавання відео ефектів або відео переходів натискаємо меню Сервис – Видеоефекти або сервіс відео переходи потім обираємо ефект і перетягуємо його на кадр з зображенням або з відео. Можна переглянути що вийшло натиснувши кнопку плей.
Для додавання текстових написів до відеофільму необхідно виконати таку послідовність дій меню Сервис – Название и титры потім обираємо те що нас цікавить і друкуємо текст, обираємо Изменить анимацию названия і змінюємо на той вигляд, який нам сподобається.Натискаємо Готово добавитьв название фильма і титульна сторінка вже є.
На першому етапі відеомонтажу ми створюємо новий проект та встановлюємо мультимедійні об’єкти зі збірника в область монтажу перетягуванням
На другому етапі відеомонтажу ми створюємо переходи між кадрами, відео ефекти, титри та голосовий супровід.
У Movie Maker текст, що виводиться наприкінці фільму, називають титрами, а будь-який інший текст у фільмі — назвами. На другому етапі монтажу відеофільму вставляємо титри або текстовий супровід.
Область монтажу на екрані можна подати в одному з двох виглядів: розкадрування чи шкали часу. Для перемикання між цими режимами є спеціальна кнопка.
У режимі розкадрування відображаються картинки усіх вибраних фрагментів та налаштовані переходи між ними.
У режимі шкали часу відображаються відеофрагменти, довжини яких пропорційні до часу їх відтворення, переходи між ними, звуковий супровід і титри.
Під час вставлення графічних об'єктів програмою встановлюється стандартна тривалість показу - 4 с. Для зміни цієї тривалості показу необхідно перетягнути праву межу об'єкта на відео доріжці. Можна як збільшити, так і зменшити тривалість показу графічного об'єкта.
Для відеооб'єктів тривалість їхнього показу буде дорівнювати встановленій тривалості у відповідному відеофайлі. Зміна тривалості показу відеооб'єкта здійснюється аналогічно зміні тривалості показу графічного об'єкта, тільки можна перетягувати як ліву, так і праву межу відеооб'єкта на відеодоріжці. Тривалість об’єкта відображається на Шкалі часу.
Звукові об'єкти вставляються і редагуються аналогічно відеооб'єктам, тільки перетягуються вони на звукову або музичну доріжку. Результати монтажу слід періодично переглядати у вікні програвача.
Будь-який гарно оформлений фільм містить певну текстову інформацію. Наприклад, завжди відображується назва фільму, часто — ім'я автора або режисера, фільми іноземною мовою супроводжуються субтитрами тощо.
Тривалість демонстрації вставлених титрів за замовчуванням складає 3,5 с Змінити її можна таким саме чином, як і тривалість демонстрації графічних об'єктів. Для титрів, що розміщуються всередині фільму, можна перетягувати як ліву, так і праву межу.
Для запису звукового супроводу диктора з використанням можливостей самої програми Windows Movie Maker необхідно вибрати точку на шкалі часу і виконати комапнду Сервис => Шкала времени комментария або вибрати кнопку ![]() у лівій частині Області монтажу. На панелі Шкала времени комментария для детальних налаштувань запису слід вибрати гіперпосилання Показать дополнительные параметры.
у лівій частині Області монтажу. На панелі Шкала времени комментария для детальних налаштувань запису слід вибрати гіперпосилання Показать дополнительные параметры.
Для початку запису коментарю необхідно вибрати кнопку Запустить (рос. запустить - запустити), а для призупинення чи завершення запису - кнопку Остановить (рос. остановить - зупинити).
Для включення записаного коментарю до фільму слід вибрати гіперпосилання Готово.
Створений коментар буде вставлено на звукову або музичну доріжку
Щоб налаштувати відеоефект краще перейти до режиму розкадровки в Області монтажу.
Для вставлення відеоефекту достатньо на панелі Сборники вибрати папку Видеоэффекты та перетягнути потрібний ефект на кнопку ![]() в нижньому лівому куті потрібного кадру. До кожного кадру можна встановити кілька відеоефектів. У програмі Windows Movie Maker передбачено близько трьох десятків відеоефектів, які можна застосовувати до окремих кліпів (див. опорний конспект)
в нижньому лівому куті потрібного кадру. До кожного кадру можна встановити кілька відеоефектів. У програмі Windows Movie Maker передбачено близько трьох десятків відеоефектів, які можна застосовувати до окремих кліпів (див. опорний конспект)
Для попереднього перегляду результату застосування ефекту слід скористатися програвачем.
Для видалення ефекту слід вибрати кнопку ![]() на потрібному кадрі та натиснути клавішу Delete.
на потрібному кадрі та натиснути клавішу Delete.
У Movie Maker можна обрати також спосіб заміни одного кліпу іншим, який називають переходом. Для вставлення ефекту переходу між кадрами необхідно на панелі Сборники вибрати папку Видеопереходы та перетягнути потрібний ефект на прямокутну область між потрібними кадрами.
Результат застосування ефекту слід переглянути з використанням програвача. Для видалення ефекту переходу слід вибрати прямокутну область між потрібними кадрами і натиснути клавішу Delete.
Останній етап роботи над відеофільмом - збереження відеофільму у файлі.
Файл/ Сохранить файл фильма /Мой комп’ютер/ Далее/Назва файлу/Наилучшее качество/Готово
Файл буде збережено у форматі *.WMV і в подальшому його можна використовувати як звичайний відеофайл: копіювати, відтворювати з використанням відеопрогравачів, конвертувати, вставляти в слайдові презентації тощо.
Формати які підтримує Windows Movie Maker
Файли відео: asf, wmv, avi
* Файли фільмів: MPEG1, mpeg, mpg, m1v, mp2
* Звукові файли:. wav, snd, au, aif, aifc, aiff
* Файли Windows Media: asf, wm, wma, wmv
* Як і раніше зображень: bmp, jpg, jpeg, jpe, jfif, gif
* Аудіо формату MP3: mp3
Практична робота № 7 «Створення відеокліпу»
Увага! Під час роботи з комп’ютером дотримуйтесь правил безпеки і санітарно-гігієнічний норм.
- Ввімкніть комп’ютер (якщо не увімкнений).
- Зайдіть під користувачем учень (або інший, вказаний вчителем).
- Запустіть програму Windows Movie Maker будь-яким відомим вам способом.
- Розгляньте і розберіться в інтерфейсі програми.
- Створіть титульну сторінку вашого кліпу з назвою кліпу
- Імпортуйте до програми відео
- Імпортуйте зображення
- Імпортуйте музичний супровід вашого відео.
- Між відеокліпом і зображенням вставте відеоперехід. Музику вставте як супроводжуючий кліп.
- Вставте підпис відеокліпу - титри (Відеокліп підготував учень 10 класу Прізвище та ім’я, в кліпі знімалися…).
- Збережіть ваш фільм у папці «Відеопроекти» на комп’ютері із назвою «Прізвище, ім’я, 10 клас»
- Повідомте вчителя про виконане завдання.
- Отримайте оцінку за роботу.
V. Закріплення матеріалу
Запитання до учнів у ході викладення нового матеріалу
- Що таке мультимедійні дані?
- Які формати аудіо файлів ви знаєте?
- Які формати відео файлів ви знаєте?
- Як продемонструвати відео на ПК?
- Як продемонструвати аудіо на ПК?
- Як називається програма для створення мультимедійних кліпів?
- Як створити кліп?
VІ. Контрольно-оцінювальний етап
Учитель виставляє оцінки за роботу на уроці та аргументує їх.
VІІ. Домашнє завдання
§ 2.6, 2.8 пит.. 1,3,4,7,11,14,18 на с. 142 + пит.. 13,16 с. 164
Вивчити теорію і підготуватися до практичної роботи


про публікацію авторської розробки
Додати розробку
