Комп’ютерні публікації. Засоби створення публікацій.
Урок 22
Тема: Комп’ютерні публікації. Засоби створення публікацій.
Навчальна мета: Познайомити учнів з основами роботи з комп’ютерними публікаціями та спеціалізованою програмою для створення публікацій
Розвивальна мета: Розвиток пізнавальних інтересів, уміння запам’ятовувати.
Виховна мета: Виховання уважності, акуратності, дисциплінованості, посидючості.
Тип уроку: Урок вивчення нового матеріалу.
Структура уроку
- Організаційний момент
- Етап орієнтації
- Етап проектування
- Етап навчальної діяльності
- Закріплення матеріалу
- Контрольно-оцінювальний етап
- Домашнє завдання
Хід уроку
І. Організаційний момент
ІІ. Етап орієнтації
Отже, сьогодні ми будемо знайомитися з темою «Комп’ютерні публікації. Засоби створення публікацій.». Запишіть до вашого робочого зошита сьогоднішнє число, класна робота, тема уроку.
IIІ. Етап проектування
- Вивчення нового матеріалу (лекція)
- Закріплення матеріалу
- Домашнє завдання
ІV. Етап навчальної діяльності
Комп’ютерні публікації
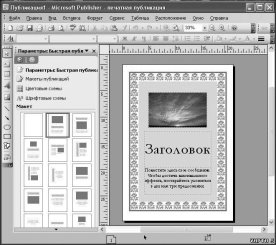 Комп’ютерні публікації – це надрукована, видана єдина за формою і змістом робота.
Комп’ютерні публікації – це надрукована, видана єдина за формою і змістом робота.
(видання твору або оприлюднений твір). Публікації бувають друковані(журнали, книжки, газети, бюлетні, буклети та ін.. ) та електронні(документи що розповсюджуються на ком пакт-дисках, флешах тощо).
Друком публікацій займається типографія, а підготовкою до друку займаються видавництва.
У ході підготовки документа здійснюється верстка(процес компонування текстових і графічних об’єктів для створення сторінок видання відповідно до принципів дизайну на технічних вимог). Видавничі системи розглянемо на прикладі програми Microsoft Publisher, яка призначена для підготовки публікацій.
Основним об’єктом Publisher – публікація.
Щоб відкрити докутент потрібно натиснути меню Пуск – Всі програми – Microsoft Office – Publisher. Після виконання команд Файл => Створити => Публікації для друку => Швидкі публікації отримаємо вікно програми.
Публікації – це файли з розширенням назви pub.
На відміну від документа програми Word публікація складається лише з об'єктів. Об'єкти розташовують на сторінці у певних місцях. Головним об'єктом є текстовий блок (TextBox), який називається кадром (надписом) у текстовому редакторі Word. На сторінці може бути один чи декілька текстових блоків.
Текстовий блок може містити картинки, таблиці тощо. Таблиця тут є об'єктом, тому її можна переміщати в середині блоку.
Переміщення об'єктів виконують методом перетягування, навівши вказівник миші на межу об'єкта, де він змінює І-подібний вигляд на хрестоподібний зі стрілками. Розміри об'єктів можна змінювати, перетягуючи їх обмежувальні маркери.
У видавничих системах не прийнято вводити великі тексти з клавіатури, їх імпортують з файлів інших форматів, найчастіше з програми Word. Якщо навіть тексти набирають, то вручну їх не форматують. Власне стилі призначені для автоматизації процесів форматування абзаців з текстом. Стилів має бути небагато, як ось у цій книжці: стиль для заголовка публікації, два стилі для заголовків розділів і параграфів, стиль для абзаців основного тексту, стиль для підписання рисунків і таблиць, стиль для вправ і практичних робіт.
Стиль створюють командами Формат => Стилі і Форматування =>Створити Новий Стиль. Далі вводять назву стилю, наприклад Мій текст, і, користуючись кнопками Шрифт, Абзац тощо, відкривають діалогові вікна, де задають потрібні значення параметрів шрифту й абзаца. Після натискання на кнопку ОК заголовок стилю опинеться у списку стилів.
Стилі застосовують так. Спочатку курсор розміщують у деякому абзаці. Розкривають список стилів і вибирають потрібний — текст у цьому абзаці зміниться відповідно до опису стилю.
Перевага від застосування стилів суттєва. Якщо потрібно змінити вигляд публікації, то не треба змінювати вигляд усіх абзаців вручну. Достатньо внести зміни до створених стилів і текст у всій публікації зміниться автоматично. Виконують команди Формат => Стилі і Форматування і у списку стилів вибирають потрібну назву. Клацають над нею правою клавішею миші та виконують команду зі списку: Перейменувати, Вилучити, Модифікувати (найчастіше саме цю). А далі діють так, як під час створення стилю вперше.
Публікації для друку (Publications for Print) — це заготовки публікацій на вибрані теми. Потрібно вставити власні дані у заготовку — і високоякісна публікація готова. Заготовок є декілька десятків. Опишемо найцікавіші:
♦ Швидкі публікації (Quick Publications) — універсальна заготовка для створення плакатів, оголошень тощо;
♦ Оголошення (Advertisements);
♦ Брошури інформаційні (Broshures Informatoinal);
♦ Брошури з прайс-листом (Broshures Price List);
♦ Візитки (Business Cards);
♦ Календарі (Calendars);
♦ Каталоги (Catalods);
♦ Вітальні картки (Greeting Cards);
♦ Запрошення (Invitation Cards);
♦ Наклейки (Labels);
♦ Бланки листів (Letterhead);
♦ Газета (Newsletters);
♦ Резюме (Resumes);
♦ Сертифікати (Award Certificates);
♦ Баннери (Banners);
♦ Програмки (Programs) та ін.
Заготовка складається із декількох текстових блоків і графічних елементів, виконаних у певному стилі. Поєднання матеріалів публікації і стилів називається макетом публікації (Publication Deeign). Зразків макетів для кожної заготовки є близько вісімдесяти: Астро, Метелик, Букет, Хвилі, Геометрія, Горизонт, І'ух та ін.
До зразка макета користувач може застосувати кольорову схему (Color Scheme) до вподоби зі списку: Альпійську, Гори, І'ранат, Дощ, Захід тощо, а також шрифтову схему (Font Scheme): Архівну, Базову, Віртуальну тощо.
Деколи варто змінити тіло публікації (Background) чи оформити текстові блоки різноманітними заливками за допомогою команд з контекстного меню текстового блоку: Формат блоку =>Заливка =>Способи заливки. Тут також варто вибрати стилі ліній: Кольори і лінії => Стиль => Узорна рамка тощо.
Засоби створення публікацій.
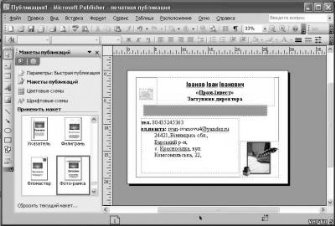 Створення візитки. Розглянемо структуру макета для створення візитки. Макет має розмір 5,5 на 8,5 см, але його треба змінити до прийнятого в нашій країні стандарту — 5 на 9 см (рис. 2).
Створення візитки. Розглянемо структуру макета для створення візитки. Макет має розмір 5,5 на 8,5 см, але його треба змінити до прийнятого в нашій країні стандарту — 5 на 9 см (рис. 2).
Макет містить заготовки текстових блоків для введення 1) прізвища, імені, по батькові; 2) посади; 3) назви фірми) 4) підпису до логотипу фірми; 5) адреси; 6) номерів телефонів, факсів, адреси електронної скриньки.
Пропонується один графічний елемент — логотип фірми, який можна змінити. Один раз прийнятий користувачем логотип з підписом з'являтиметься і автоматично в макетах інших публікацій, де він передбачений.
 Щоб створити візитку, потрібно заповнити зазначені текстові блоки і вибрати художній стиль, кольорову і шрифтові схеми до вподоби. Можна також перемістити деякі блоки, але це робити не рекомендується.
Щоб створити візитку, потрібно заповнити зазначені текстові блоки і вибрати художній стиль, кольорову і шрифтові схеми до вподоби. Можна також перемістити деякі блоки, але це робити не рекомендується.
При бажанні можна вставити в публікацію малюнки, створені графічними редакторами.
Publisher підтримує більшість графічних форматів (bmp, gif, jpg, tif, wmf).
Для того, щоб вставити в публікацію зображення (не входить до Колекцію картинок), в меню Вставка вибрати команду Картинка - З файлу. З'явиться вікно діалогу Додати картинку, в якому з потрібної папки вибрати необхідний графічний файл.
MS Publisher включає можливості створення і редагування тексту, властиві текстовим редактора, як, наприклад, MS Word.
Розміщення тексту в публікації завжди починається зі створення текстової рамки. На відміну від рамок картинок, призначених для вставки одного малюнка,текстові рамки дозволяють вводити текст довільної довжини,розміщувати йогов колонках і форматувати.
Якщо текст невеликий (заголовок, напис, окрема фраза), його рекомендується вводити безпосередньо в текстову рамку в публікації. Для введення великих блоків тексту краще скористатися текстовим редактором MS Word, створивши і відформатувавши в ньому текст, а потім вставити його в публікацію. Для цього клацнути лівою кнопкою «миші» всередині текстової рамки. Потім в меню Вставка вибрати команду Текстовий файл. У вікні діалогу Додати текст вибратив потрібній папці файл із створеним і відформатованим текстом.
Щоб створити текстову рамку, треба_клацнути на кнопці ![]() на панелі інструментів Об'єкти MS Publisher, клацнути в публікації, протягнути вказівник «миші» при натиснутій лівій кнопці, щоб намалювати рамку потрібного розміру, і відпустити кнопку "миші". Розмір і положення рамки можна в будь - який момент змінити. Щоб перемістити текстову рамку в потрібне місце, необхідно виділити її, підвести до неї покажчик миші, який при цьому прийме вид машини з написом «Зрушення», і перемістити.
на панелі інструментів Об'єкти MS Publisher, клацнути в публікації, протягнути вказівник «миші» при натиснутій лівій кнопці, щоб намалювати рамку потрібного розміру, і відпустити кнопку "миші". Розмір і положення рамки можна в будь - який момент змінити. Щоб перемістити текстову рамку в потрібне місце, необхідно виділити її, підвести до неї покажчик миші, який при цьому прийме вид машини з написом «Зрушення», і перемістити.
Якщо фрагменти тексту передбачається надалі форматувати й переміщувати незалежно один від одного, їх треба поміщати в окремі рамки.
Форматування відбувається таким же чином, як і в Word.
У процесі роботи в Publisher на екрані періодично з'являється_пропозиція зберегти публікацію. Збереження публікації в MSPublisher здійснюється точно так само, як і збереження документа в будь-якому іншому додатку MS_Office. Виберіть в меню Файл команду Зберегти, а потім вкажіть ім'я публікації і місце_її_збереження.
За замовчуванням програма зберігає публікації в папці Мої документи на жорсткому диску комп'ютера.
*. На відміну від інших програм MS Office, Publisher не дозволяє працювати з декількома документами одночасно
Бібліотека макетів являє собою набір різноманітних фігур, декоративних макетів і додаткових шаблонів, які можуть бути використані для поліпшення зовнішнього вигляду публікації. Щоб скористатися Бібліотекою макетів треба вибрати в меню Вставка командуОб'єкт з бібліотеки макетів.

У вікні діалогу в лівій панелі міститься список розділів, а в правій –зразки макетів, відповідні розділу Заголовки.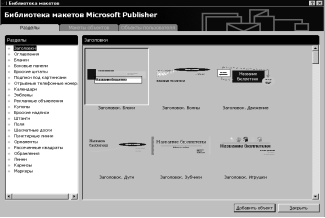
* Щоб відобразити об'єкти, впорядковані по макетах, треба вибрати у вікні діалогу Бібліотека макетів закладку Макети об'єктів.
Після завершення роботи над публікацією можна змінити макет публікації і колірну схему. Зміст публікації при цьому не зміниться.
При заміні колірної схеми змінюються лише_кольори забарвлених фрагментів.Для того,
щоб змінити колірну схему треба вибрати_в меню Вид команду Відобразити майстер
З'явиться вікно Майстер швидких публікацій. Вибрати вверхній частині вікна розділ Колірна схема, а в нижній частині вікна - її назву.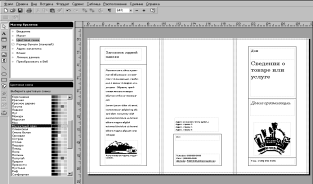
При переході до іншого макету відбувається перерозподіл тексту, тому що різнімакети використовують різні текстові рамки, зображення і фігури. Тому зміна макета може зажадати коригування розмірів і положення рамок і навіть форматування тексту. Щоб змінити вигляд публікації - вибрати в меню Видкоманду Відобразити майстер. З'явиться вікно Майстер швидких публікацій. Вибрати в верхній частині вікна розділ Макет, а в нижній частині вікна – його_назву.
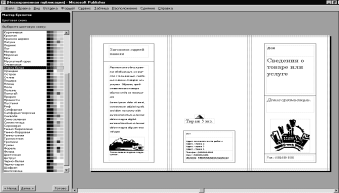
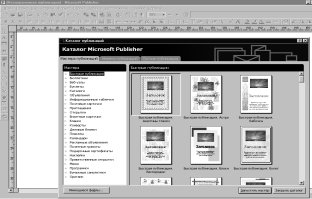 При створенні публікації можна скористатися Майстром публікацій. Для цього при запуску програми MS Publisher у вікні Каталог MS Publisher вибрати закладку Майстра публікацій. Вибрати в лівій панелі вікна тип публікації, а в правій панелі зразок, відповідний даному типу. Після чого натиснути кнопку Запустити майстер (у правій нижній частині екрана).
При створенні публікації можна скористатися Майстром публікацій. Для цього при запуску програми MS Publisher у вікні Каталог MS Publisher вибрати закладку Майстра публікацій. Вибрати в лівій панелі вікна тип публікації, а в правій панелі зразок, відповідний даному типу. Після чого натиснути кнопку Запустити майстер (у правій нижній частині екрана).
Далі, слідуючи крокам Майстра, виберіть колірну схему публікації, варіанти написів і т.д.)
Друк публікації
Після завершення роботи над створенням публікації, необхідно її роздрукувати.Друк в Publisher здійснюється аналогічно друку документів в інших додатках MS Office. Перш ніж приступити до друку вибрати в меню Файл команду Параметри сторінки. У вікні діалогу встановити потрібну розмітку публікації і орієнтацію сторінки.
Потім вибрати в меню Файл команду Настройка друку.
Бюлетень – це коротке офіційне повідомлення, збірка офіційних актів, повідомлення з певного кола питань, виготовлена на одному чи кількох аркушах.
Бюлетень має титульну і заключну сторінку. На кожній сторінці може бути по кілька статей. Матеріал розміщується в кілька колонок. Є заголовок бюлетеня(містить дату, назву, номер випуску та ін..).Остання сторінка містить дані про авторів, редакторів та дизайнерів, тираж, реквізити друкарні тощо.
Для створення бюлетеня потрібно обрати Тип публікацій БЮЛЕТЕНЬ, обрати шаблон та встановити властивості публікації. В полі – Розмір сторінки виставляється кількість аркушів публікації.( оскільки двосторонній друк то при виборі 1 аркуша ми матимемо 2 стр.) Вибираємо кнопку «Створити» і починаємо редагувати шаблон. Для перегляду сторінки обираємо ярлик з її номером. Внутрішні сторінки відображуються попарно. Для форматування сторінки обираємо «Форматування публікації».
На титульній сторінці виставляють перелік заголовків внутрішніх статей.
Колонки з текстом в програмі називаються текстовими полями, а автоматичне продовження тексту на наступних текстових полях статті називають перетіканням тексту.
Встановлення чи відміна перетікання тексту називається зв’язування текстових полів.
Вигляд – панелі інструментів – Зв’язати записи. – вибираємо кнопку Зв’язати з записом (цепочка) піднести вказівник до тексту з яким хочеш зв’язати і нтиснути ліву кнопку миші. Для відміни зв’язування потрібно вибираємо кнопку Розірвати зв’язок (цепочка)
Авторозливання – це процес зв’язування текстових полів поточної статті з текстовими полями наступних статей.
Після створення картинки та напису їх потрібно згрупувати. Для цього виділимо об’єкти відомим нам способом та обираємо кнопку «Групувати»
Буклет – це публікація, виготовлена на одному аркуші та складена згинанням сторінок, так що її переглядати можна розкриваючи(путівки, проспекти, програми вистав, концертів, реклама). Як правило, буклет – один аркуш А4, друк двосторонній.
Для створення буклету потрібно обрати Тип публікацій Буклет, обрати шаблон та встановити властивості публікації. Буклет має титульну і заключну сторінку. На титульній сторінці вказується тема, заголовок, фотографію, дані про автора буклету. На заключній сторінці дані про організацію, особу яка випустила буклет.
V. Закріплення матеріалу
Бесіда
- Що таке публікація? Які види публікацій ви знаєте?
- Чим займається видавництво? Поліграфія?
- Як змінити розміри? Перемістити стовбець в інше місце публікації?
- Як додати новий запис до публікації?
- Що таке перетікання тексту і як установити або відмінити перетікання тексту з одного запису до іншого?
- Що таке авто розливання? В яких випадках воно використовується?
- Для чого виконується групування об’єктів та підписів під ними?
- Що таке буклет? Для чого він призначений?
- Опишіть відмінності між бюлетенем і буклетом? Для яких цілей у школі можуть виготовлятися публікації?
VІ. Контрольно-оцінювальний етап
Учитель виставляє оцінки за роботу на уроці та аргументує їх.
VІІ. Домашнє завдання
Вивчити теорію і підготуватися до практичної роботи
§ 2.9, пит.. 1, 2, 3, 4, 5, 6 на с. 182
Завдання 6 на с. 183
1


про публікацію авторської розробки
Додати розробку
