Практическая работа № 5. Анимация движения «Движущийся шар. Эпизод I» (временная диаграмма, группировка изображения, вставка ключевого кадра, автоматическое движение объектов)
Откройте приложение Macromedia Flash
Создайте новый фильм командой Файл ►Новый
В верхней части стола создайте изображение шара:
Macromedia Flash MX Практическая работа №3
Задание № 5. Анимация движения «Движущийся шар. Эпизод I»
(временная диаграмма, группировка изображения, вставка ключевого кадра,
автоматическое движение объектов)
«Анимация движения»
1. Откройте приложение Macromedia Flash
2. Создайте новый фильм командой Файл ►Новый
3. В верхней части стола создайте изображение шара:

при этом первый кадр на временной диаграмме будет помечен как ключевой (черной точкой).
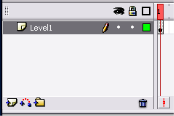
![]() 4. Инструментом Указатель , выделите шарик и сгруппируйте (объедините в одно целое) с помощью команды главного меню Изменить (Modify) ► Группировать (Group). В результате шар окажется заключен в голубую выделяющую рамку:
4. Инструментом Указатель , выделите шарик и сгруппируйте (объедините в одно целое) с помощью команды главного меню Изменить (Modify) ► Группировать (Group). В результате шар окажется заключен в голубую выделяющую рамку:

5. Щелкните правой кнопкой мыши на временной диаграмме в ячейке того кадра, который будет последним кадром анимации (например, 36-й), и в контекстном меню выберите команду Вставить ключевой кадр (Insert Keyframe):
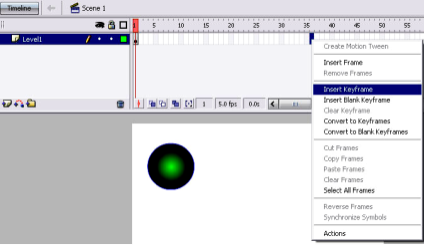
В результате промежуток между первым и последним ключевыми кадрами будет заполнен одноцветными (светло-серыми) ячейками простых кадров:
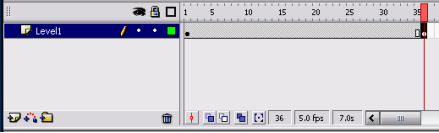
6. В 36-м кадре перетащите шар на новую позицию в правой части стола, удерживая нажатой клавишу <Shift>:
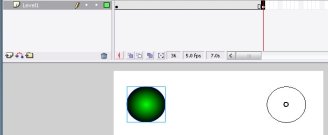
7. Щелкните левой кнопкой мыши в ячейке первого ключевого кадра. Это приведет к одновременному выполнению двух действий: изображение шарика переместится на исходную позицию и изменится формат панели инспектора свойств – на ней будут представлены параметры выбранного (первого) кадра
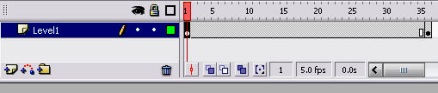
8. В панели инспектора свойств выберите в раскрывающемся списке Пара(Tween) пункт Motion:
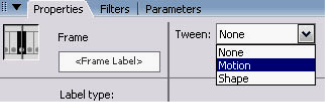
При этом формат панели изменится, и на ней появятся элементы интерфейса, позволяющие установить параметры анимации.
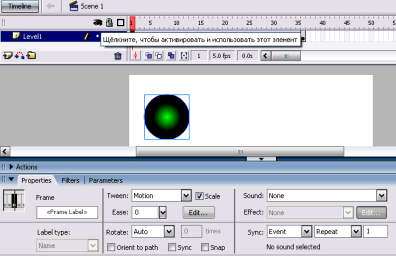 Пока они нас не интересуют, значительно важнее изменения, произошедшие на временной диаграмме: первый и последний ключевые кадры теперь соединены стрелкой на сиреневом фоне. Это говорит о том, что создание анимации успешно завершено:
Пока они нас не интересуют, значительно важнее изменения, произошедшие на временной диаграмме: первый и последний ключевые кадры теперь соединены стрелкой на сиреневом фоне. Это говорит о том, что создание анимации успешно завершено:
9. Просмотрите готовый фильм, нажав сочетание клавиш <Ctrl>+<Enter>.
10. Готовое изображение сохраните в своей папке в формате *.fla
Готовое изображение в файле «film2.3.swf»


про публікацію авторської розробки
Додати розробку
